Media Library offers a consolidated media processing, storage, and streaming option for all audio-video materials. Any media files that you create are stored in the Media Library repository. Use Media Library's Media Player and the Record Webcam option to create content for discussions or assignments in Brightspace.
Note: Your capabilities in Media Library will vary depending on your institution. If a functionality is not available that you need, contact your or institution.
-
On your course homepage, navigate to Media Library.
Note: The Media Library tool can be located on your navbar, in Course Tools > Media Library, or More > Media Library.
-
Click Add > Record Webcam.

Figure: The Add drop-down menu with the Record Webcam option highlighted.
-
In the Record Webcam dialog, click New Recording to begin your audio-video recording. If you want to only record audio, toggle the Audio only switch to ON.
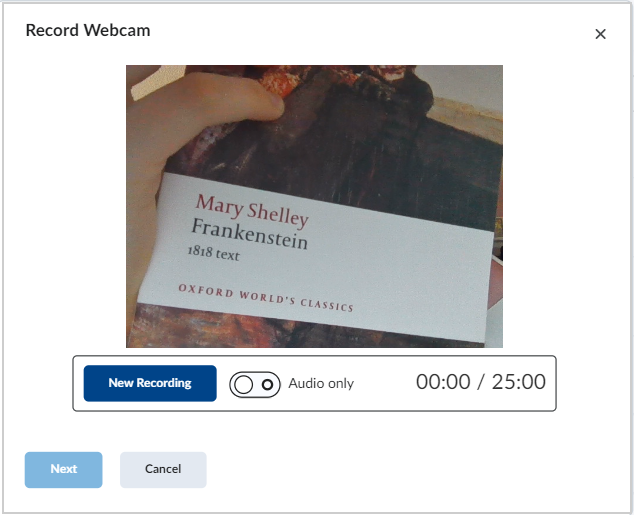
Figure: The Record Webcam dialog with the New Recording and Audio only options.
-
When you finish recording, click Stop Recording.
-
Click Next.
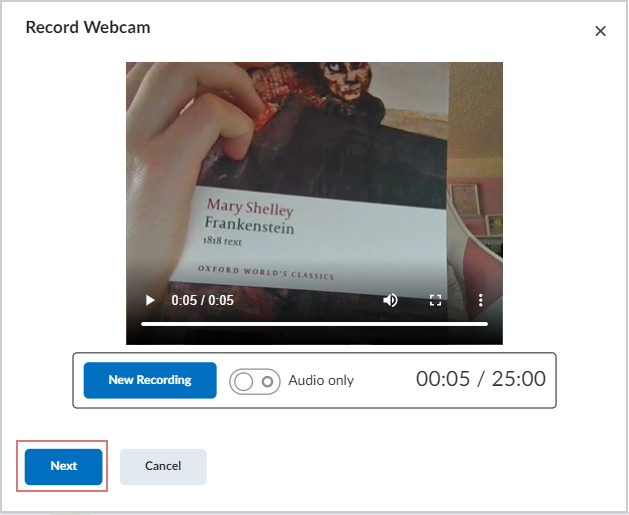
Figure: The Record Webcam dialog with recorded audio-video content and the Next option.
-
Enter a Title, Description, and choose an Audio Language for your recording. Select the Automatically generate captions from audio checkbox to generate captions for your recording.
Note: You must select an Audio Language to generate captions.
-
Click Finish to upload your recording to Media Library.
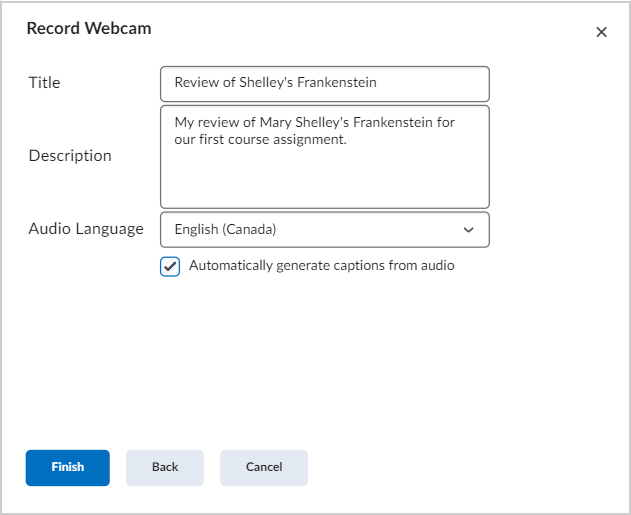
Figure: Details for a recording with the Title, Description, and Audio Language fields.