Use the Grades tool on the navbar to check your grades on assignments and quizzes. You can see your individual grades and the grade formula used to evaluate you. Depending on how your grades are set up, you might be able to view comments and overall class performance statistics as well.
You can also view instructor feedback on quiz attempts from the Grades page.

|
Note: Bonus grade items are displayed without the grade formula because they are added to the final grade after other calculations and may not adhere to the established grade scheme. Therefore, you can only view the numeric value and possibly the weight of a bonus grade. |
Access Grades
- Access the course where you wish to view your grades.
- From the navbar, click Grades.

How do I know when my grades are visible?
As you complete activities throughout the duration of your course, you will receive notifications indicating that your grades for quizzes, assignments, or discussions are available for you to see. You will know if there are any new course notifications for you if there is an orange dot on the Notifications icon on your top navigation bar.
Access your grades through notifications
- Click the Notifications icon on the top navigation bar.
- View your recent course notifications.
- Click on the notification that you want to see to learn about your course activity grades.
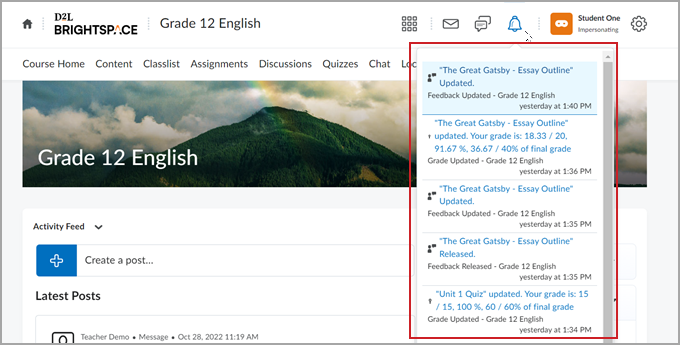
If you have not received a notification for a grade that you are waiting for, reach out to your directly.
View your grades
The Grades page displays your course assignments, quizzes, and discussions assessments.
It may not include every column shown in this documentation. Your controls the items you see in your grade book.
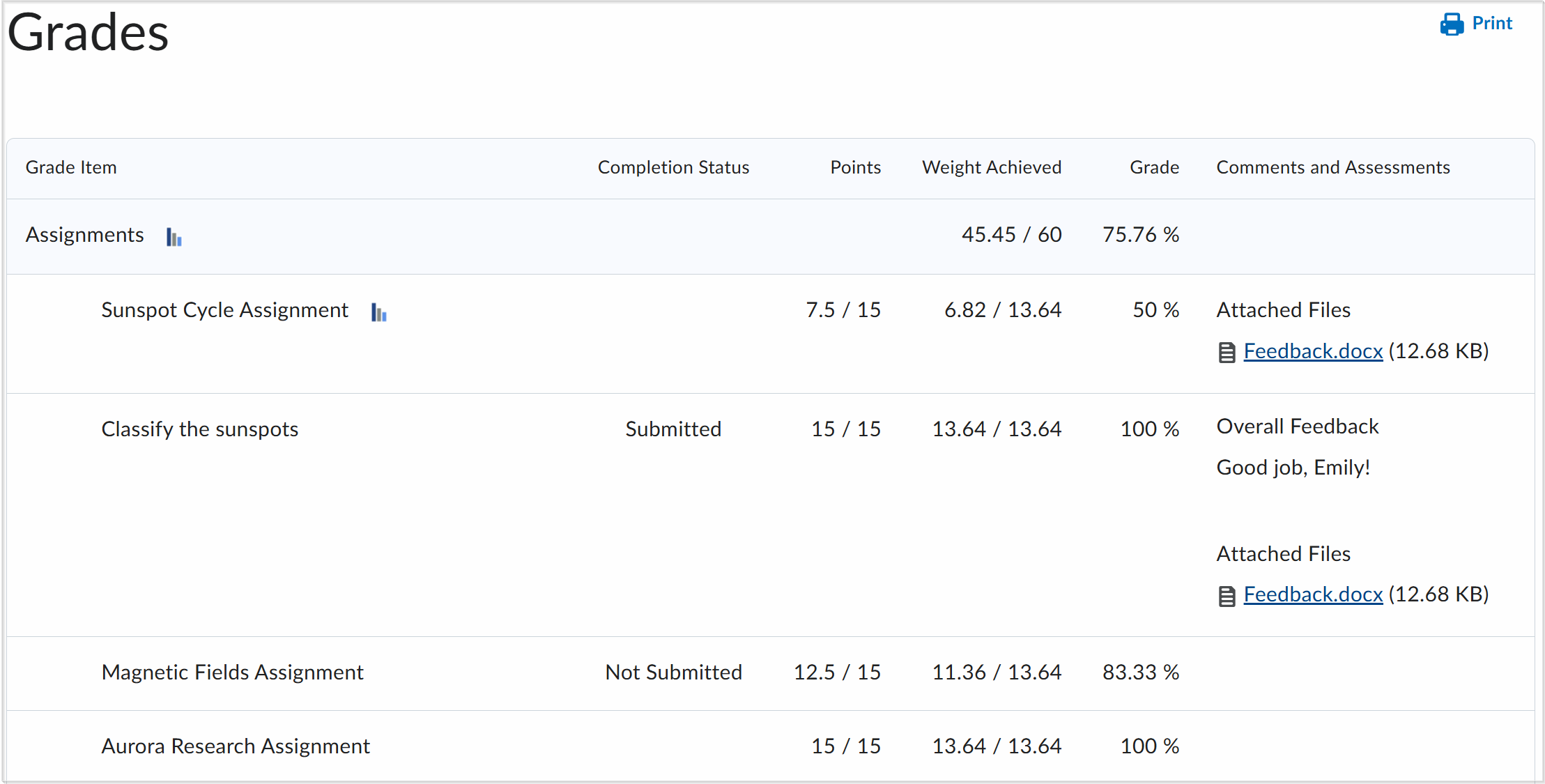
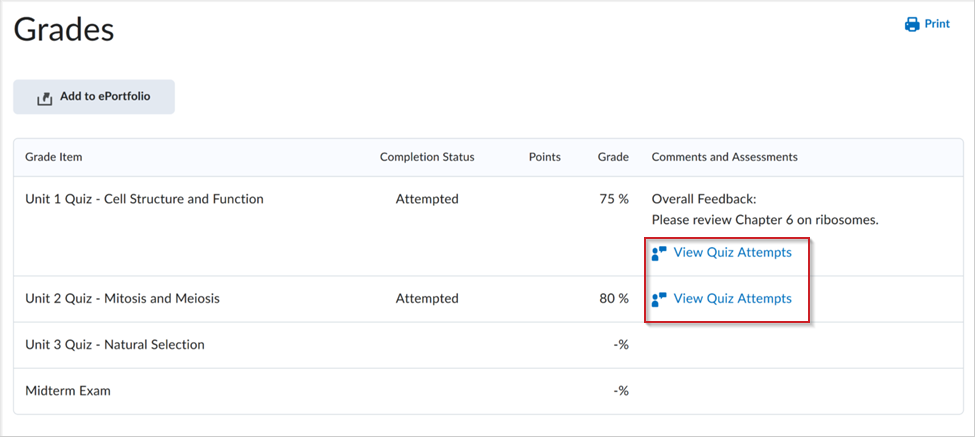
The Grades page provides the following details about your graded assignment:
- Grade Item: The name of the graded assignment.
- Completion Status: Status of quiz submissions.
- Points: Your score on the graded assignment out of the total points possible.
- Weight Achieved: Determined by the points earned and how much the graded assignment is worth with respect to the grade category or final grade.
- Grade: The grade earned on the assignment is displayed as a percentage.
- Comments and Assessments: Feedback left by your instructor on Rubrics, Assignments, and Quizzes.
Your Final Calculated Grade is an average of all of your current graded assignments. Your Final Calculated Grade may remain hidden until the end of the term, as its visibility is determined by your .
For quizzes, you can find the Overall Feedback from your in the Comments and Assessments column Open the View Quizz Attempts link to check the detailed feedback.
View grade exemptions
You can view grade item exemptions in several locations in Brightspace. On the My Grades page, exemptions are listed in the Grade column. Points and weights that appear on the Grades page are controlled by ; however, the Grade column always shows exempted grade items.
Viewing automatic zero grades
If your course has automatic zero grading set up for overdue assignment submissions, a grade of zero (0) may appear automatically if you miss a submission date and time for a grade item. You can only see the message until the end date for the activity, at which time this feedback disappears (although the grade will remain if you take no action). If it's still available, you can submit your assignment after receiving an automatic zero, at which time your instructor must manually score and override the zero grade.
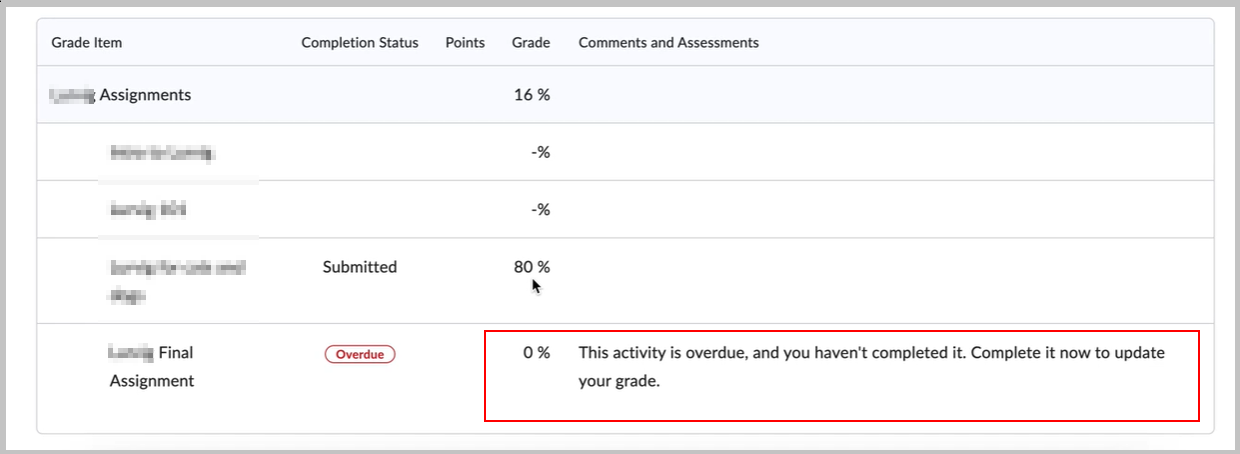
Figure: If you miss a submission deadline, an automatic zero (0%) grade might appear, along with an Overdue Completion Status and a default comment stating: This activity is overdue, and you haven’t completed it. Complete it now to update your grade.
Gradebook
Keep track of your learning progress by checking your grade book. You can see your individual grades from course activities that your has marked for you as well as the grade formula used for evaluation. Depending on how your grades are set up, you might be able to view comments and overall class performance statistics as well.

|
Note: The amount of information visible in your grade book will differ depending on what your has set up for you to see. |
Access Gradebook
- Navigate to your course.
- Click on the Grades tool on the navbar.
- View grades for course activities that you completed and were marked by your .
Visual Tour: Gradebook
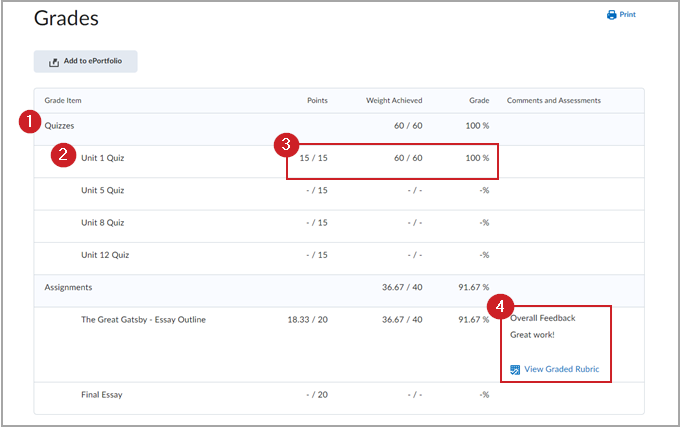
Figure: Gradebook view for .
- Grade Category: Grade categories organize and group related grade items into sections in your grade book. For example, a Quizzes grade category would be used to group all grade items for Quizzes that you will complete.
- Grade Item: Grade items represent all the work that you will be evaluated on in your course. Grade items can exist independently in your grade book; or they can be associated discussions, quizzes, and assignments. Each grade item has an entry in the grade book, which will display the grade you achieved for each individual course activity.
- Grade Achieved: The grade that your has given you for a particular grade item.
- Comments and Feedback: Overall assessment feedback left by your instructor on Rubrics, Assignments, and Quizzes.
 | Tip: You can discover and review your instructor's feedback files from Assignments, Quizzes, or Discussions directly in Grades. |
How do I view grades for old courses?
If your school has granted you continuous access to courses even after you completed them, you can review past grades that were achieved after the completion of past quizzes and assignments.
Access grades for old courses through the Course Selector
- Click on the Course Selector (waffle) icon at the top of the page.
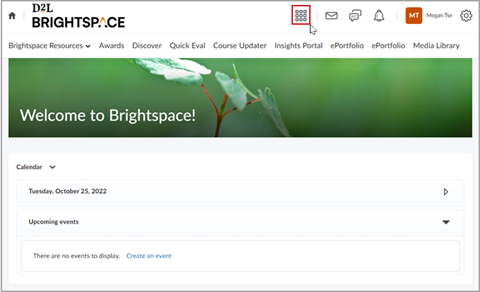
- You will find a list of courses that you have access to. Click on the course that you want to access.
- Navigate to the Grades tool.
- Review grades achieved from the course that you have already completed.
Access grades for old courses through the My Courses widget
- Find the My Courses widget on your organizational homepage.
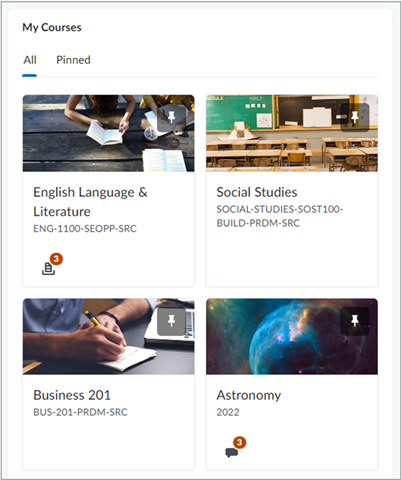
 | Tip: Click View All Courses to expand the list if you do not see the course you are looking for. |
- Navigate to the Grades tool.
- Review grades achieved from the course that you already completed.
If you do not have access to past courses or cannot find the grades that you are looking for, reach out to your for further assistance.
Video: How to Access and Remove an Old Course