Overview of the Rubrics tool
Use rubrics as a guideline to complete course activities like Assignments and Discussions. Rubrics provide you with clear expectations on how you should complete course activities, how you will be assessed on specific activities, and provide you with the next steps for future learning improvement.
Visual Tour: Rubrics
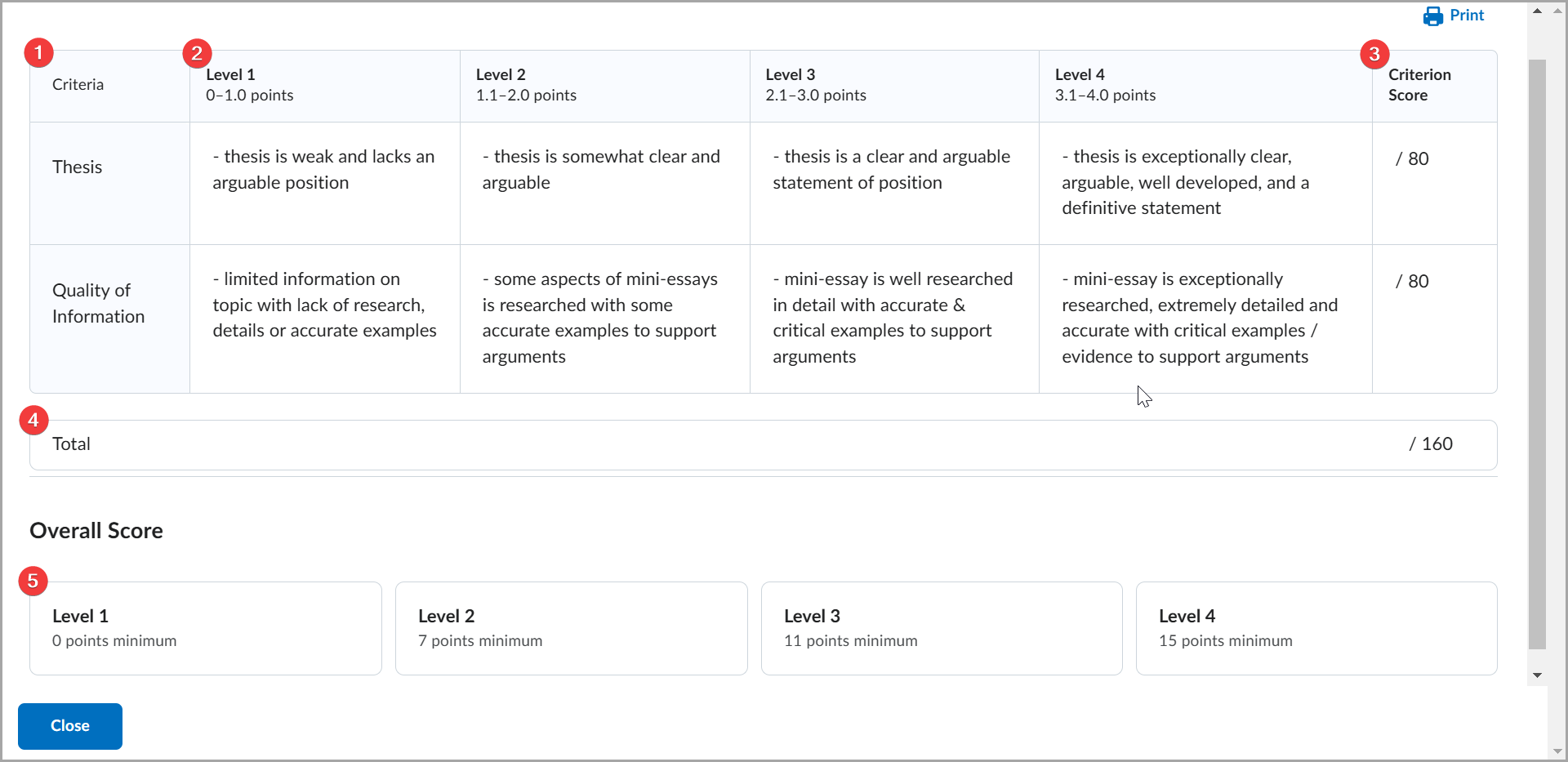
Rubrics are organized into various sections, which are described below:
-
Criteria: The specific standards that your will be marking your work on.
-
Levels: The different levels of performance that your outlined for each of the criteria chosen. Your instructor might also add rubric level ranges for a clearer understanding of point distributions.
-
Criterion Score: The score of a criterion that your gave you based on the work they are assessing.
-
Total: The sum of your work based on the accumulation of criteria scores.
-
Overall Score: The overall score that your work falls under based on points.