You can check and share awards granted by instructors of a course.
View awards
To view earned awards
- Navigate to Awards.
- To see the awards you've already earned, click My Awards.
- To filter the awards that appear, click All, Badges, or Certificates.
- To view all the awards you've earned in the courses you have participated in, select Include awards from other courses.
- To view the other awards that you have not yet earned in the course, click View Available Awards.
Share earned awards
Many users find that earning course awards is a great accomplishment. To showcase these achievements, you can share your awards with others either internally (in Brightspace) or externally.

|
Warning: Administrators must turn on the ability to share awards. Awards can be shared internally to Brightspace ePortfolio and Profile. They can also be shared externally to Badgr, LinkedIn, or with a public link. Instructors can turn these sharing options off for their courses if desired.
The ePortfolio tool must be turned on to enable the sharing option.
|
Share awards
To share awards
- On the navbar, click Awards.
- On the My Awards page, find the awards you want to share.
- If you want to filter awards to the specific course you are currently viewing, clear Include awards from other courses.
- Click the Share link on the award you want to share.
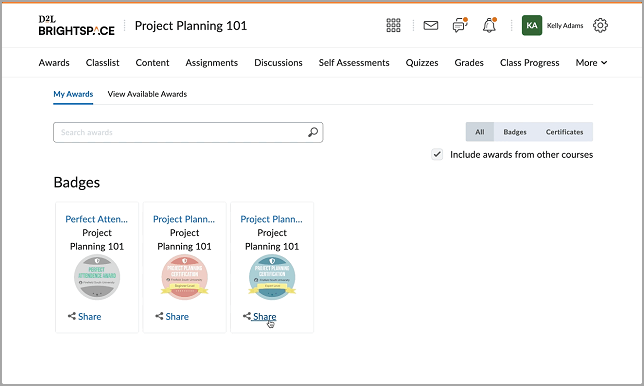
Figure: Click Share to share the desired award either internally or externally.
- Select the location where you want to share the award.
Share awards internally in Brightspace
To share your award internally, click Share to Profile or Send to ePortfolio.
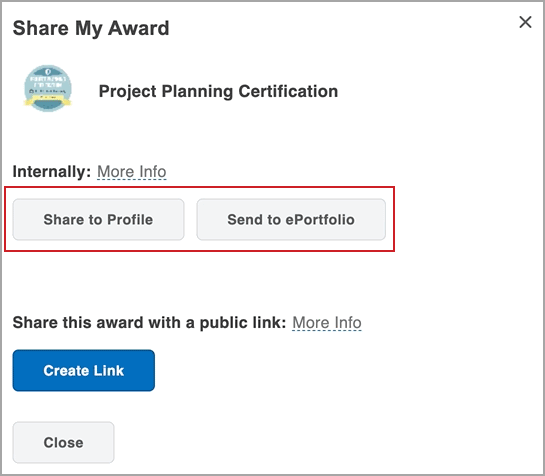
Figure: Click either Share to Profile or Send to ePortfolio in the Share My Award dialog to share your award.
Share awards via a public link
To share your award externally, click Create Link to generate a public link, which can be copied to your desired location for sharing. Then click Close.
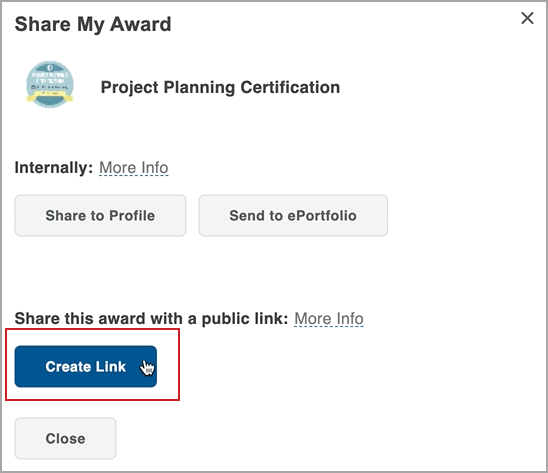
Figure: Click Create Link in the Share My Award dialog to generate a URL that you can use to share your award.
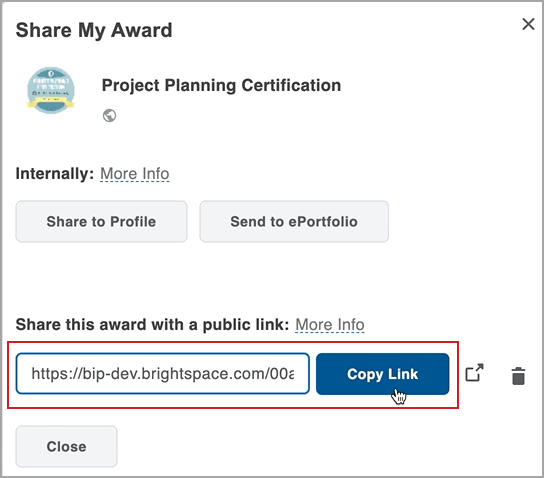
Figure: Click Copy Link to copy the URL to your clipboard.

|
Note: Depending on your site configuration, you can also share awards to Badgr by clicking the corresponding button. |
Share awards to a LinkedIn profile
To share an award to your LinkedIn profile
- Click Share to LinkedIn.
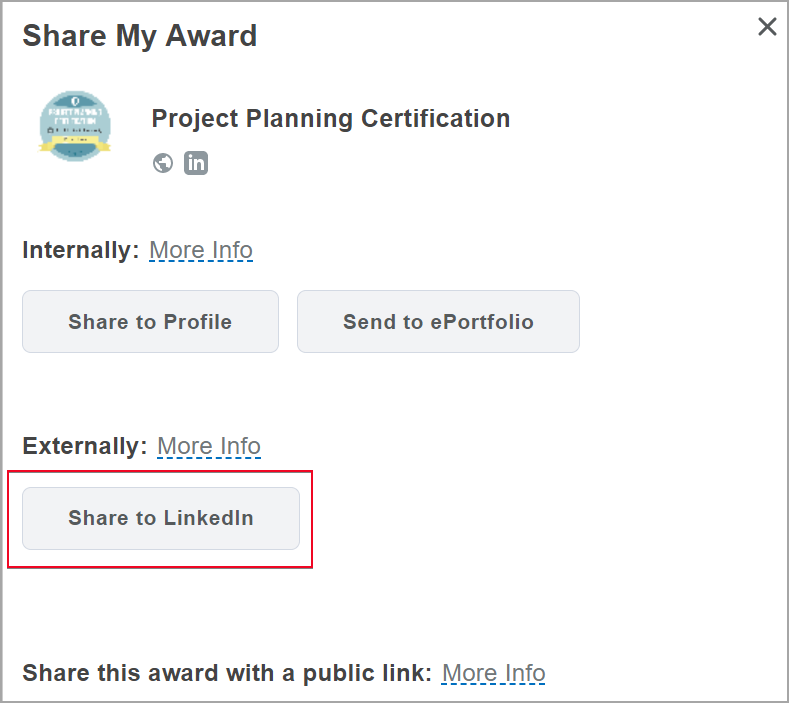
Figure: Click Share to LinkedIn in the Share My Award dialog.
- Review the information that should be in your LinkedIn profile's Licenses and certifications section and select Include public link to award if you want to add a link to your achievement. The option to include a public link is only available if it has been turned on by your administrator. Click Share to LinkedIn.
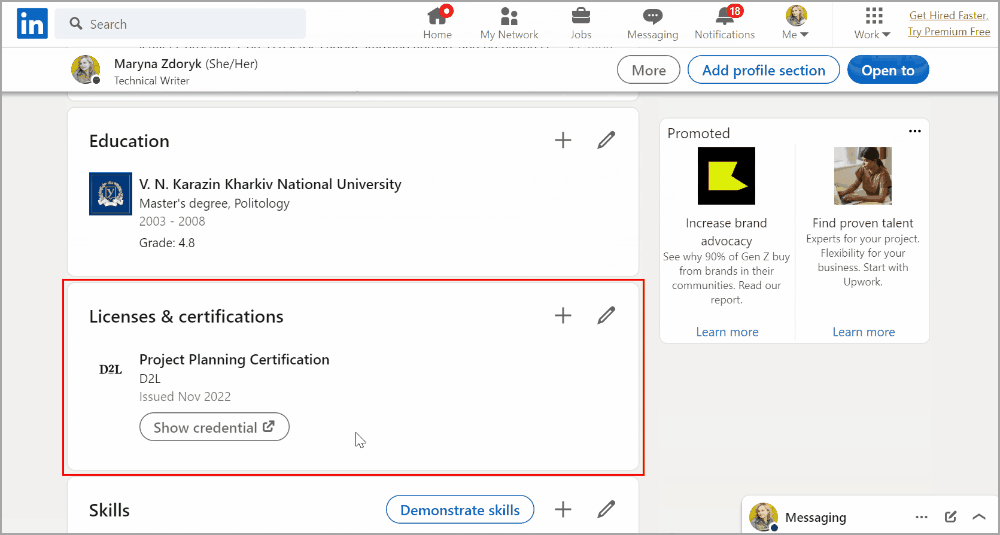
Figure: Review the sharing settings and then click Share to LinkedIn.
Your profile on LinkedIn is opened in a new browser window. The information about your award, including its Name, Issuing Organization, Issue & Expiration Date, and Public URL (if applicable), is automatically populated in LinkedIn's Add license or certification modal window.
 | Note: You are prompted to log in to LinkedIn upon sharing if you are not already signed in. |
Click Save.
The award appears in your LinkedIn profile's Licenses & Certifications section. You can also share this accomplishment via the LinkedIn homepage news feed.
Export and share awards as digital credentials
You can download your earned certificates or badges as an industry-standard Open Badges 2.0 compliant Badge for further keeping or sharing.

|
Warning: Not all applications support Open Badges 2.0 Badge Baking. Some third-party applications strip metadata from images, causing baked badges to be non-compliant with Open Badges 2.0. |
To download an award:
- On the navbar, click Awards.
- On the My Awards page, find the awards you want to share.
- If you want to filter awards to the specific course you are currently viewing, unselect Include awards from other courses.
- Click the Share link on the award you want to download.
- Click Export Digital Credential.
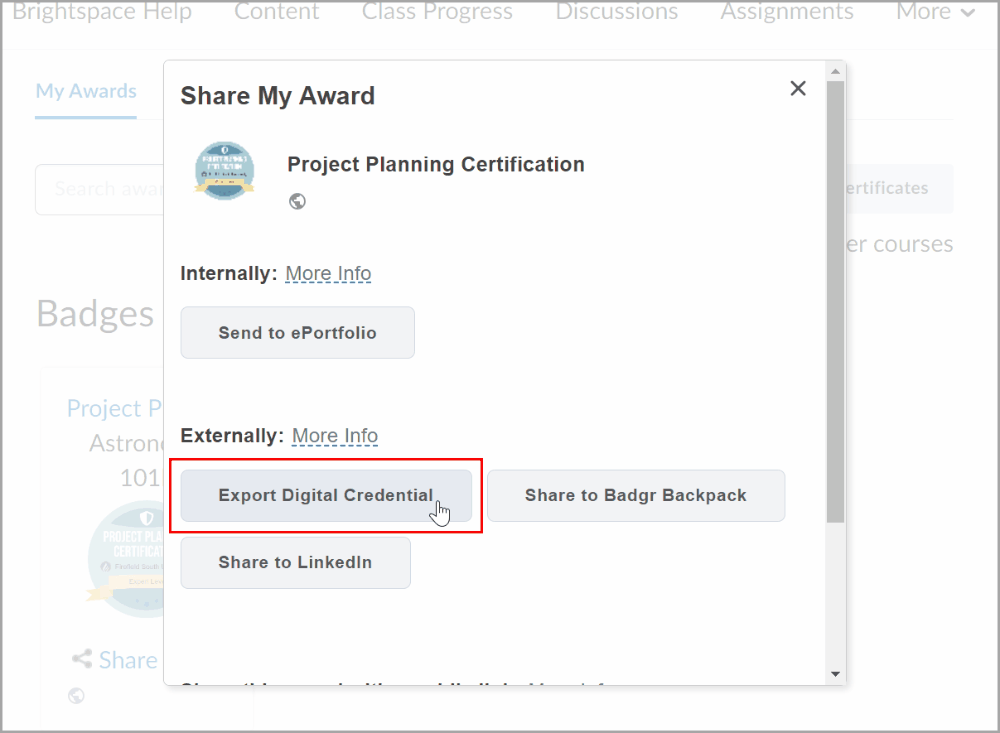
Figure: Click Export Digital Credential.
- In the opened window, provide and confirm your email address.
- Click Export.
Exporting a digital credential downloads badges or certificates as a .png file with the award data embedded in the image.
Video: Share Awards with a Public Link
Awards FAQ
What's the difference between a Badge and a Certificate?
Badges are awarded based on any criteria determined by your instructor. They are meant to provide digital markers that represent accomplishment throughout a course or program.
Certificates are also awarded based on criteria determined by your instructor. Certificates are similar to Badges, however, they include a PDF that you can print.
To learn more, refer to Awards.
How can I demonstrate the uniqueness and authenticity of my certificate?
If your certificate includes an automatically-generated numeric ID, these 12 numeric characters uniquely identify the issued award.
I just received an award, but there's no option to share it externally. How can I create a link to share it externally when there's only an internal sharing option?
The ability to share awards externally is determined by your institution. Contact your instructor or your institution if you want to share your awards externally.