Compartilhe os itens do Brightspace ePortfolio interna e externamente.
Compartilhar itens do Brightspace ePortfolio com usuários internos
Expanda seu conhecimento com outros usuários compartilhando os itens do ePortfolio para colaborar com eficiência. Use permissões para compartilhar itens do Brightspace ePortfolio internamente com outros usuários. É possível configurar opções de permissões distintas para cada artefato, coleção, reflexão, apresentação e objetivo da aprendizagem do Brightspace ePortfolio para que você possa selecionar qual conteúdo quer compartilhar com outras pessoas.
- Na minibarra, clique em ePortfolio.
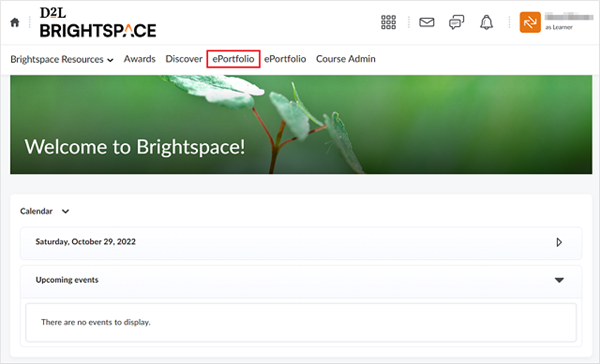
Figura: a opção ePortfolio na Página inicial do curso.
- Navegue até Meus itens e clique no botão suspenso ao lado do item que deseja compartilhar. Selecione Compartilhar.
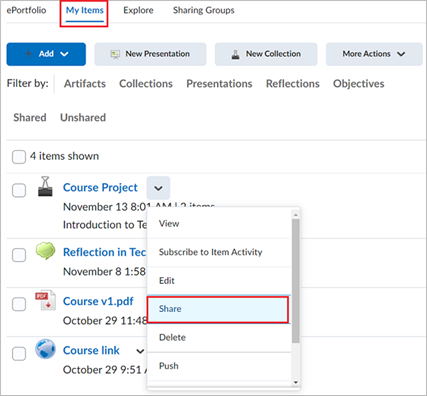
Figura: o item selecionado na página Meus itens com o botão Compartilhar destacado.
- Na página Configurações de compartilhamento, clique em Adicionar usuários e grupos.
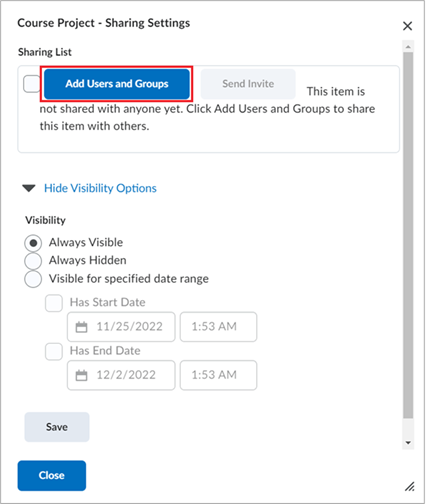
- Selecione um dos seguintes:
- Para compartilhar itens do Brightspace ePortfolio com todos os usuários, selecione a guia Todos.
- Para compartilhar itens do Brightspace ePortfolio com usuários individuais, clique na guia Usuários e selecione os usuários que deseja adicionar. Ou você pode usar a barra de pesquisa para procurar um usuário específico.
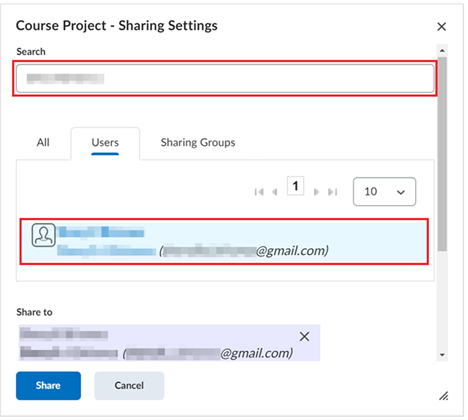
Figura: a guia Usuários com um usuário selecionado.
- Para compartilhar com um grupo de compartilhamento, clique na guia Grupos de compartilhamento e selecione os grupos que deseja adicionar.
- Na área Atribuir permissões, selecione permissões específicas para os usuários antes de compartilhar um item.
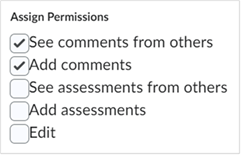
Figura: a opção Atribuir permissões no campo Configurações de compartilhamento.
- Selecione a visibilidade do item que você vai compartilhar. Se a opção Visível para o intervalo de datas especificado estiver selecionada, você poderá escolher a data de início e a data final em que o item está visível. Clique em Salvar.
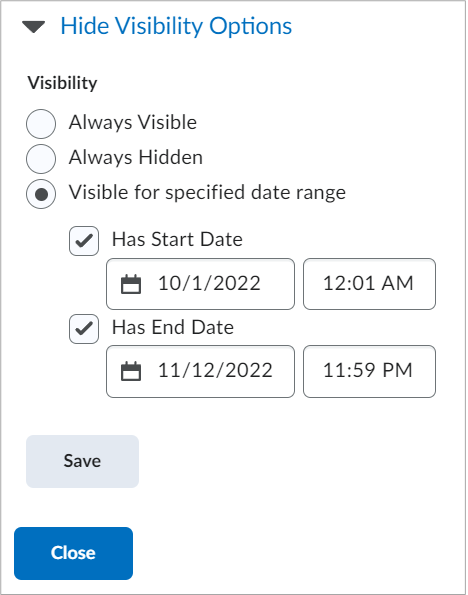
Figura: o campo Visibilidade com a opção Visível para o intervalo de datas especificado selecionada.
- Depois de revisar todos os detalhes, clique em Enviar convite.
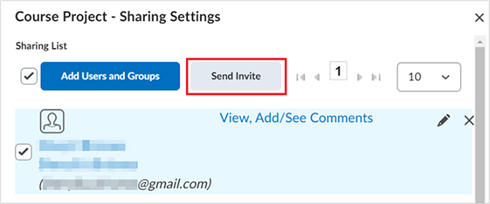
Figura: o botão Enviar convite.
- Insira os detalhes do convite e clique em Enviar.
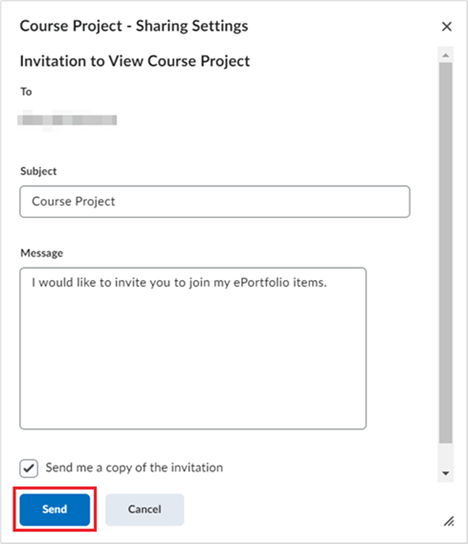
Figura: o botão Enviar.
Compartilhe seu item enviando um convite para o ePortfolio.
Vídeo: Compartilhar um item com o Brightspace ePortfolio
Compartilhe itens do Brightspace ePortfolio com usuários externos
Você também pode compartilhar apresentações do Brightspace ePortfolio externamente com amigos, pais ou empregadores em potencial, destas duas maneiras:
- Você pode usar um URL para disponibilizar a apresentação ao público geral. Quando você compartilha uma apresentação dessa forma, as pessoas podem apenas exibir a apresentação. Elas não podem adicionar comentários nem avaliações ou editar a apresentação.
- Você pode enviar por e-mail um convite pessoal para uma pessoa e o destinatário pode seguir o link anexado para ver a apresentação. O destinatário deve cadastrar um nome de usuário e uma senha para poder ver e adicionar comentários ou avaliações de acordo com as permissões que você conceder. Usuários externos não podem editar apresentações.
Enviar um convite a um usuário
Peça a outro usuário que se junte a você na aprendizagem enviando a ele um convite para os itens do ePortfolio. Você pode enviar convites para usuários internos quando compartilhar um item com eles. Enviar um convite, você tem a oportunidade de deixar uma mensagem informando por que está compartilhando o item e o que pretende que eles façam com ele. Se você enviar um convite para um grupo de compartilhamento que inclui todos os usuários da organização ou todos os usuários de um curso ou departamento em particular, todos os usuários do grupo receberão o convite.
- Na minibarra, clique em ePortfolio.
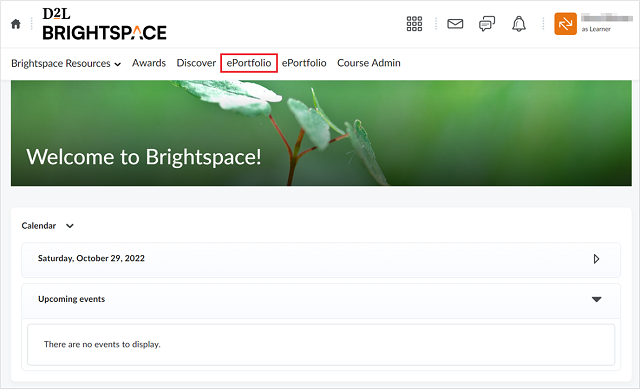
Figura: a opção ePortfolio na Página Inicial do curso.
- Filtrar por Meus itens. Clique no botão suspenso ao lado do item que deseja compartilhar e, em seguida, selecione Compartilhar.
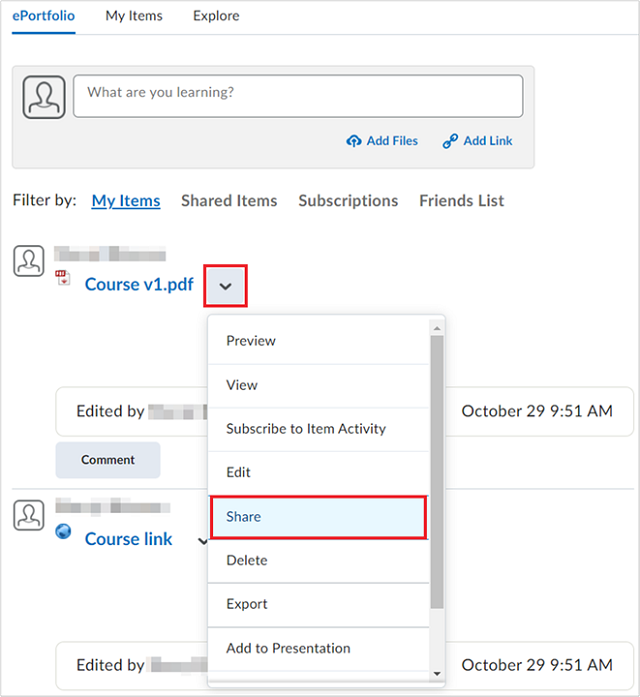
Figura: a opção Compartilhar.
- No campo Lista de compartilhamento, selecione os usuários para os quais você deseja enviar um convite. Caso você não veja o usuário que deseja convidar, clique em Adicionar usuários e grupos.
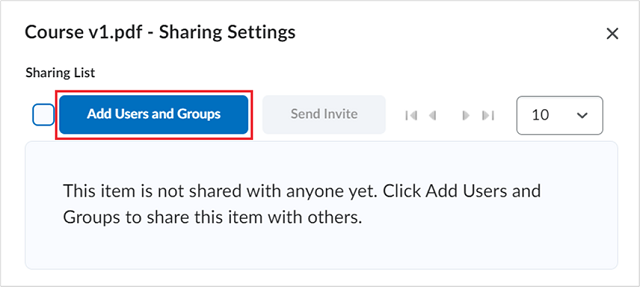
Figura: o botão Adicionar usuários e grupos.
Você pode usar a barra Pesquisar para procurar um usuário específico.
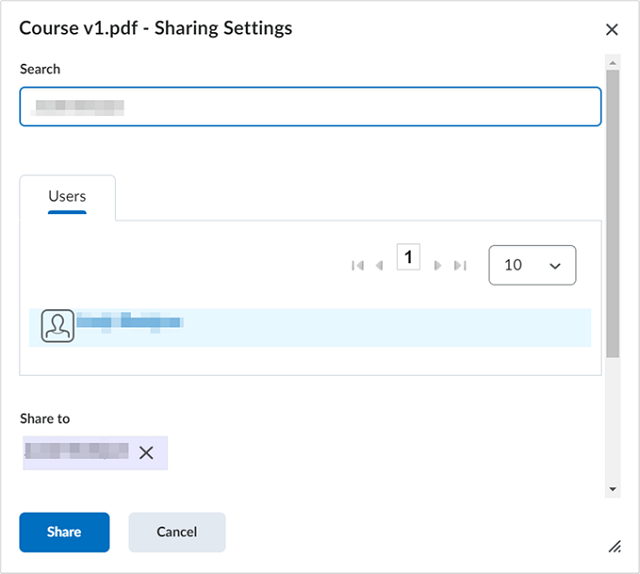
Figura: a barra Pesquisar no campo Configurações de compartilhamento.
- Selecione permissões específicas para os usuários antes de compartilhar um item.
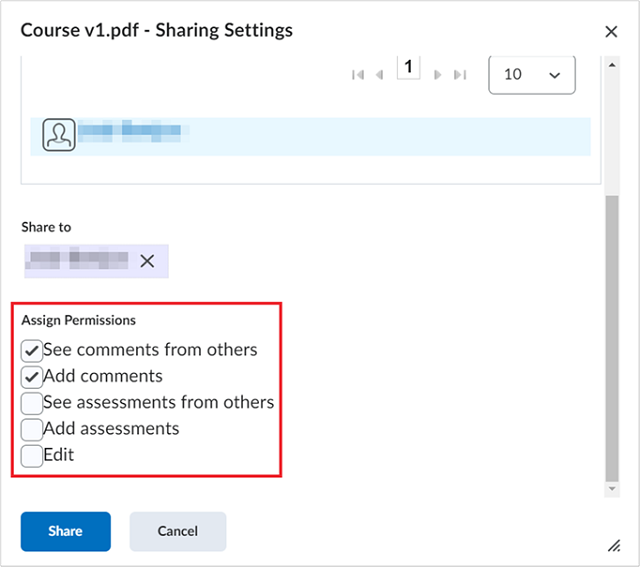
Figura: a opção Atribuir permissões no campo Configurações de compartilhamento.
- Clique em Compartilhar.
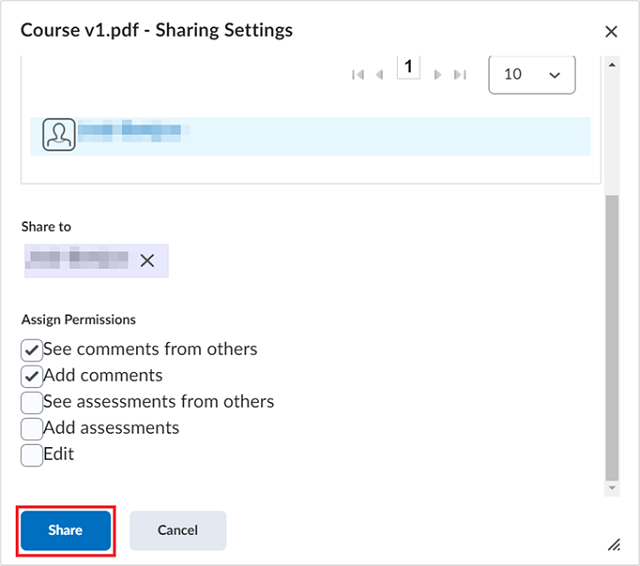
Figura: o botão Compartilhar.
- Você pode selecionar a visibilidade do item que deseja compartilhar. Se a opção Visível para o intervalo de datas especificado estiver selecionada, você poderá escolher a data de início e a data final em que o item está visível. Clique em Salvar.
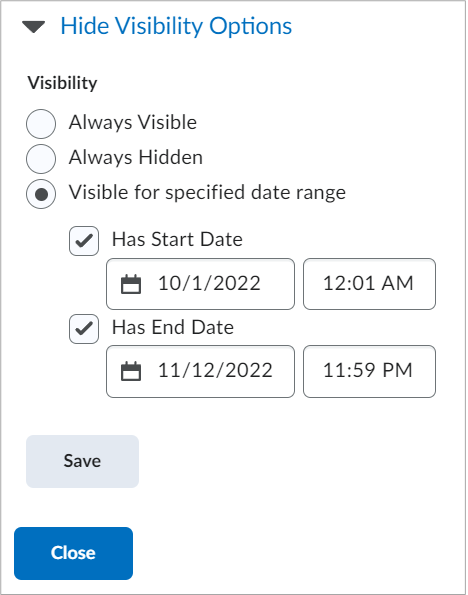
Figura: o campo Visibilidade com a opção Visível para o intervalo de datas especificado selecionada.
- Depois de revisar todos os detalhes, clique em Enviar convite.
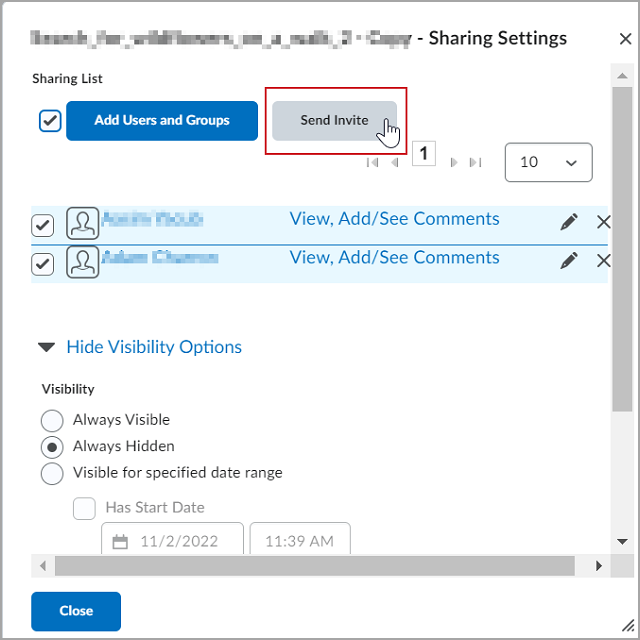
Figura: o botão Enviar convite.
-
Digite os detalhes do convite e clique em Enviar.
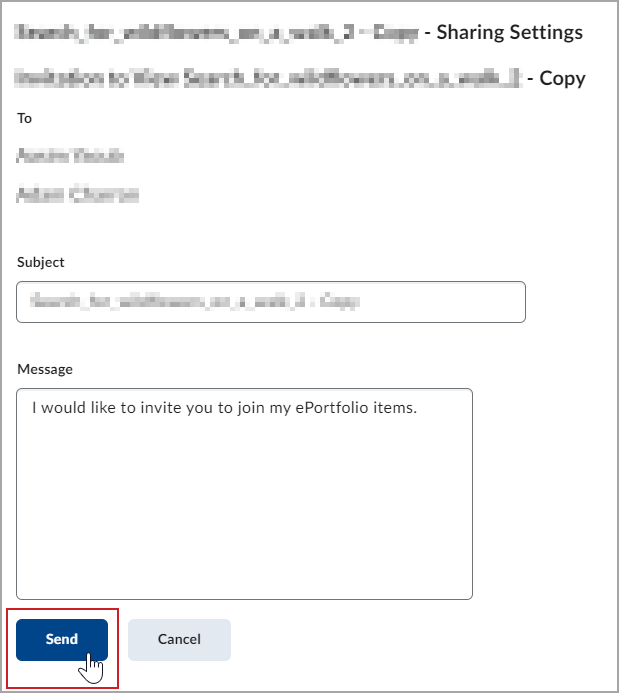
Figura: o botão Enviar.
O item será compartilhado enviando um convite para o ePortfolio.
Sobre visualização de itens compartilhados
Há varias maneiras de descobrir, categorizar, seguir e revisar conteúdo compartilhado com você no Brightspace ePortfolio.
|
Método de compartilhamento
|
Descrição
|
|---|
|
Convites
|
Com os convites, você pode divulgar o conteúdo que está compartilhando com pessoas específicas. Um convite contém informações sobre quem compartilhou o item, quando ele foi compartilhado e que tipo de item é, além de qualquer descrição ou marca que ele tem. O remetente ainda pode incluir uma mensagem explicando por que ele compartilhou o item.
Quando você receber um convite de outro usuário para visualizar um item do Brightspace ePortfolio dele, uma notificação aparecerá na minibarra e o convite será exibido no seu painel do Brightspace ePortfolio na área Convites não lidos. Você também pode receber um e-mail informando sobre o convite. É possível também seguir o RSS feed de Convite em  Configurações do seu Brightspace ePortfolio para receber atualizações externas sobre novos convites. Configurações do seu Brightspace ePortfolio para receber atualizações externas sobre novos convites.
|
|
Inscrições
|
Com as inscrições, é possível acompanhar a atividade em itens ou de pessoas específicas de seu interesse. Você pode seguir para acompanhar a atividade de um usuário ou item a partir do seu painel, da página Explorar ou dos convites.
Use o filtro Seguir do painel para ver a atividade em itens ou de usuários aos quais você se inscreveu. As atividades recentes de inscrição também aparecem nos alertas da sua minibarra.
|
|
Lista de Amigos
|
Use o filtro Lista de amigos do painel para exibir o conteúdo compartilhado com você ou publicamente pelos amigos da sua lista de Mensagens Instantâneas.
|
|
Alertas da minibarra
|
Os alertas da minibarra indicam nova atividade relacionada a suas inscrições e convites.
- Alertas de mensagens mostram os convites recebidos recentemente.
- Alertas de atualizações mostram avaliações feitas por pessoas ou sobre itens que você segue.
- Alertas Seguir mostram comentários feitos por pessoas ou sobre itens que você segue.
Quando você clica em um desses ícones, os cinco alertas mais recentes aparecem em uma lista suspensa. Quando você clica em Carregar mais, mais cinco alertas são exibidos. Todos os alertas da minibarra continuam por 90 dias.
|
|
Notificações por e-mail e SMS
|
Se quiser receber atualizações do Brightspace ePortfolio externamente, ative as notificações por e-mail ou SMS, que você pode receber para as seguintes situações:
- Um item que você está seguindo recebeu comentários
- Outro usuário segue para receber suas atualizações
- Um item que você criou recebeu comentários
|
Sobre a criação de quicklinks para itens do Brightspace ePortfolio
Você oide criar QuickLinks para o conteúdo do Brightspace ePortfolio da mesma forma que outros QuickLinks. Contudo, para uma pessoa seguir o link, o respectivo item deve ter sido compartilhado com ela.
Se você incluir um QuickLink para um item do Brightspace ePortfolio a um formulário, uma reflexão, um artefato ou uma apresentação, o item referenciado não herda as permissões do item que contém o link. Ou seja, as pessoas que exibirem um item a partir do QuickLink também devem ter permissão direta para exibir o item referenciado e seguir o link; caso contrário, verão uma mensagem de erro informando que não têm permissão para exibir o item.
Ignorar itens compartilhados de um usuário
Se tiver as permissões apropriadas, você poderá ignorar os itens compartilhados de outros usuários. Se você ignorar um usuário, todos os itens (inclusive itens que você segue) e convites que pertencem a ele ficam ocultos no seu feed de Anúncios, na área de Convites não lidos, na página de Convites e na página Explorar.
Para ignorar itens de um usuário
- Na barra de navegação, clique em ePortfolio.
- Encontre um item que pertence ao usuário que você deseja ignorar.
- No menu de contexto do item, clique em Ignorar itens do usuário.

Figura: a opção Ignorar itens do usuário de uma apresentação compartilhada.
- Clique em Ignorar.
Todos os itens compartilhados do usuário especificado serão ignorados.
Restaurar itens compartilhados ignorados
Você também pode restaurar qualquer item que tenha optado por ignorar na lista Ignorar.
- Na barra de navegação, clique em ePortfolio.
- Clique em
 Configurações.
Configurações.
- Na área Lista de ignorados, ao lado do usuário cujos itens você deseja restaurar, clique no ícone X Restaurar itens.
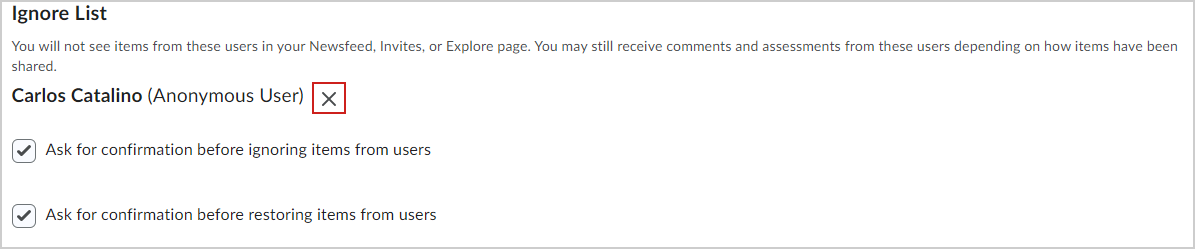
Figura: o ícone X Restaurar itens da área Lista de ignorados nas configurações do ePortfolio.
- Clique em Restaurar > Salvar e fechar.
Todos os itens compartilhados desse usuário são restaurados e estão disponíveis.
Remover permissões de compartilhamento de um item
Você pode remover permissões de compartilhamento de um item específico do ePortfolio.
- Na barra de navegação, clique em ePortfolio.
- Na página Meus itens, no menu de contexto do item do qual você quer remover permissões, clique em Compartilhar.
- Na área Lista de compartilhamento, siga um destes procedimentos:
- Para remover um usuário ou uma oferta de curso do item, clique no ícone
 Remover permissões.
Remover permissões. - Para modificar as permissões de um usuário do item, clique no ícone
 Editar permissões. Selecionar ou limpar as permissões do usuário.
Editar permissões. Selecionar ou limpar as permissões do usuário.
- Clique em Fechar.
As permissões de compartilhamento são removidas do item do ePortfolio.