Coletar e enviar evidências em foto e vídeo para um curso
Use o Brightspace Portfolio para coletar evidências em foto e vídeo do seu aprendizado na sala de aula, em casa ou em excursões. A forma como você coleta evidências com o Brightspace Portfolio depende do dispositivo que você está usando (dispositivo de classe, pessoal ou familiar) e do modo (Dispositivo de classe, Modo família, Meu dispositivo).
Depois de coletar as evidências, você as carrega para o portfólio da classe usando o aplicativo Brightspace Portfolio ou a ferramenta Portfolio no Brightspace.
Importante: dependendo da configuração do seu curso, o instrutor pode precisar aprovar qualquer evidência que você enviar antes que ela apareça no seu portfólio. Portanto, pode haver um atraso entre o momento em que você carrega a evidência e o momento em que ela aparece em seu portfólio.
Exibir evidências recentes
Para fornecer um fluxo de trabalho intuitivo para enviar e aprovar evidências, o aplicativo Brightspace Portfolio no modo Em casa e Meu dispositivo inclui uma lista de Evidências recentes. Nessa lista, você pode visualizar as evidências capturadas que estão sendo carregadas, estão aguardando a aprovação do seu instrutor e estão aprovadas (adicionadas ao seu portfólio).
Na tela de captura no aplicativo Brightspace Portfolio, o ícone  Evidências recentes é exibido. Ao tocar no ícone, a lista Evidências recentes aparece. Cada item inclui o título da evidência, a data em que foi carregada e o status do envio. Ao tocar em Voltar, você retorna à tela de captura.
Evidências recentes é exibido. Ao tocar no ícone, a lista Evidências recentes aparece. Cada item inclui o título da evidência, a data em que foi carregada e o status do envio. Ao tocar em Voltar, você retorna à tela de captura.
Observações:
- A lista Evidências recentes exibe as evidências enviadas nos últimos 30 dias pelo usuário atual por meio do dispositivo atual.
- Após o envio da evidência, o status é atualizado depois de 10 minutos.
- Se o Brightspace Portfolio não puder recuperar o status da evidência (a evidência foi excluída, não há conexão com a Internet), o status será exibido como "Não disponível".
Adicionar evidência de atividades
Importe facilmente os atividades enviadas para o seu portfólio para aprimorar seu registro de aprendizado.
Para adicionar evidências de atividades
- Navegue até Atividades.
- Na página Atividades, clique em Visualizar Histórico.
- No menu suspenso Atividade, selecione a tarefa que deseja adicionar ao seu portfólio e clique em Aplicar.
- Clique em + Adicionar ao Portfolio.
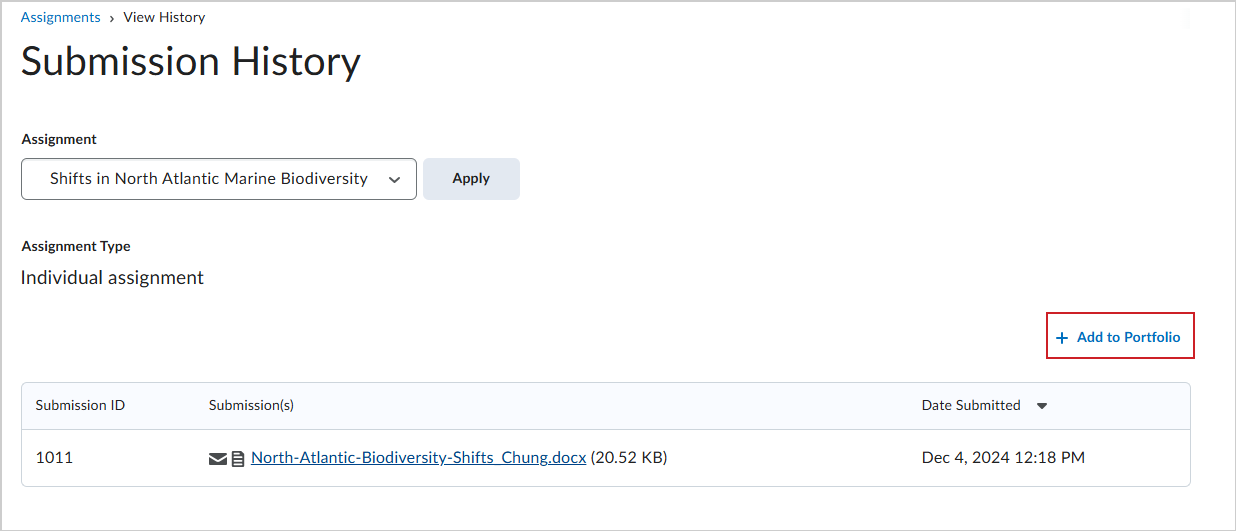
Figura: clique em + Adicionar ao Portfólio para adicionar a atividade ao seu portfólio.
- Na caixa de diálogo Adicionar esta atividade ao Portfólio?, clique em Adicionar.
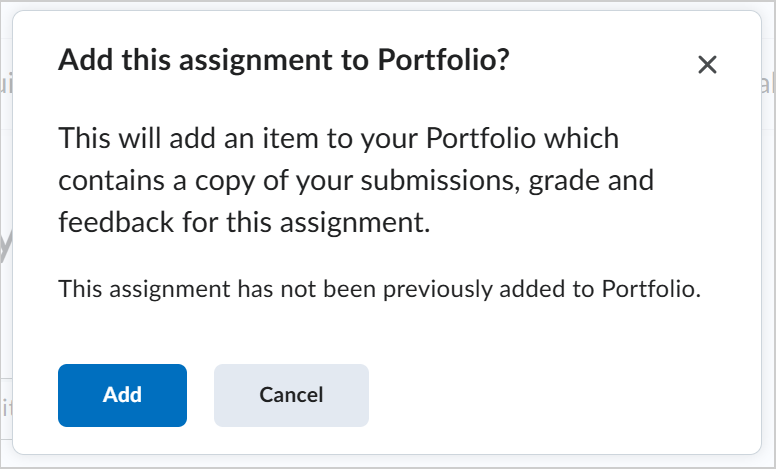
Figura: clique em Adicionar para adicionar a atividade ao seu portfólio.
A atividade foi adicionada ao seu portfólio. Os detalhes de envio da atividade, nota e feedback geral também aparecem aqui.
Coletar evidências em um dispositivo de classe usando o modo em aula
- Depois que o instrutor ler o cartão de aula com o dispositivo de classe, toque em Iniciar coleta para o seu portfólio.
- Leia seu código QR no cartão de classe.
- Usando a função de câmera ou vídeo no Portfólio Brightspace, colete evidências de foto ou vídeo.
- Adote um dos seguintes procedimentos:
- No campo Forneça um título para o trabalho, dê um título para a evidência.
- No campo Diga algo sobre o trabalho, toque em Iniciar gravação para fornecer uma reflexão em áudio sobre a evidência. Quando terminar, toque em Parar gravação. Para reproduzir a gravação, toque no ícone Reproduzir. Para gravar novamente, toque em Substituir gravação.
- No campo Escrever alguns pensamentos, forneça um texto que reflita a evidência.
- Para adicionar a evidência ao seu portfólio, toque em Concluído.
Coletar evidências em um dispositivo de classe usando o modo em aula com o Funster
- Depois que o instrutor ler o cartão de classe com o dispositivo da classe, ative o Funster e comece a coletar evidências tocando em Hora de acordar!
- Toque em Vamos lá!
- Leia seu código QR no cartão de classe.
- Para coletar evidências fotográficas, toque em Hora da foto! Mantenha a câmera parada em um objeto enquanto o cronômetro faz a contagem regressiva.
- Se você gostar da foto, toque em Sim. Para descartar a foto e tirar uma nova, toque em Não.
- Para fornecer uma reflexão em áudio sobre a evidência, toque em Hora de conversar! Para concluir a gravação e carregar sua evidência em seu portfólio, toque em Tudo pronto!
Coletar evidências em um dispositivo pessoal
- Usando a função de câmera ou vídeo no Portfólio Brightspace, colete evidências de foto ou vídeo.
- Toque na miniatura da imagem ou do vídeo.
- Na página de Evidências coletadas, toque no novo bloco de evidências para fornecer detalhes. Opcionalmente, você pode tocar no ícone de reticências (...) no bloco de evidências para carregar, editar ou excluir a evidência.
- Na página Detalhes da evidência, siga um destes procedimentos:
- No campo Adicionar um título…, forneça um título para a evidência.
- Toque no ícone
 Microfone para fornecer uma reflexão em áudio sobre a evidência. Toque no ícone novamente para reproduzir a gravação. Pressione por alguns segundos para voltar a gravar.
Microfone para fornecer uma reflexão em áudio sobre a evidência. Toque no ícone novamente para reproduzir a gravação. Pressione por alguns segundos para voltar a gravar. - No campo Escrever alguns pensamentos…, forneça um texto de reflexão sobre a evidência.
- Para carregar a evidência, toque no ícone
 Carregar.
Carregar.
- Toque em uma pasta de classe para carregar a evidência.
- Depois que a evidência for carregada na pasta de classe, você retornará à página Evidências coletadas. Opcionalmente, você pode executar um destes procedimentos:
- Para coletar mais evidências para adicionar ao seu portfólio, toque no ícone da câmera.
Dica: para visualizar o status da evidência carregada, na tela de captura, toque no ícone  Evidências recentes.
Evidências recentes. - Para exibir as evidências coletadas em seu portfólio, toque em Meu portfólio.
Coletar evidências em um dispositivo familiar compartilhado usando o modo Em casa
- Depois de digitalizar o código QR na sua senha do aluno, use a função de câmera ou vídeo no Portfólio Brightspace para coletar evidências em foto ou vídeo.
- Adote um dos seguintes procedimentos:
- No campo Forneça um título para o trabalho, dê um título para a evidência.
- No campo Diga algo sobre o trabalho, toque em Iniciar gravação para fornecer uma reflexão em áudio sobre a evidência. Toque no ícone Reproduzir para reproduzir a gravação. Para gravar novamente, toque em Substituir gravação.
- No campo Escrever alguns pensamentos, forneça um texto que reflita a evidência.
- Para adicionar a evidência ao seu portfólio, toque em Concluído.
- Execute um dos seguintes procedimentos:
- Para coletar mais evidências, leia seu código QR novamente.
Dica: para visualizar o status da evidência carregada, na tela de captura, toque no ícone  Evidências recentes.
Evidências recentes. - Para concluir a coleta de evidências, toque no ícone X.
Coletar evidências em um dispositivo familiar compartilhado usando o modo Casa com o Funster
- Para ativar o Funster e começar a coletar evidências, toque em Hora de acordar!
- Toque em Vamos lá!
- Leia seu código QR no cartão de classe.
- Para coletar evidências fotográficas, toque em Hora da foto! Mantenha a câmera parada em um objeto enquanto o cronômetro faz a contagem regressiva.
- Se você gostar da foto, toque em Sim. Para descartar a foto e tirar uma nova, toque em Não.
- Para fornecer uma reflexão em áudio sobre a evidência, toque em Hora de conversar! Para concluir a gravação, toque em Tudo pronto!
- O Funster carrega as evidências para o seu portfólio.
Carregar evidências da ferramenta Portfolio no Brightspace
Dica: caso você tenha coletado evidências em um dispositivo que não tenha o aplicativo Brightspace Portfolio ou suas evidências estiverem em um computador, faça login no Brightspace, no dispositivo ou no computador, acesse seu portfólio e envie as evidências.
- Em um navegador, faça login em Brightspace.
- Clique no seu perfil de usuário na barra de navegação e, em seguida, clique em Meu portfólio.
Dica: dependendo de como o Brightspace estiver configurado, um link Portfolio também poderá ser exibido na barra de navegação.
- Com a opção Exibir por: Cursos ativada, clique no bloco do portfólio do curso.
- Clique em Adicionar ao Portfolio.
- Execute um dos seguintes procedimentos:
- Arraste e solte o arquivo para carregá-lo do seu dispositivo ou computador ou navegue até ele.
- Salve um link em um arquivo da sua conta do Google Drive ou do Office 365.
Coletar e carregar evidências não vinculadas a um curso
Embora a maioria dos alunos capture evidências de aprendizagem para os cursos nos quais estão inscritos, alguns aprendizados podem ocorrer fora dos cursos. Nesse caso, esses alunos ainda precisam coletar evidências de aprendizagem em um local independente onde a avaliação por um instrutor é desnecessária. Por exemplo, aprendizagem de programas no ensino superior, atividades extracurriculares, estágios ou aprendizagem/pesquisa independente. Para esses ambientes de aprendizagem, o administrador pode ativar um fluxo de trabalho que lhe permite coletar evidências e escolher se deseja vinculá-lo ou não a um curso. A evidência que não está vinculada a um curso é conhecida como evidência não vinculada.
Observação:
- A evidência não vinculada a um curso está oculta para os instrutores. Isso significa que a evidência não pode ser avaliada pelos instrutores, a menos que você vincule a evidência a um curso.
- Se o Compartilhamento com o instrutor estiver ativado, você deve primeiro vincular a evidência a um curso e compartilhá-la com o instrutor. O Compartilhamento com instrutor não é automático quando a evidência está vinculada a um curso e o compartilhamento do instrutor está ativado.
- Se você remover ou alterar um curso vinculado, todas as categorias de classe serão removidas da evidência vinculada.
- Se uma evidência for compartilhada com um instrutor e contiver comentários, rubricas ou resultados, você não poderá remover ou alterar o curso vinculado.
- Se você não tiver evidência não vinculada, a visualização da imagem do bloco Evidência não vinculada assumirá como padrão a cor do tema definida pela organização. Depois que você carrega evidências não vinculadas, a evidência mais recente é selecionada como a imagem de visualização do bloco.
Colete evidências não vinculadas a um curso com o aplicativo Brightspace Portfolio
- Usando a função de câmera ou vídeo no Portfólio Brightspace, colete evidências de foto ou vídeo.
- Toque na miniatura da imagem ou do vídeo.
- Na página de Evidências coletadas, toque no novo bloco de evidências para fornecer detalhes. Opcionalmente, você pode tocar no ícone de reticências (...) no bloco de evidências para carregar, editar ou excluir a evidência.
- Na página Detalhes da evidência, siga um destes procedimentos:
- No campo Adicionar um título…, forneça um título para a evidência.
- Toque no ícone
 Microfone para fornecer uma reflexão em áudio sobre a evidência. Toque no ícone novamente para reproduzir a gravação. Pressione por alguns segundos para voltar a gravar.
Microfone para fornecer uma reflexão em áudio sobre a evidência. Toque no ícone novamente para reproduzir a gravação. Pressione por alguns segundos para voltar a gravar. - No campo Escrever alguns pensamentos…, forneça um texto de reflexão sobre a evidência.
- Escolha as categorias que ajudarão você a encontrar essa evidência mais tarde. Para mais informações, consulte Atribuir categorias para marcar evidências.
- Para carregar a evidência, toque no ícone
 Carregar.
Carregar.
- Toque na pasta Evidência não vinculada para a qual carregar a evidência.
- Depois que a evidência for carregada na pasta Evidência não vinculada, você retornará à página Evidência coletada. Opcionalmente, você pode executar um destes procedimentos:
- Para coletar mais evidências para adicionar ao seu portfólio, toque no ícone da câmera.
Dica: para visualizar o status da evidência carregada, na tela de captura, toque no ícone  Evidências recentes.
Evidências recentes. - Para exibir as evidências coletadas em seu portfólio, toque em Meu portfólio.
Colete evidências não vinculadas a um curso com o aplicativo da Web Portfolio
- Em um navegador, faça login em Brightspace.
- Clique no seu perfil de usuário na barra de navegação e, em seguida, clique em Meu portfólio.
Dica: dependendo de como o Brightspace estiver configurado, um link Portfolio também poderá ser exibido na barra de navegação.
- Com a opção Exibir por: Evidência ou Exibir por: Cursos ativada, clique em Adicionar ao portfólio.
- Execute um dos seguintes procedimentos:
- Arraste e solte o arquivo para carregá-lo do seu dispositivo ou computador ou navegue até ele.
- Salve um link em um arquivo da sua conta do Google Drive ou do Office 365.
- Você é redirecionado para a página Evidências, que exibe uma opção que lhe permite escolher se vincula ou não as evidências a um curso. Com esse fluxo de trabalho, a evidência carregada é desvinculada por padrão, indicada pelo rótulo Não vinculada. Para vincular a evidência a um curso, clique no ícone de lápis ao lado de Não vinculada, selecione um curso ativo no qual eles estão inscritos e clique em Vincular.
- Adicione detalhes à parte da evidência.
- Navegue de volta para a página inicial Portfolio.
Atribuir categorias para marcar evidências
À medida que você coletar mais evidências com o aplicativo Portfólio Brightspace, as categorias podem ajudá-lo a encontrar facilmente uma evidência específica. Na ferramenta Portfólio no Brightspace, você pode atribuir categorias para marcar as evidências coletadas. Isso permite que você escolha como organizar evidências para visualização. Você também pode visualizar categorias adicionadas pelo instrutor e filtrar evidências por categorias na página Portfólio.
Observação: Os alunos não podem excluir categorias adicionadas pelo instrutor nem adicionar categorias personalizadas.
- Usando o aplicativo Portfólio Brightspace no seu dispositivo, colete evidências.
- Em um navegador, faça login em Brightspace.
- Clique no seu perfil de usuário na barra de navegação e, em seguida, clique em Meu portfólio.
- Clique no bloco de portfólio do seu curso.
- Clique no bloco de evidências ao qual deseja atribuir categorias.
- Em Categorizar seu trabalho, clique em Adicionar categoria.
- Nas guias Categorias de escola e Categorias de classe, escolha categorias que se aplicam à evidência, por exemplo, feira de ciências e ciências.
- Navegue de volta para a página Portfólio.
- Para filtrar evidência na página por categorias, toque em Filtrar.
- Nas guias Categorias de escola ou Categorias de classe, clique em categorias pelas quais filtrar a evidência.