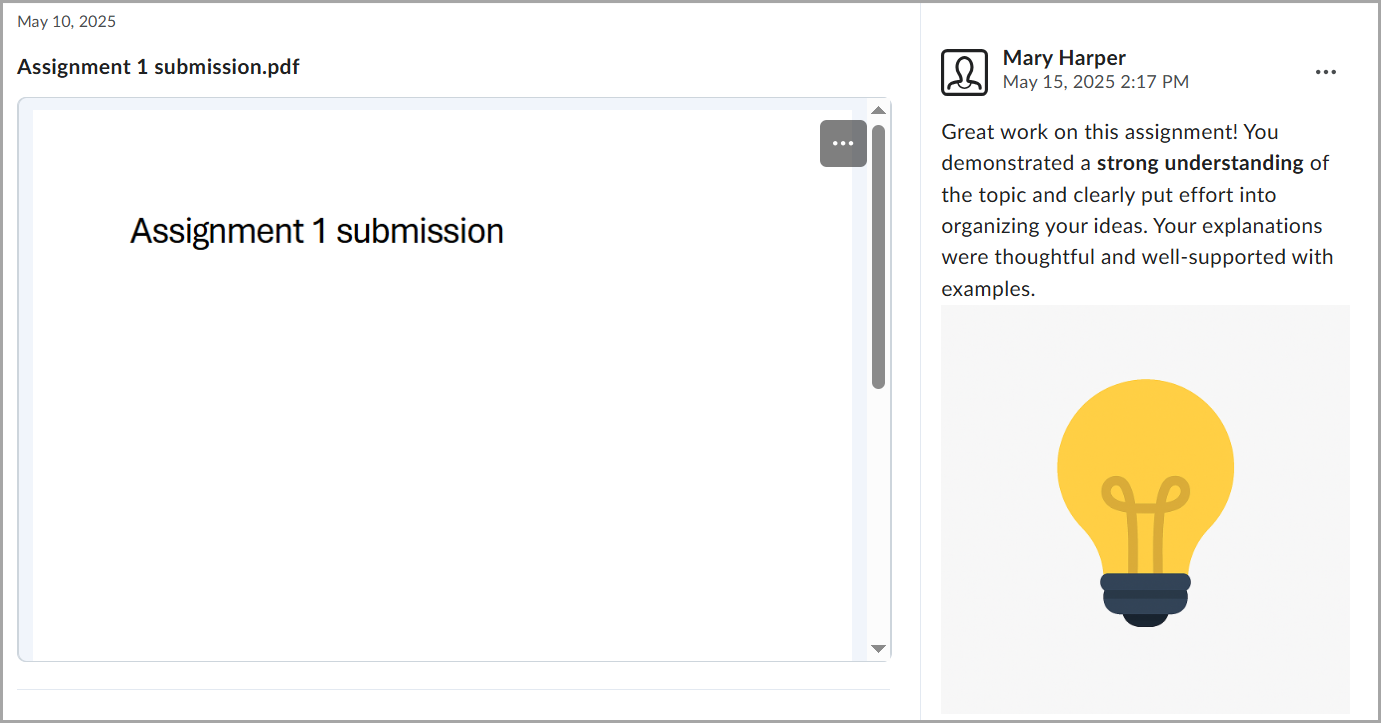Se você enviou trabalho como parte da atividade de um curso a partir da ferramenta Atividades, seu instrutor pode adicionar esse envio ao seu Portfólio como evidência que permanecerá ali após o término do curso. Os envios de atividades adicionados ao Portfólio pelo instrutor não são atualizados automaticamente quando o instrutor adiciona notas ou feedback ao envio de atividades. Para que notas ou feedbacks atualizados sejam incluídos em um envio adicionado ao Portfólio, você deve solicitar que o instrutor adicione o envio ao Portfólio novamente para atualizá-lo. A versão mais recente do envio é adicionada como uma evidência nova e separada do Portfólio e não substitui o envio original.

|
Observações:
- Para permitir o compartilhamento de evidências com instrutores, um administrador deve ativar esse fluxo de trabalho.
- Depois que o compartilhamento com o instrutor for ativado por um administrador, só será possível compartilhar evidências com os instrutores utilizando a ferramenta Portfólio no Brightspace.
- Se você estiver usando o Portfólio do Brightspace no momento e seu administrador ativar o compartilhamento com o instrutor pela primeira vez, todas as evidências que estavam visíveis anteriormente para os instrutores continuarão visíveis. No entanto, nenhuma nova evidência será visível para os instrutores até que você a compartilhe.
- O compartilhamento com os instrutores de evidências que contêm feedback, rubricas ou resultados não poderá ser desfeito.
- O compartilhamento de evidências arquivadas com os instrutores pode ser realizado e, em seguida, desfeito, mesmo que elas contenham feedback, rubricas ou resultados.
- Você também pode compartilhar evidências com os instrutores clicando em (...) Opções em um bloco de evidências e selecionando Compartilhar com instrutores.
- Ao compartilhar evidências com um instrutor, a data e a hora do compartilhamento são adicionadas às evidências, visíveis para você e para o instrutor. No entanto, a data e a hora em que a evidência foi coletada são visíveis apenas para você.
|
Compartilhe evidências
Para oferecer aos alunos um fluxo de trabalho mais personalizado para o envio de evidências, os alunos podem escolher quando compartilhar evidências com os instrutores. Quando esse fluxo de trabalho é ativado pelos administradores, evidências enviadas aparecem imediatamente nos portfólios dos alunos (sem processo de aprovação). Os instrutores só verão as evidências quando os alunos as compartilharem explicitamente com eles. Esse fluxo de trabalho é ideal para alunos em um ambiente de aprendizagem de ensino superior ou corporativo, onde eles podem ter trabalho em andamento que não esteja pronto para ser compartilhado com os instrutores. Isso permite que os instrutores vejam apenas evidências cuidadosamente selecionadas pelo aluno para revisão, feedback e avaliação. Por padrão, as evidências enviadas são compartilhadas automaticamente com os instrutores e exigem aprovação para serem exibidas nos portfólios. Esse fluxo de trabalho é mais adequado para alunos mais jovens em um ambiente de aprendizagem de educação básica.

|
Observação:
- Para permitir o compartilhamento de evidências com os instrutores, um administrador deve ativar esse fluxo de trabalho.
- Depois que o compartilhamento com o instrutor for ativado por um administrador, só será possível compartilhar evidências com os instrutores utilizando a ferramenta Portfolio no Brightspace.
- Se você estiver usando o Brightspace Portfolio no momento e o administrador ativar o compartilhamento com o instrutor pela primeira vez, todas as evidências que estavam visíveis anteriormente para os instrutores continuarão visíveis. No entanto, nenhuma nova evidência será visível para os instrutores até que você a compartilhe.
- O compartilhamento com os instrutores de evidências que contêm feedback, rubricas ou resultados não poderá ser desfeito.
- O compartilhamento de evidências arquivadas pode ser realizado e, em seguida, desfeito, mesmo que elas contenham feedbacks, rubricas ou resultados.
- Os alunos também podem compartilhar evidências com os instrutores clicando em (…) Opções em um bloco de evidências e selecionando Compartilhar com instrutores.
- Ao compartilhar evidências com um instrutor, a data e a hora do compartilhamento são adicionadas às evidências, visíveis a você e ao instrutor. No entanto, a data e a hora em que a evidência foi coletada são visíveis apenas para você.
|
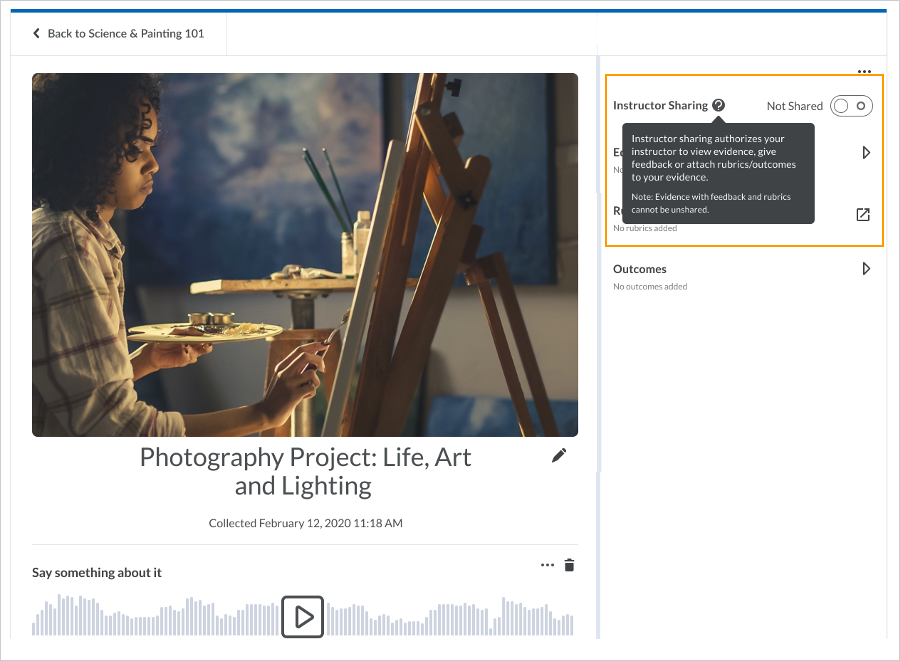
Compartilhar evidências com os instrutores
- No Brightspace, clique no seu perfil de usuário na barra de navegação.
- Clique em Meu portfólio.
- Clique em um bloco de curso.
- Selecione um bloco de evidências para visualizar os detalhes da evidência.
- Na opção Compartilhamento com instrutor, clique no botão de alternação entre Não compartilhado e Compartilhado. Isso autoriza o instrutor a visualizar a evidência, fornecer feedback ou anexar rubricas/resultados à evidência.
- Navegue de volta para a página do curso em seu portfólio. O bloco de evidências exibe um novo ícone Compartilhado com instrutor que indica que a evidência foi compartilhada com os instrutores.
Compartilhar evidências com instrutores em um curso
- Na barra de navegação, clique no seu nome de usuário e selecione Meu portfólio.
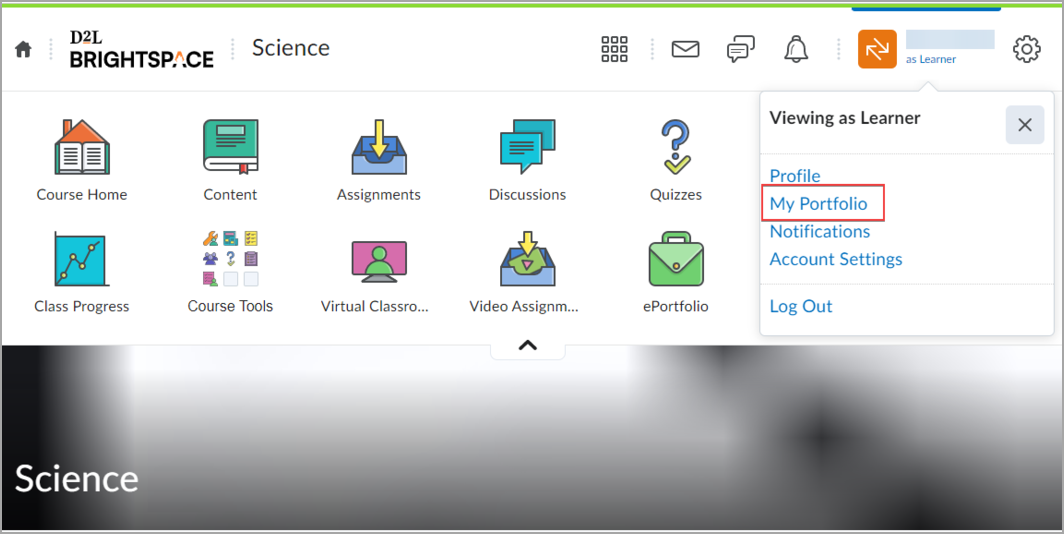
- Clique em um bloco de curso.
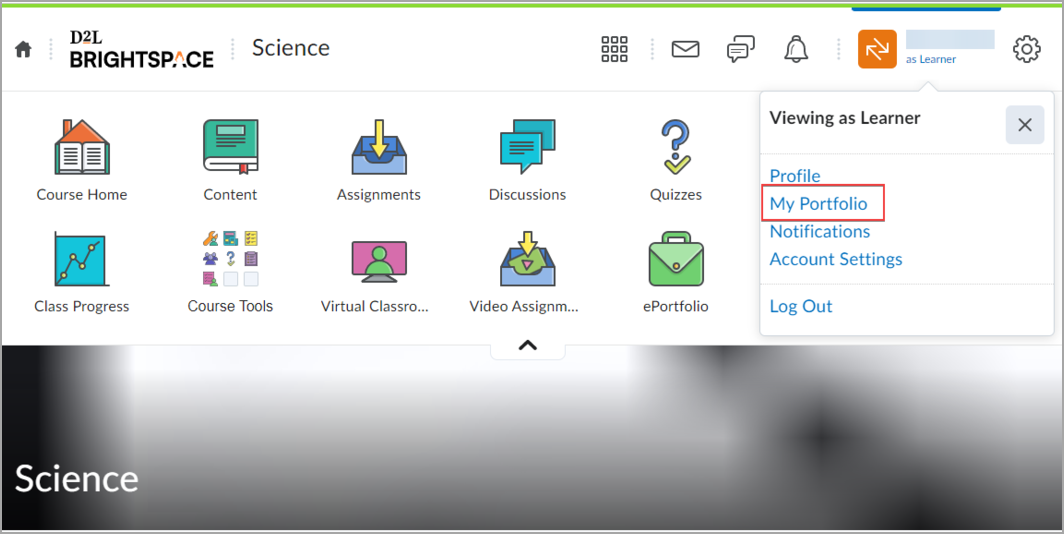
- Clique no menu Opções (…) em um bloco de evidências e selecione Compartilhar com instrutores.
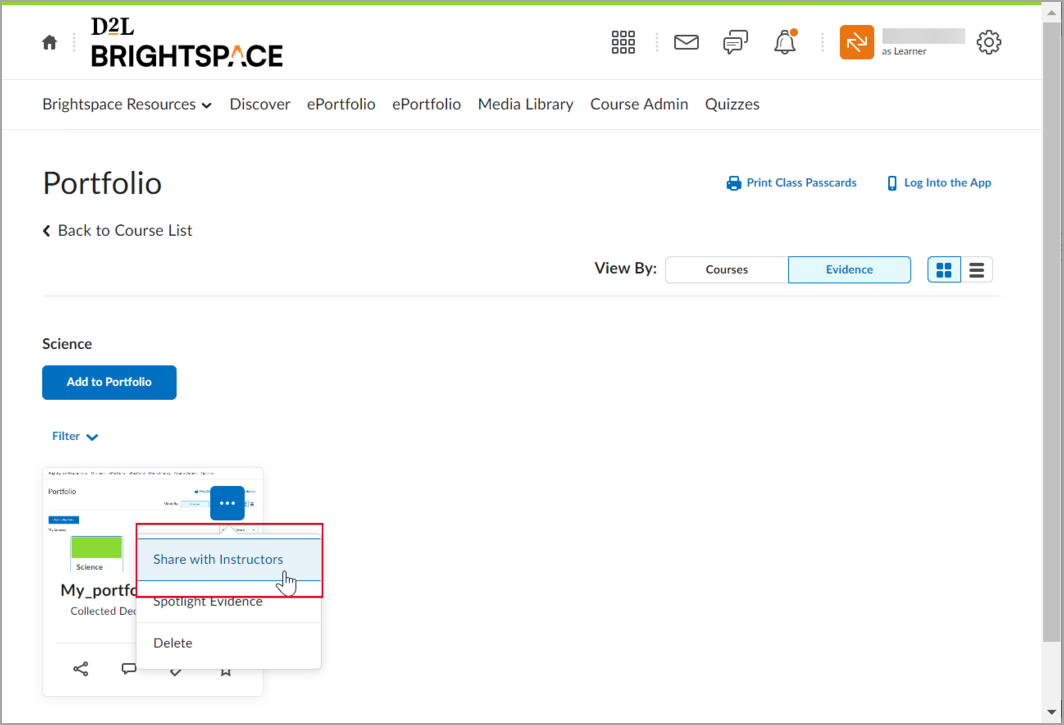
O bloco de evidências exibe o ícone Compartilhado com instrutores, o que indica que a evidência foi compartilhada com os instrutores.

|
Observação:
- esse fluxo de trabalho deve ser ativado por um administrador antes que você possa compartilhar evidências com os instrutores.
- Você só pode compartilhar evidências com instrutores a partir da ferramenta Portfólio.
- Se você estiver usando a ferramenta Portfólio e o compartilhamento do instrutor estiver habilitado pela primeira vez, todas as evidências existentes anteriormente disponíveis aos instrutores continuarão visíveis. No entanto, nenhuma nova evidência ficará disponível para os instrutores até que você a compartilhe.
- O compartilhamento com os instrutores de evidências que contêm feedback, rubricas ou resultados não poderá ser desfeito.
- O compartilhamento de evidências arquivadas pode ser realizado ou desfeito, mesmo que contenham feedback, rubricas ou resultados.
- Ao compartilhar evidências com um instrutor, a data e a hora do compartilhamento são adicionadas às evidências. Isso fica visível para você e o instrutor. No entanto, a data e a hora em que a evidência foi coletada são visíveis apenas para você.
|
Revisar o feedback sobre evidências
Para revisar os feedbacks de rubrica sobre evidências
- Em um navegador, faça login em Brightspace.
- Clique no seu perfil de usuário na barra de navegação e, em seguida, clique em Meu portfólio.
- Clique no bloco de portfólio do seu curso.
- Clique no bloco da evidência cujo feedback você deseja revisar.
-
Clique na rubrica em relação à qual você foi avaliado e revise a avaliação.

|
Observação: na ferramenta Portfólio do Brightspace, os feedbacks de rubrica estão disponíveis para evidências em tempo real, uma vez que os feedbacks do instrutor são salvos automaticamente. |
- Além disso, revise o feedback do instrutor e os materiais anexados.