Você pode localizar e postar respostas nas threads de discussão usando a ferramenta Discussão ou a ferramenta Conteúdo.
Vídeo: Criar uma postagem de discussão
Visualizar um tópico de discussão
A ferramenta Discussão permite exibir todos os tópicos de discussão relacionados aos materiais do curso.
Para exibir todos os tópicos de discussão
- Na barra de navegação, clique em Discussões.
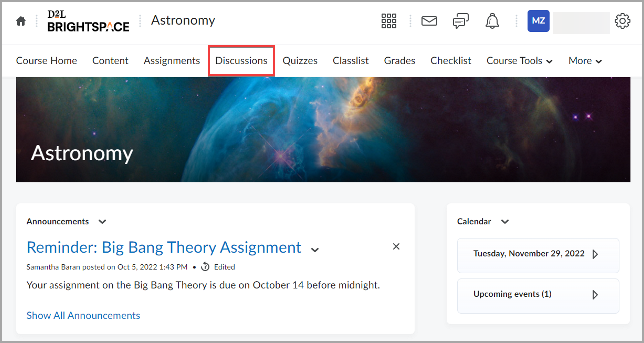
Figura: a clique em Discussão na Página Inicial do curso.
-
Clique no fórum e no tópico nos quais você deseja se subscrever para uma thread de discussão. No exemplo abaixo, o fórum de discussão é "Astronomia", e os tópicos são "Discussão da semana 1" e "Discussão da aula sobre a Teoria do Big Bang".
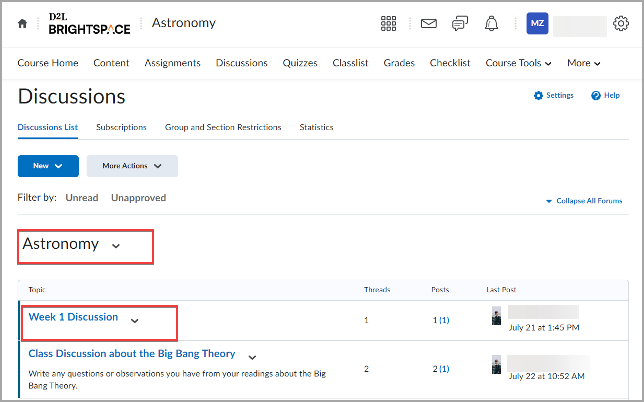
Figura: selecione o fórum de discussão e o tópico a ser visualizado.
-
Clique na discussão que deseja visualizar. Todos as threads de discussão são listados em um tópico de discussão específico. Clique em uma thread para visualizá-la.
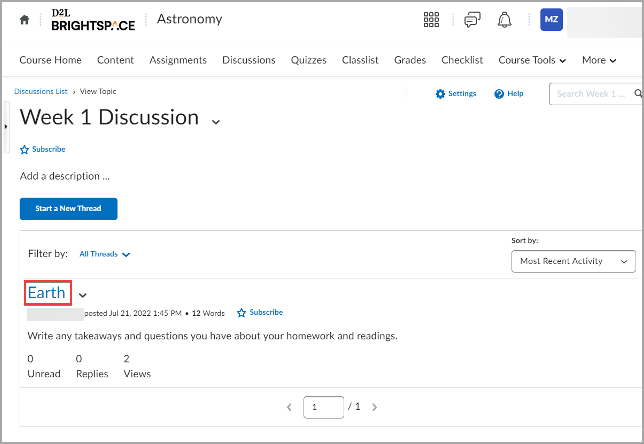
Figura: clique na thread de discussão para visualizá-la.
Visualize e poste em uma discussão a partir da nova Experiência de Conteúdo
Você pode acessar discussões e criar postagens diretamente a partir da ferramenta Conteúdo. Você pode visualizar suas atividades de discussão na seção Meu trabalho.
Para exibir e postar em uma discussão a partir da nova Experiência de Conteúdo
- Vá para Conteúdo.
- Clique no módulo em que sua discussão se encontra e clique na discussão.
- Na seção Meu trabalho, clique em Abrir discussão.
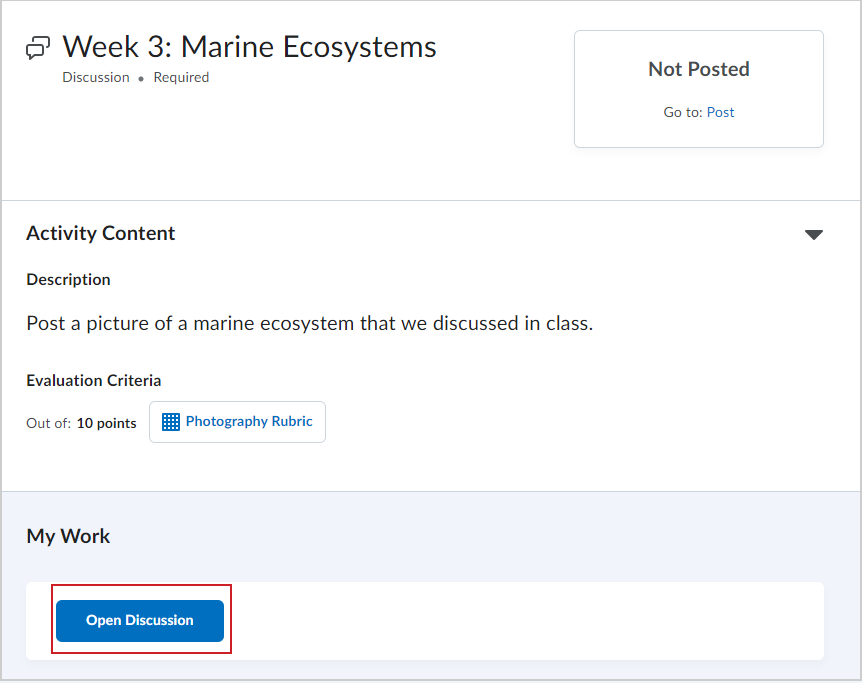
Figura: clique em Abrir discussão para navegar até o tópico de discussão.
- Na página do tópico, clique em Iniciar uma Nova Thread.
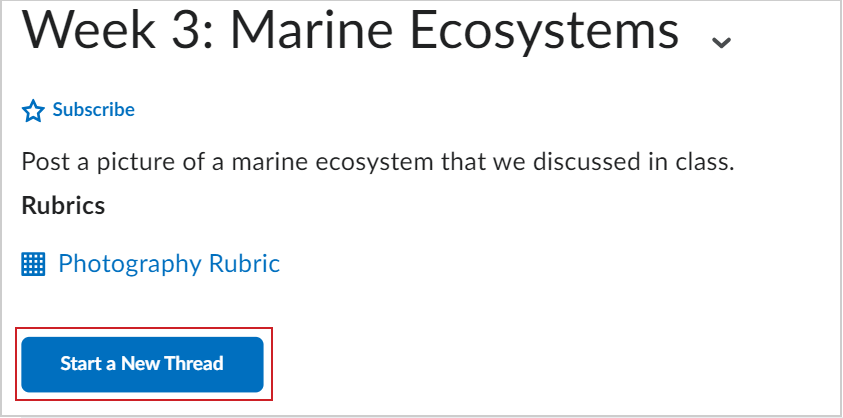
Figura: clique em Iniciar uma Nova Thread para escrever uma postagem de discussão.
- Digite um título para sua postagem de discussão.
- Escreva sua postagem usando o Brightspace Editor.
- Antes de postar, você pode marcar ou desmarcar as seguintes caixas de seleção:
- Fixar Thread: sua postagem aparece na parte superior das threads de discussão somente para você.
- Subscrever-se nesta thread: você recebe notificações quando outro usuário interage com seu post.
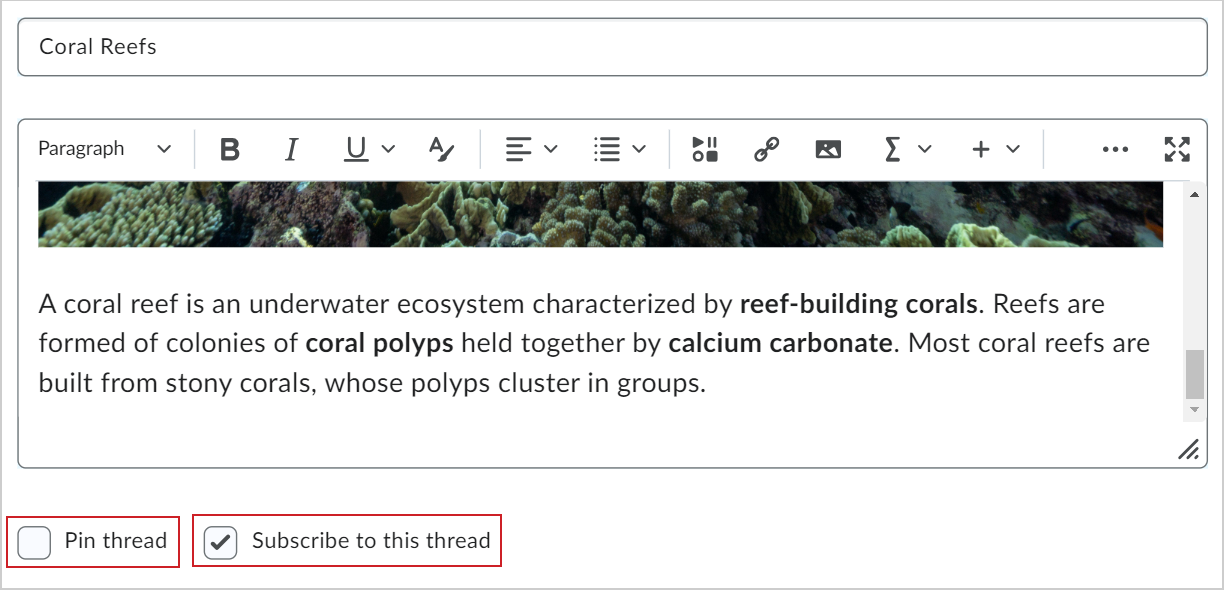
Figura: selecione Fixar Thread ou selecione Subscrever-se nesta thread para manter-se atualizado em sua postagem.
- Clique em Postar.
Você criou uma postagem de discussão usando a Nova experiência de conteúdo. Na ferramenta de conteúdo, sua postagem de discussão aparece na seção Meu trabalho.
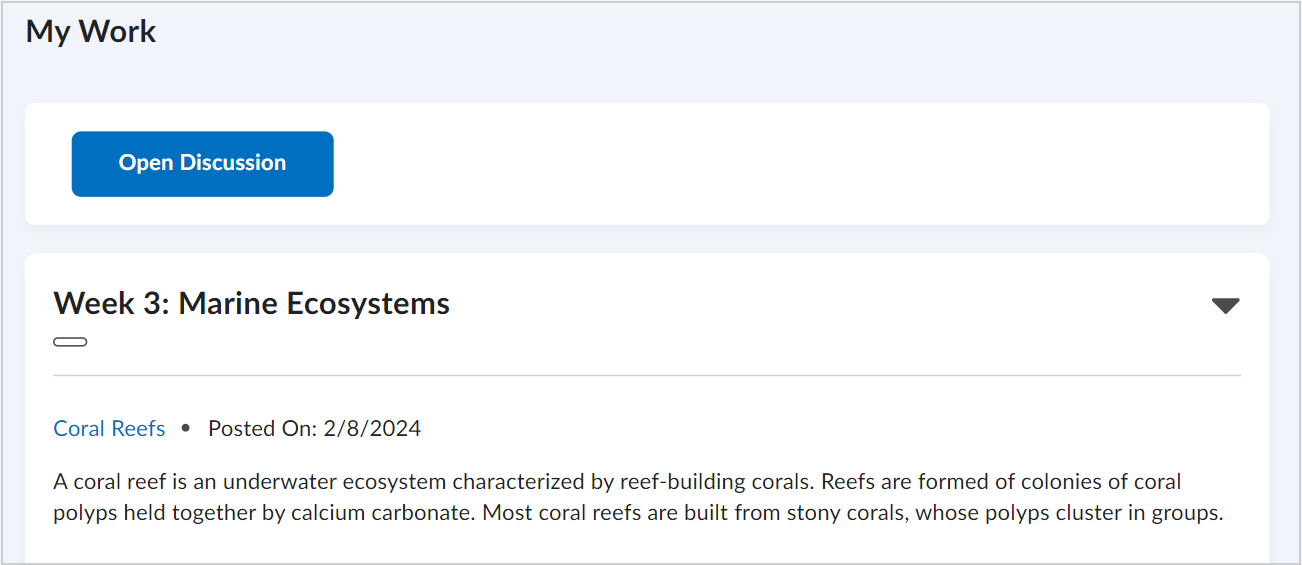
Figura: sua postagem de discussão aparece em Meu trabalho.
Subscrever-se em uma discussão
A ferramenta Discussão permite que você se subscreva em threads de discussão e ajuda a manter-se atualizado sobre as últimas discussões e alterações do curso.
Para se subscrever em uma thread de discussão
- Na barra de navegação, clique em Discussões.
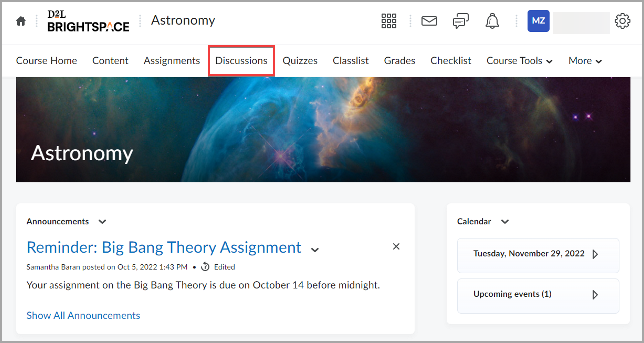
Figura: a clique em Discussão na Página Inicial do curso.
-
Clique no fórum e no tópico nos quais você deseja se subscrever para uma thread de discussão. No exemplo abaixo, o fórum de discussão é "Astronomia", e os tópicos são "Discussão da semana 1" e "Discussão da aula sobre a Teoria do Big Bang".
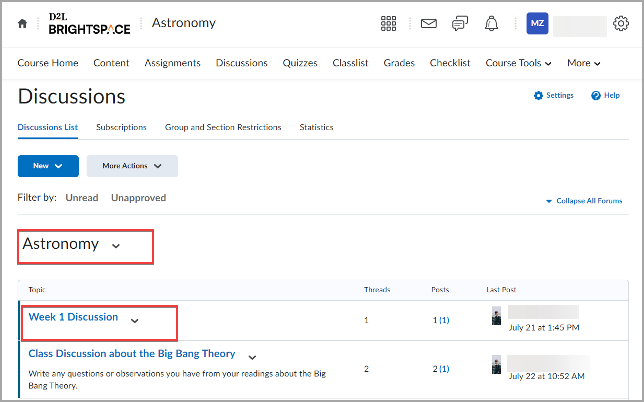
Figura: selecione o fórum de discussão e o tópico a ser visualizado.
-
Clique em Subscrever-se abaixo do nome do tópico.
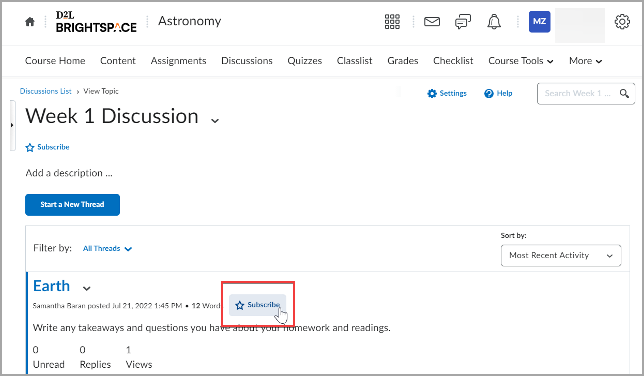
Figura: clique em Subscrever-se para ser notificado sobre alterações no fórum ou tópico.
-
Personalize notificações para esse tópico selecionando uma das seguintes opções:
- Mostrar notificações somente na minibarra
- Enviar-me uma notificação instantânea
- Incluir no meu resumo da atividade
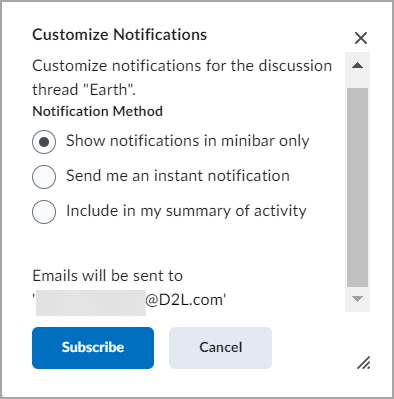
Figura: selecione seu Método de notificação preferido na janela Personalizar notificações.
- Clique em Subscrever-se.
Quando você está subscrito em notificações de todas as threads, o tópico fica destacado com o rótulo Subscrito.
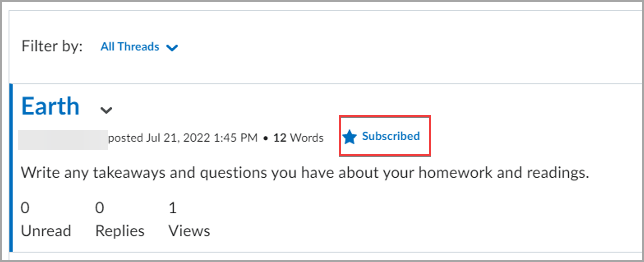
Figura: as discussões para as quais você está subscrito estão marcadas com uma estrela azul e o status Subscrito.
Cancelar subscrição de um tópico de discussão
A ferramenta Discussão permite que você cancele a subscrição em threads de discussão para não receber mais notificações sobre novas postagens nos tópicos do curso.
Para cancelar a subscrição em uma thread de discussão
- Na barra de navegação, clique em Discussões.
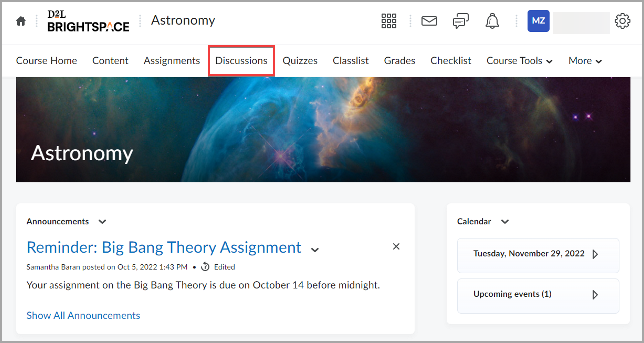
Figura: a clique em Discussão na Página Inicial do curso.
-
Clique no fórum e no tópico aos quais você está subscrito.
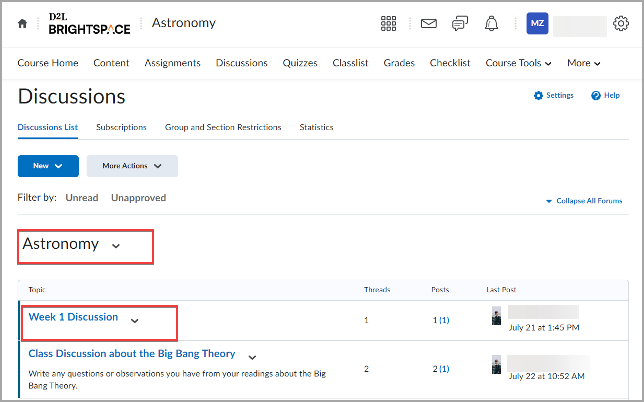
Figura: selecione o fórum de discussão e o tópico a ser visualizado.
-
Clique em um tópico específico para verificar o status da subscrição. O status Subscrito (o ícone de estrela azul) abaixo do nome do tópico indica que você atualmente recebe notificações de um tópico de discussão.
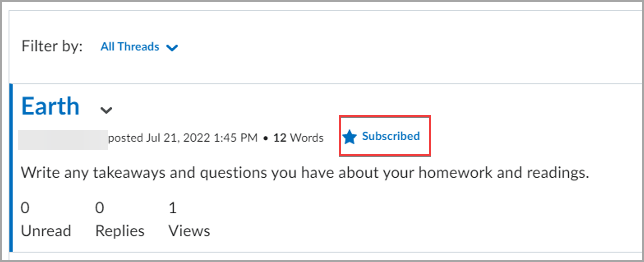
Figura: as discussões para as quais você está subscrito estão marcadas com uma estrela azul e o status Subscrito.
-
Clique em Subscrever-se abaixo do nome do tópico e clique em Sim na janela aberta para confirmar que você está cancelando a subscrição.
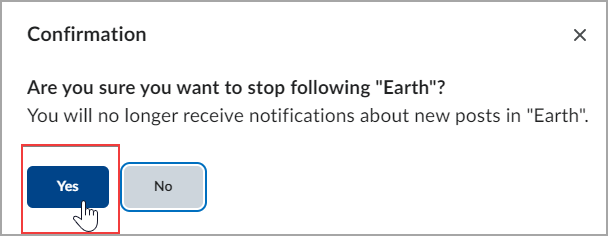
Figura: clique em Sim para confirmar que você está cancelando a subscrição no fórum ou tópico.
O status do tópico muda para Subcrição e você recebe uma mensagem que diz "Tópico cancelado com êxito". Sua subscrição para receber notificações de todas as threads neste tópico foi cancelada.
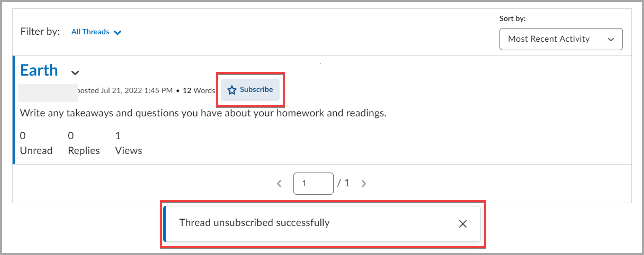
Figura: a mensagem "Subscrição na thread cancelada com êxito." ou "Subscrição no tópico cancelada com êxito" é exibida quando você cancela a subscrição. Clique X para fechar esta mensagem.
Criar uma thread de discussão
A ferramenta Discussão permite a você postar, ler e responder a threads de discussão sobre diferentes tópicos do curso, compartilhar opiniões sobre os materiais do curso, fazer perguntas, compartilhar arquivos ou trabalhar com os colegas em atividades e trabalhos.

|
Observação: uma postagem de discussão pode ter um limite de palavras definida pelo instrutor. Além disso, a formatação do conteúdo não é preservada quando o conteúdo é copiado e colado. Recomenda-se enviar conteúdo como anexos na ferramenta, o que preserva a formatação do documento. |
Para criar uma thread de discussão
-
Na barra de navegação, clique em Discussões.
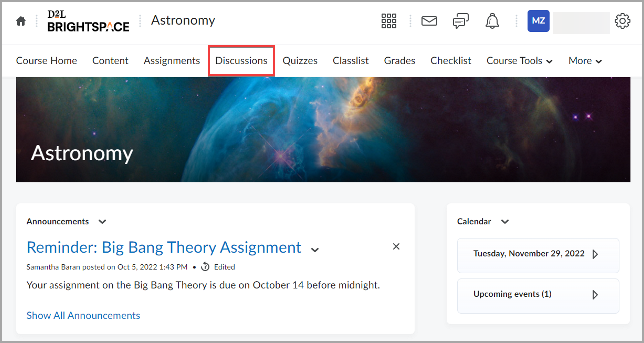
Figura: a clique em Discussão na Página Inicial do curso.
-
Clique no fórum e no tópico nos quais você deseja criar uma postagem de discussão.
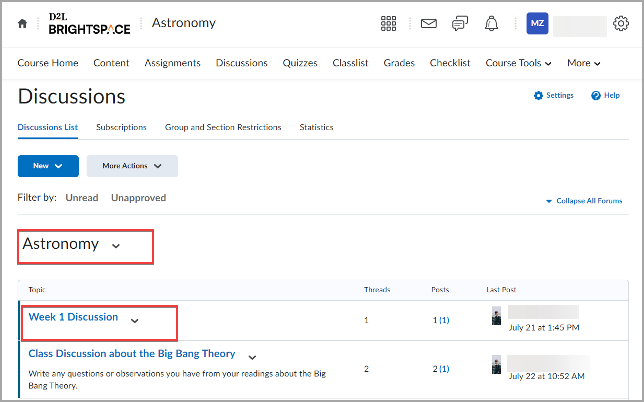
Figura: clique no fórum ou tópico de discussão no qual deseja criar uma postagem.
-
Clique em Iniciar uma Nova Thread.
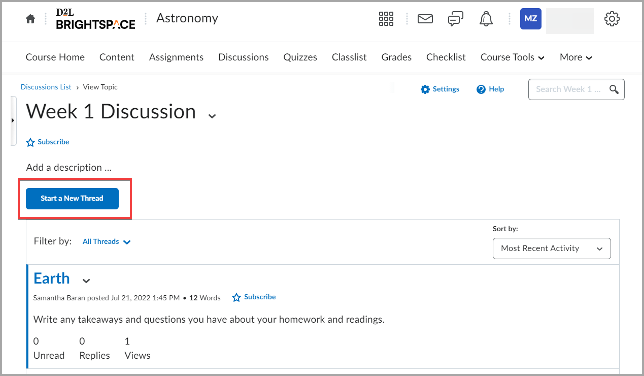
Figura: clique em Iniciar uma Nova Thread.
-
Insira um assunto e suas informações de postagem. Você pode definir qualquer uma das seguintes opções de postagem:
- Para manter a thread no início da lista, selecione Fixar Thread.
- Para receber atualizações da thread usando o método de notificação selecionado, selecione Subscrever-se nesta thread.
- Para anexar um arquivo, na área Anexos, clique em Procurar para localizar o arquivo que você deseja anexar.
- Para anexar uma gravação de áudio, na área Anexos, clique em Gravar áudio > Gravar. Para ajustar a seleção e o volume do microfone, clique em Configurações do Flash. Para escutar a sua gravação, clique em Reproduzir. Para apagar a sua gravação, clique em Limpar. Se tiver o áudio pré-gravado e estiver usando um navegador compatível, você poderá arrastar os arquivos de áudio para o destino de carregamento dos Anexos.
- Para anexar uma gravação de vídeo, na área Anexos, clique em Gravar vídeo > Permitir > Gravar. Quando terminar a gravação, clique em Parar. Para apagar a sua gravação, clique em Limpar. Para adicionar a gravação, clique em Adicionar. Se tiver um vídeo pré-gravado e estiver usando um navegador compatível, você poderá arrastar os arquivos de vídeo para o destino de carregamento dos Anexos.
- Para postar sua thread em mais de um tópico, clique em Postar em outros tópicos. Clique em Adicionar tópicos. Selecione os tópicos nos quais você deseja que suas threads apareçam. Para postar em todos os tópicos simultaneamente, clique em Selecionar todos e, em seguida, clique em Adicionar tópicos.
-
Clique em Postar para publicar ou clique em Salvar como rascunho.

|
Observação: se o tópico for moderado, o post não será exibido até ser aprovado pelo moderador. |
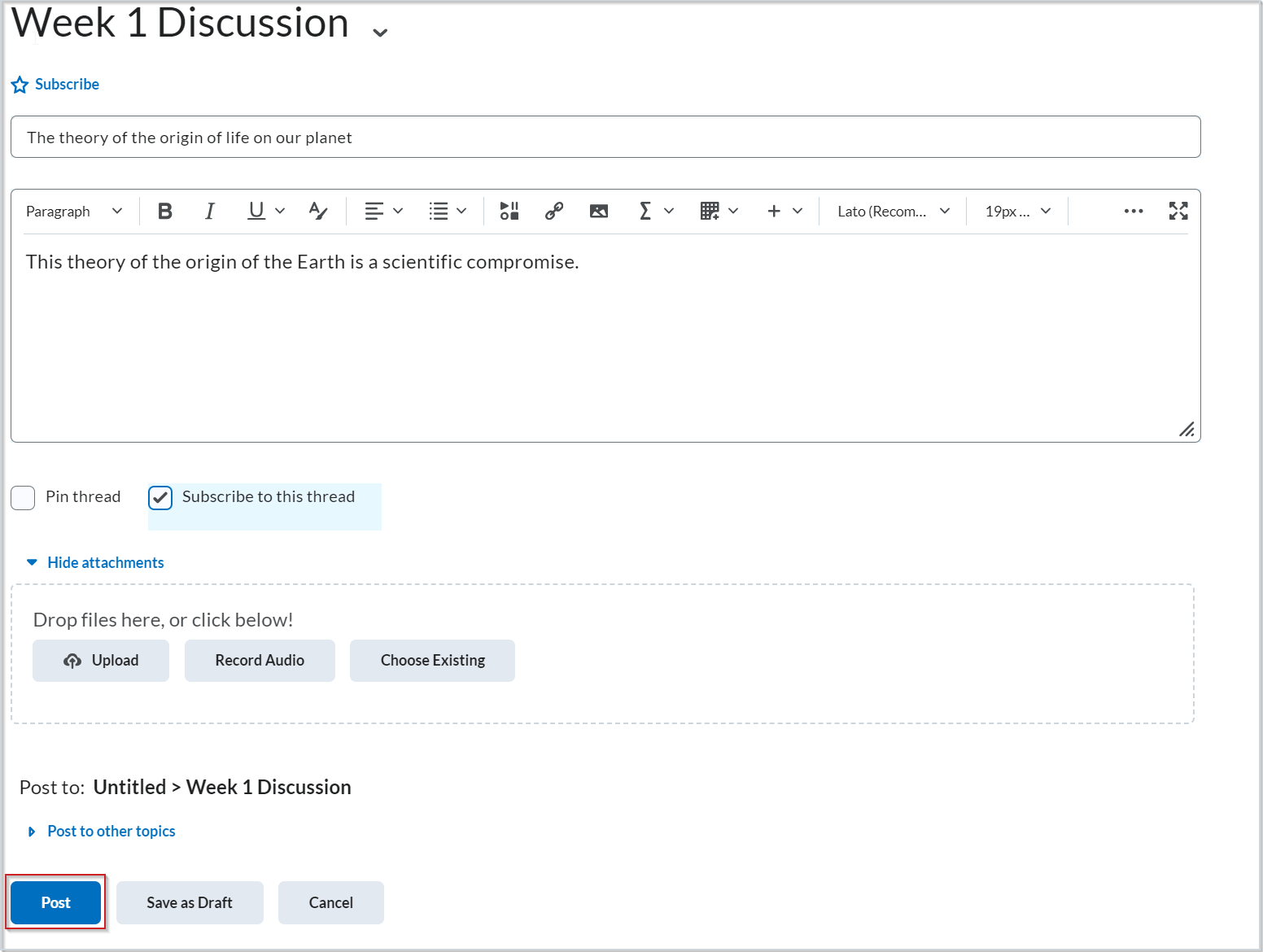
Figura: clique em Postar para publicar sua postagem no tópico de discussão.
Sua postagem está visível com moderação pendente.
Adicionar áudio ou vídeo a uma thread de discussão
Você também pode adicionar conteúdo de áudio e vídeo a uma thread de discussão.
Para adicionar conteúdo de áudio e vídeo a uma thread de discussão a partir de Conteúdo
- Na página inicial do curso, navegue até Conteúdo.
- No módulo com o tópico de discussão, clique no tópico no qual deseja criar uma thread.
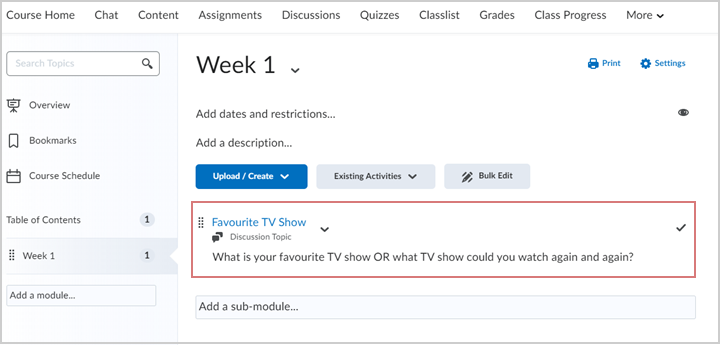
Figura: clique no tópico de discussão em um módulo.
- Clique em Iniciar uma Nova Thread.
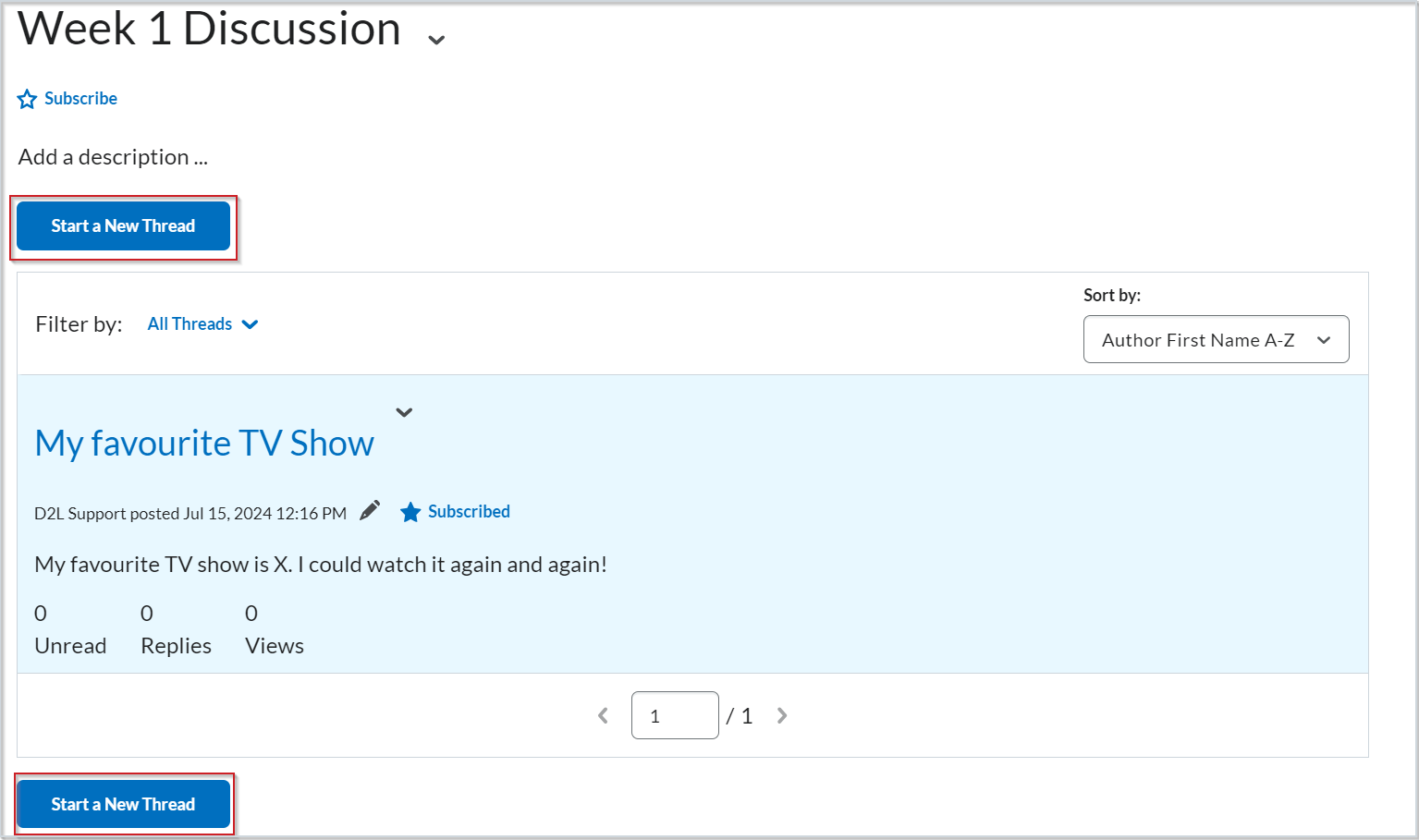
Figura: clique em Iniciar uma Nova Thread para começar a criar uma thread com conteúdo de áudio ou vídeo.
- Digite um título em Inserir um assunto.
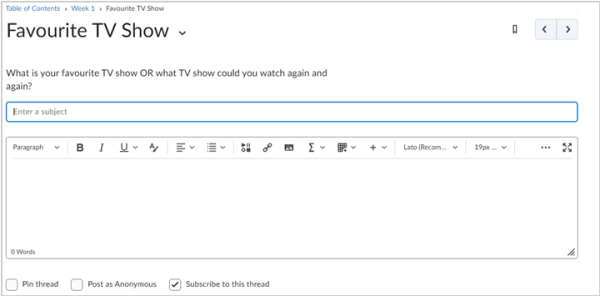
Figura: Inserir um assunto e um texto do corpo da sua postagem de discussão nos campos correspondentes. Você também pode selecionar Fixar Thread, Postar como anônimo e Subscrever-se nesta thread.
- Para anexar uma gravação de áudio, na área Anexos, clique em Gravar áudio > Gravar.
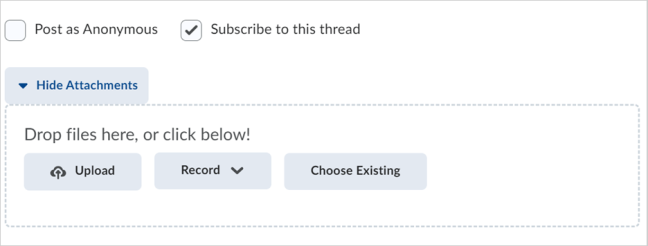
Figura: clique em Carregar ou arraste e solte um arquivo do computador. Clique em Gravar para começar a gravar novo conteúdo de áudio ou vídeo. Clique em Escolher existente para selecionar conteúdo do Brightspace.
- Para ajustar a seleção e o volume do microfone, clique em Configurações do Flash.
- Para escutar a sua gravação, clique em Reproduzir.
- Para apagar a sua gravação, clique em Limpar.
- Se você tiver pré-gravado um áudio e estiver usando um navegador compatível, poderá arrastar e soltar os arquivos de áudio para o destino de carregamento dos anexos ou clicar em Escolher existente.
- Para anexar uma gravação de vídeo, na área Anexos, clique em Gravar vídeo > Permitir > Gravar.
- Quando terminar a gravação, clique em Parar.
- Para apagar a sua gravação, clique em Limpar.
- Para adicionar a gravação, clique em Adicionar.
- Se você tiver pré-gravado um vídeo e estiver usando um navegador compatível, poderá arrastar e soltar os arquivos de vídeo para o destino de carregamento dos anexos ou clicar em Escolher existente.
- Clique em Postar.
Observação: se o tópico for moderado, o post não será exibido até ser aprovado pelo moderador.
Anexar um arquivo a uma thread de discussão
Você pode anexar arquivos (como um arquivo de texto ou imagem) do seu dispositivo pessoal a uma thread de discussão.
Para anexar um arquivo a uma thread de discussão
- Na página inicial do curso, navegue até Conteúdo.
- No módulo com o tópico de discussão, clique no tópico no qual deseja criar uma thread.
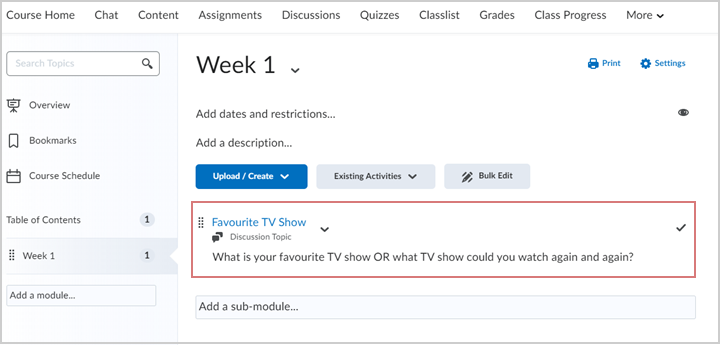
Figura: clique no tópico de discussão em um módulo.
- Clique em Iniciar uma Nova Thread.
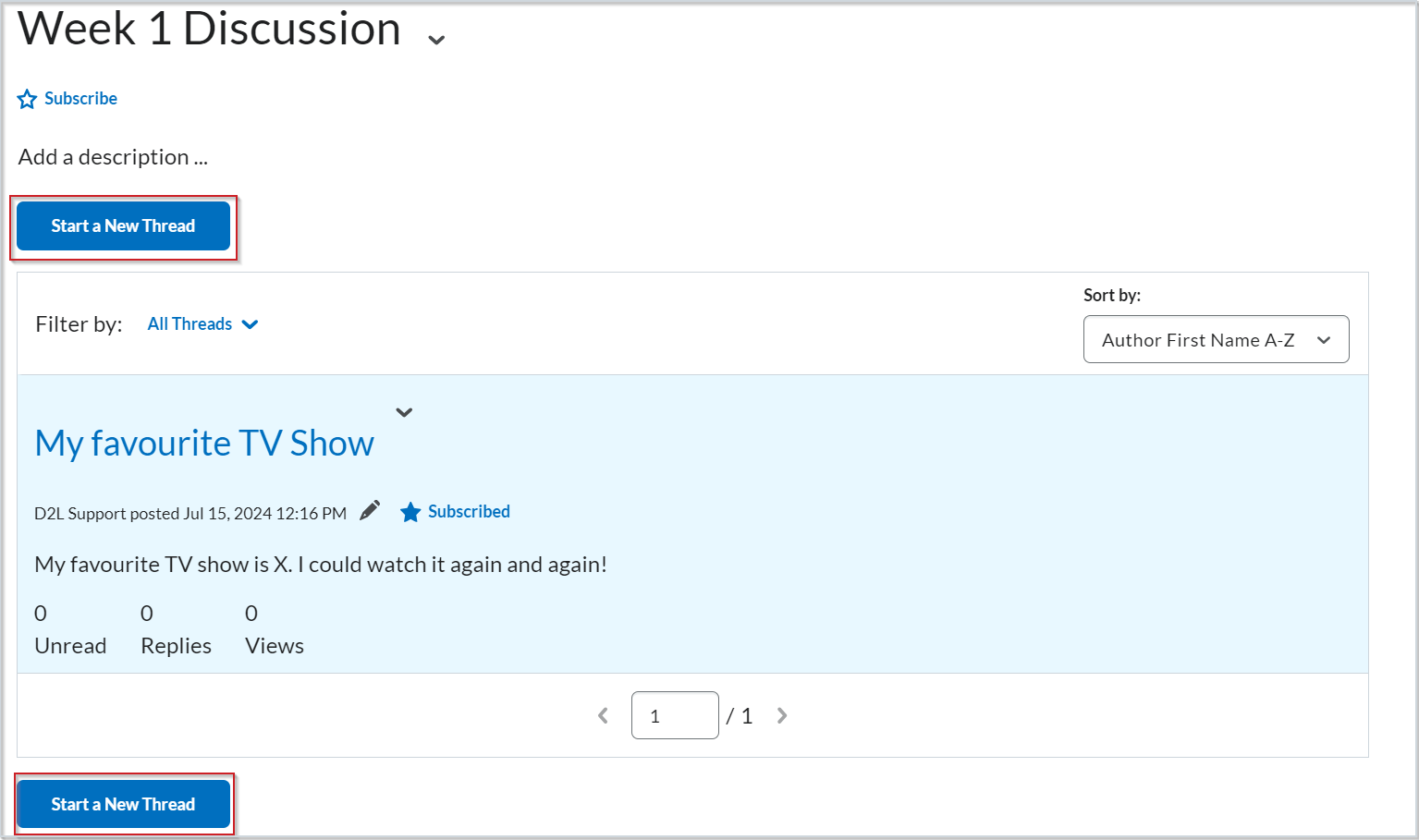
Figura: clique em Iniciar uma Nova Thread no seu tópico de discussão.
- Inserir um título em Inserir um título.
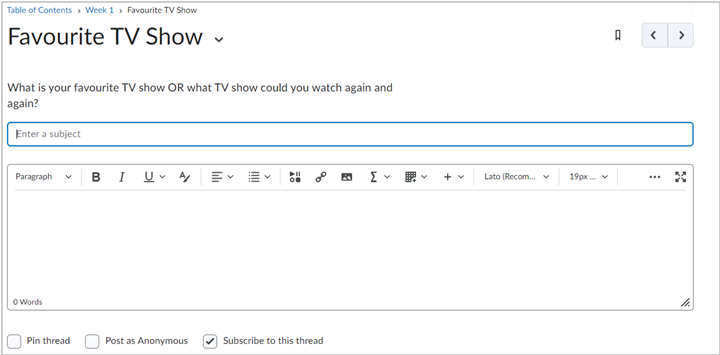
Figura: Inserir um assunto e um texto do corpo para sua postagem de discussão nos campos correspondentes. Você também pode selecionar Fixar Thread, Postar como anônimo e Subscrever-se nesta thread.
- Para anexar um arquivo, clique no botão Inserir item no campo de corpo do Editor do Brightspace.
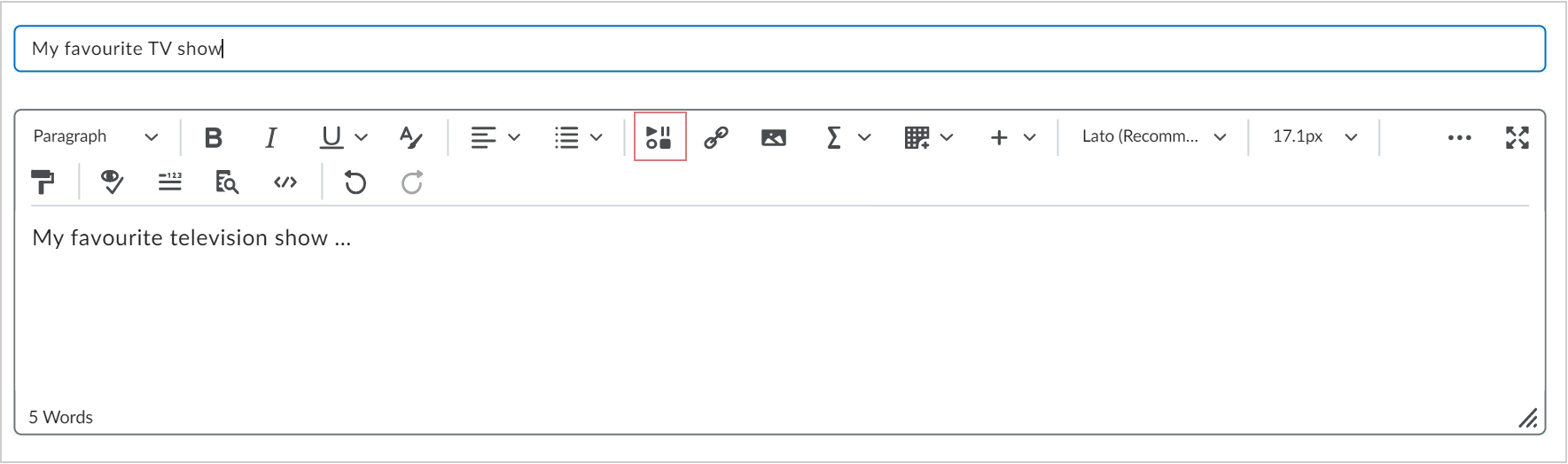
Figura: clique em Insert Stuff no Editor do Brightspace.
-
Na caixa de diálogo Inserir item, clique em Meu computador.
-
Clique em Carregar e selecione seu arquivo no computador ou arraste e solte o arquivo na caixa de upload.
-
Clique em Carregar.
Editar uma thread de discussão existente
A ferramenta Discussão permite editar as threads de discussão postadas em cursos diferentes.
Para editar uma thread de discussão existente
-
Na barra de navegação, clique em Discussões.
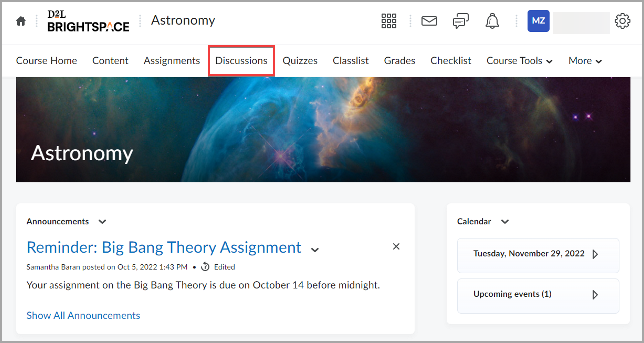
Figura: a clique em Discussão na Página Inicial do curso.
-
Clique no fórum e no tópico nos quais você deseja editar uma postagem de discussão existente.
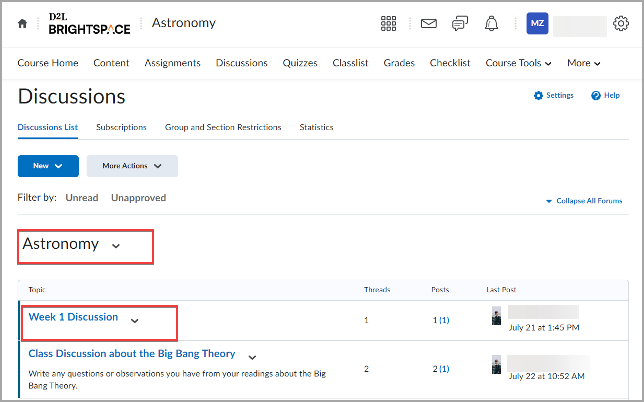
Figura: clique no fórum ou tópico de discussão que deseja editar.
-
Clique na seta suspensa de uma determinada postagem e selecione Editar Thread.
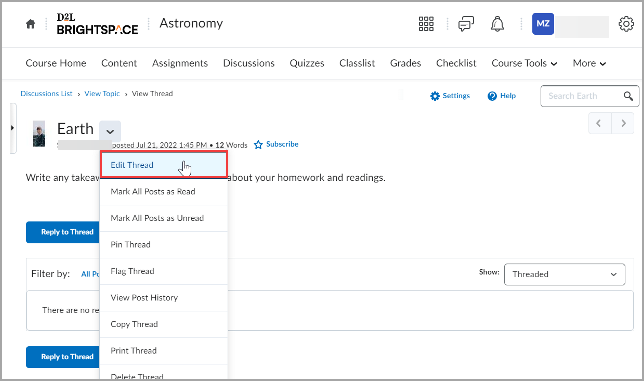
Figura: clique em Editar Thread no menu suspenso do tópico.
-
Faça as alterações e clique em Atualizar.
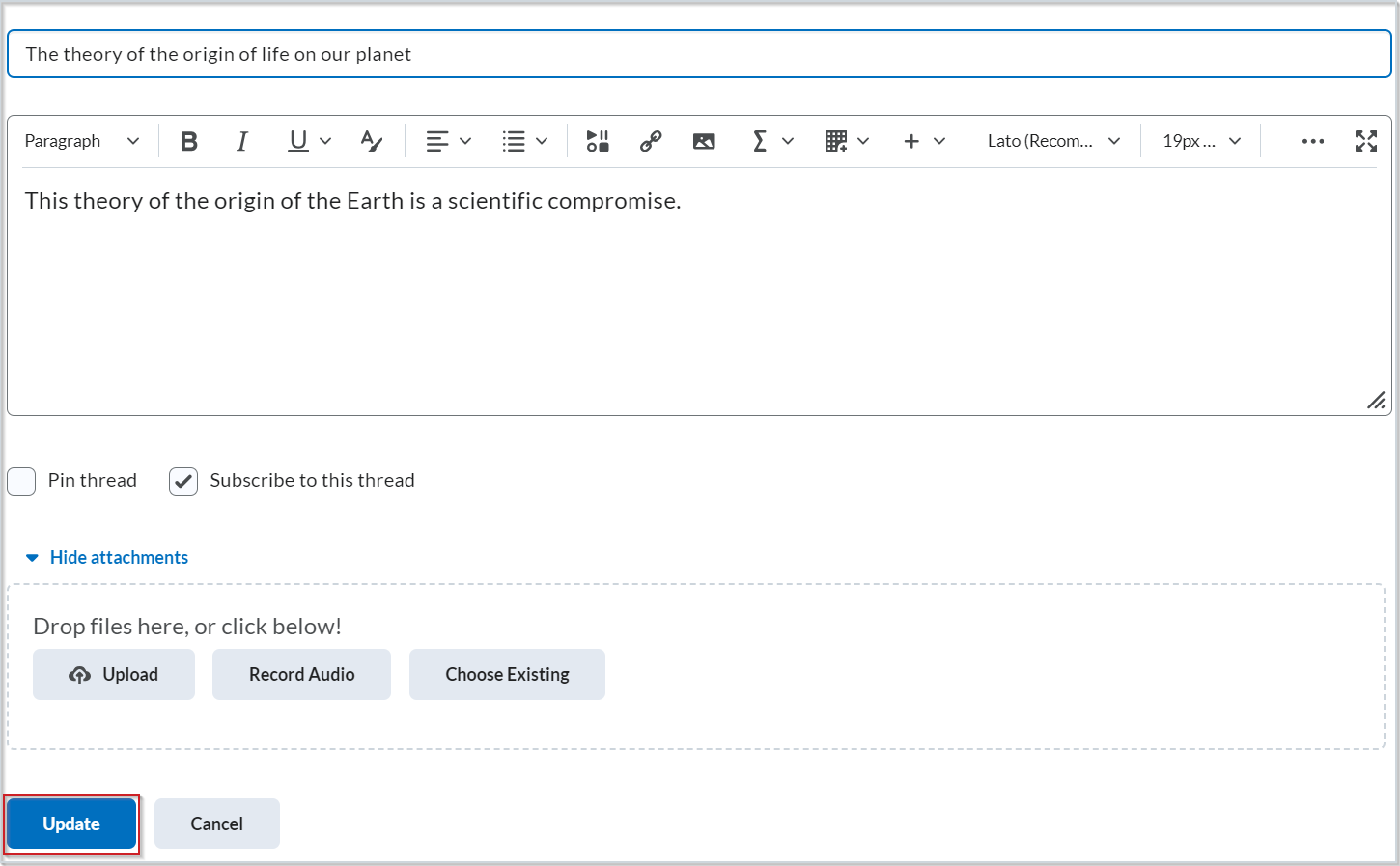
Figura: clique em Atualizar para salvar as alterações.
A thread de discussão está atualizada.
Editar uma postagem de discussão existente
A ferramenta Discussão permite editar as postagens de discussão em cursos diferentes.

|
Importante: após o prazo de envio, você não poderá mais editar seus threads de discussão ou suas postagens.
|
Para editar uma postagem de discussão existente
-
Clique em uma thread de discussão específica para editar uma postagem. Clicar em uma thread específica revela todas as postagens da discussão.
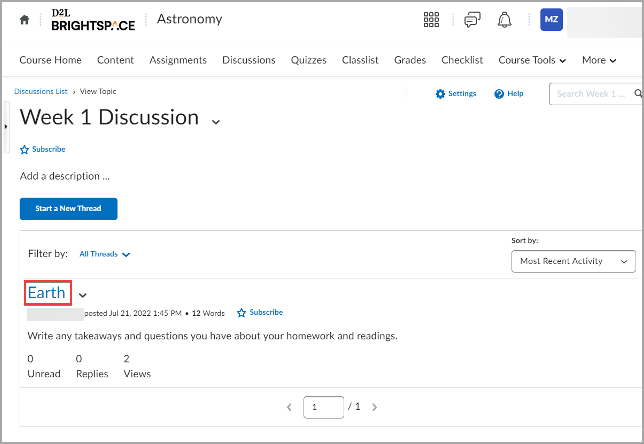
Figura: clique na thread de discussão desejada para editar uma postagem.
-
Clique na seta suspensa de uma determinada postagem e selecione Editar postagem.
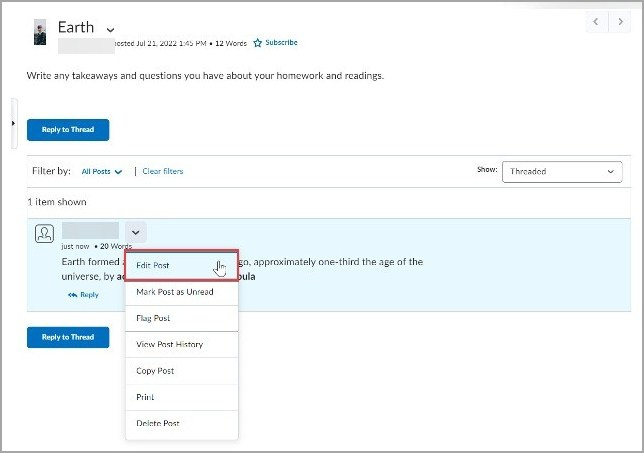
Figura: selecione Editar postagem no menu suspenso.
-
Faça as edições e clique em Atualizar.
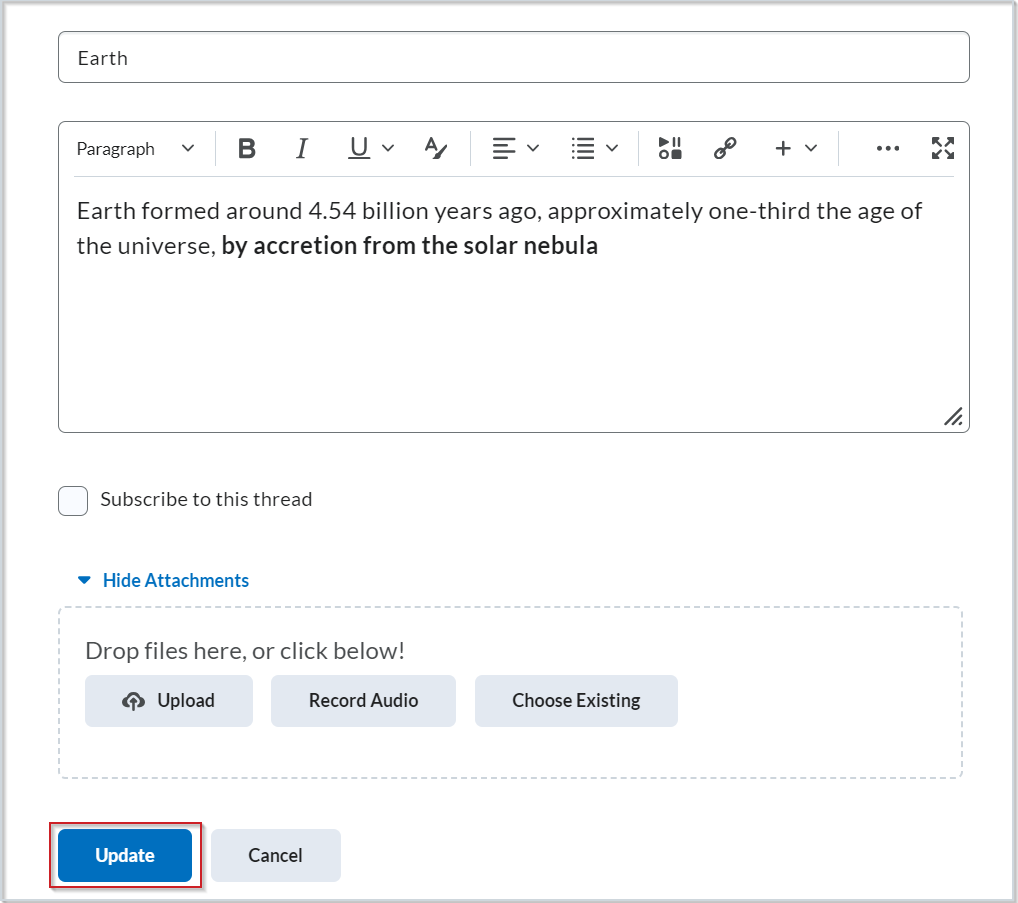
Figura: depois de editar a postagem da discussão, clique em Atualizar.

|
Nota: o instrutorpode ou não ter ativado o recurso de edição. Entre em contato com o instrutor se não conseguir concluir este fluxo de trabalho. |
Excluir uma thread de discussão
Você pode excluir uma thread de discussão usando a ferramenta Discussão.
Para excluir uma thread de discussão de Discussões
- Na barra de navegação, clique em Discussões.
- Na página Lista de discussões, clique no menu de contexto da thread que você deseja excluir e, em seguida, clique em Excluir Thread.
- Para confirmar a exclusão, clique em Sim.
A thread de discussão e todas os posts associados são excluídos.
Responder a uma thread ou postagem de discussão
A ferramenta Discussão permite a você responder a threads e postagens de discussão sobre diferentes tópicos do curso, compartilhar opiniões sobre os materiais do curso, fazer perguntas, compartilhar arquivos ou trabalhar com os colegas em atividades e trabalhos.
Para responder a uma thread ou postagem de discussão
-
Na barra de navegação, clique em Discussões.
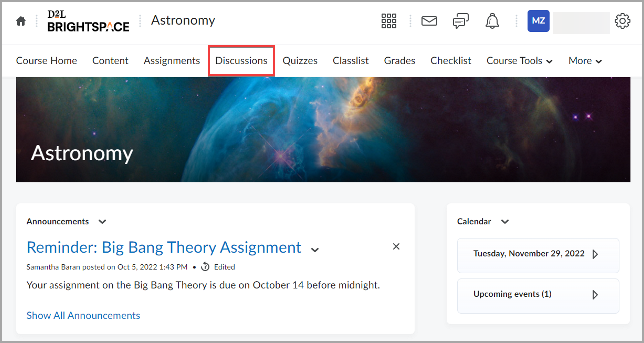
Figura: a clique em Discussão na Página Inicial do curso.
-
Clique no fórum e no tópico nos quais você deseja responder a uma thread ou postagem.
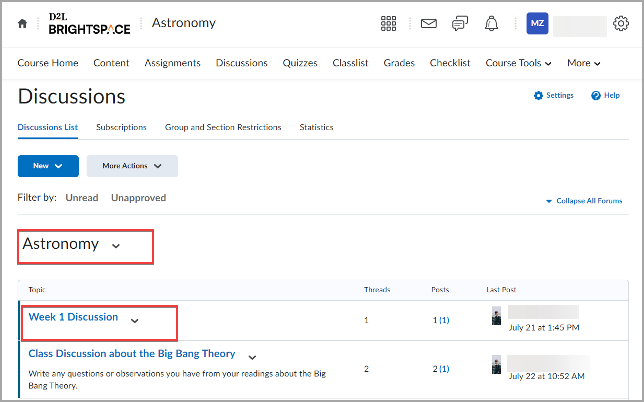
Figura: Selecione o fórum de discussão ou tópico ao qual você deseja responder.
-
Clique em uma thread de discussão específica para responder a uma postagem.
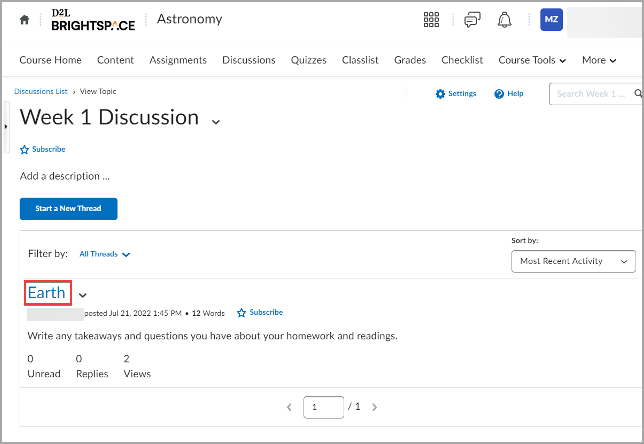
Figura: clique na thread de discussão para adicionar uma postagem.
Clicar em uma thread específica revela todas as postagens da discussão.
- Execute um dos seguintes procedimentos:
- Para responder à postagem da thread principal, clique em Responder Thread.
- Para responder a uma postagem específica da thread, clique em Responder.
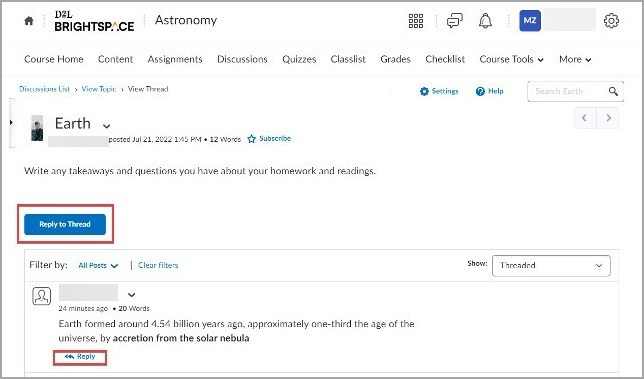
Figura: clique em Responder Thread para responder a uma thread ou clique em Responder para responder a uma postagem de discussão.
- Digite sua resposta no Editor do Brightspace. Para incluir o texto da mensagem original na resposta, clique no link Adicionar Texto da Mensagem Original.
 | Observação: se essa opção já tiver sido habilitada pelo administrador do curso, essa mensagem não aparecerá. |
- Defina uma das seguintes opções:
- Para postar de forma anônima, selecione Postar como anônimo.
- Para receber atualizações da thread usando o método de notificação selecionado, selecione Subscrever-se nesta thread.
- Para anexar um arquivo, na área Anexos, clique em Procurar para localizar o arquivo que você deseja anexar.
- Para anexar uma gravação de áudio, na área Anexos, clique em Gravar áudio > Gravar. Para ajustar a seleção e o volume do microfone, clique em Configurações do Flash. Para escutar a sua gravação, clique em Reproduzir. Para apagar a sua gravação, clique em Limpar. Se tiver o áudio pré-gravado e estiver usando um navegador compatível, você poderá arrastar os arquivos de áudio para o destino de carregamento dos Anexos.
- Para anexar uma gravação de vídeo, na área Anexos, clique em Gravar vídeo > Permitir > Gravar. Quando terminar a gravação, clique em Parar. Clique em Limpar para apagar a gravação ou em Adicionar para adicionar a gravação. Se tiver um vídeo pré-gravado e estiver usando um navegador compatível, você poderá arrastar os arquivos de vídeo para o destino de carregamento dos Anexos.
- Clique em Postar.
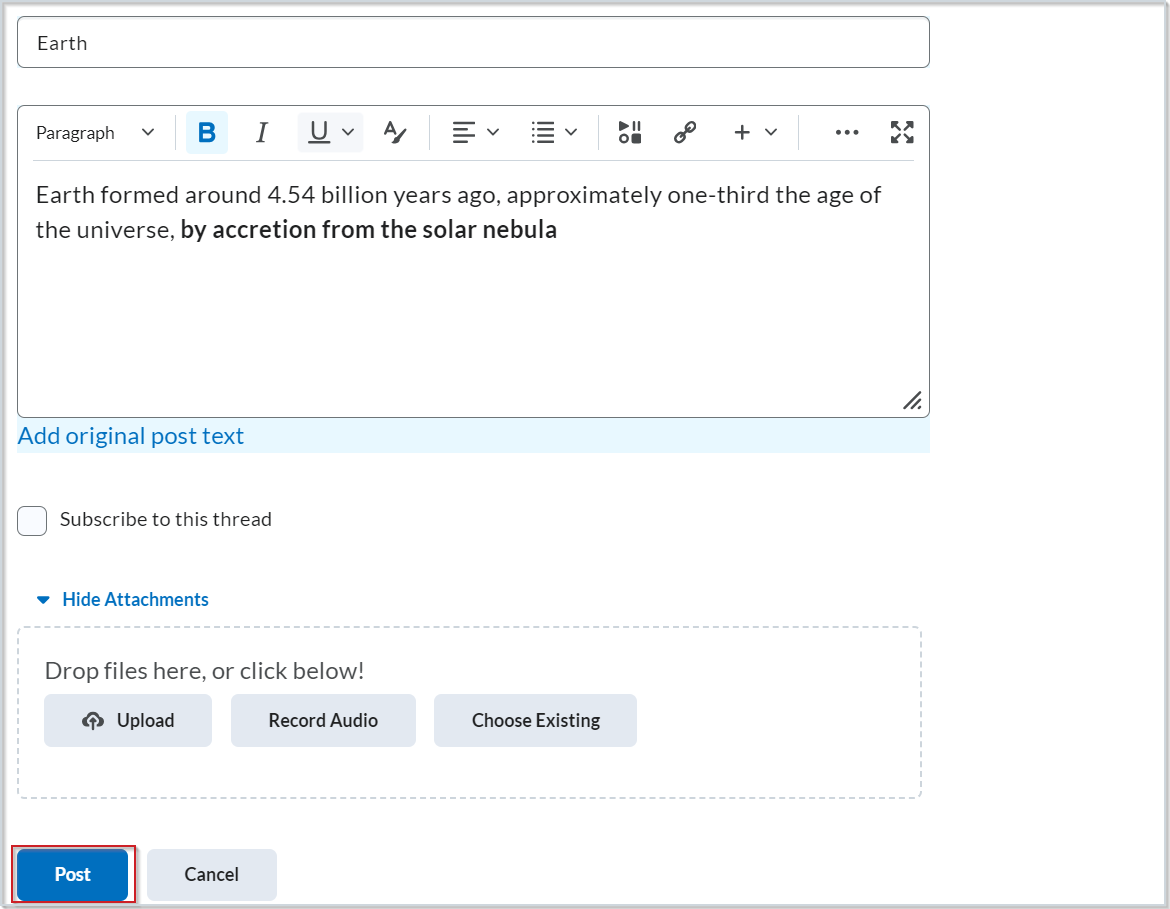
Figura: clique em Postagem para responder a uma thread ou postagem de discussão.
Alterar as configurações da ferramenta Discussão
Você pode personalizar as configurações da ferramenta Discussão, como onde e como um tópico ou thread é exibido.
Para alterar as configurações da ferramenta Discussão
- Na barra de navegação, clique em Discussões.
- Na página Lista de discussões, clique em Configurações.
- Adote um dos seguintes procedimentos:
- Para mostrar os tópicos nas páginas Exibir tópico e Exibir Thread, selecione Mostrar sempre o painel Lista de discussões.
- Para ocultar os tópicos nas páginas Exibir tópico e Exibir Thread, desmarque Mostrar sempre o painel Lista de discussões.
- Para incluir automaticamente o post original ao responder, selecione Configurações de resposta.
- Clique em Salvar.
As configurações Discussão são salvas.