Você pode ativar comentários sobre um artefato, coleção, reflexão, apresentação ou objetivo da aprendizagem. Use esse recurso para colaborar com colegas para que eles possam comentar sobre o seu trabalho, fazer críticas construtivas ou indicar recursos adicionais.
Você pode ativar as avaliações para artefatos, coleções, reflexões, apresentações ou objetivos de aprendizagem para usuários com as devidas permissões para avaliar o item usando uma rubrica. Você deve selecionar qual rubrica gostaria de usar na lista fornecida pela sua organização.
Quando outros usuários comentarem e avaliarem um item do seu Brightspace ePortfolio, o comentário delas passa a fazer parte do item. Você pode vê-los abaixo dos detalhes do item ao visualizar o item ou pelos feeds e widgets do painel.
Você pode permitir comentários e avaliações para todos os itens por padrão ou permiti-los individualmente para cada item.
Vídeo: Torne os itens avaliáveis por outras pessoas
Sobre edição e comentários nos itens do Brightspace ePortfolio
É preciso ter as permissões apropriadas para fazer comentários, avaliações ou anotações em um item do Brightspace ePortfolio de um usuário. Você pode receber permissão para comentar, avaliar ou editar o trabalho de um usuário de uma destas duas maneiras:
- O usuário dá a você as permissões adequadas.
- Você configura um grupo de compartilhamento compulsório para usuários de um determinado curso que lhe concedem as devidas permissões.
Incentivar os usuários a dar permissão para você comentar e avaliar itens do portfólio relacionados ao trabalho do curso é uma excelente maneira de transmitir a eles uma opinião informal e intermitente.
Vídeo: Acesse itens compartilhados com você
Enviar itens do Brightspace ePortfolio para uma atribuição
É possível enviar itens do Brightspace ePortfolio a uma atribuição no Brightspace para avaliação formal. Quando você envia um item para uma atribuição de curso, uma cópia do item vai para a ferramenta Atribuições. As alterações futuras no item no Brightspace ePortfolio não são transferidas para a cópia da atividade.
- Na barra de navegação do curso, clique Atividades.
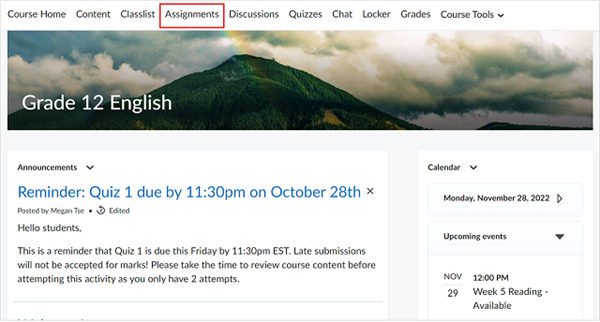
Figura: a Ferramenta de envio de atividades na Página inicial do curso.
- Selecione a atividade à qual você deseja fazer um envio.
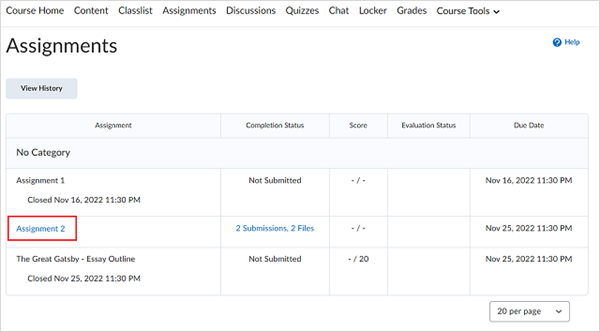
Figura: A Atividade específica selecionada.
- Na área Enviar atividade, clique em Adicionar um arquivo.
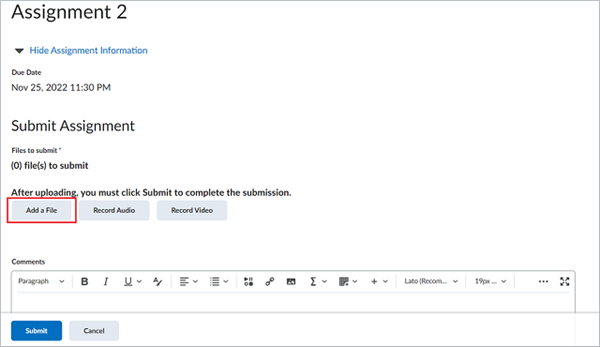
Figura: o botão Adicionar um arquivo.
- No painel de ferramentas, clique em ePortfolio.
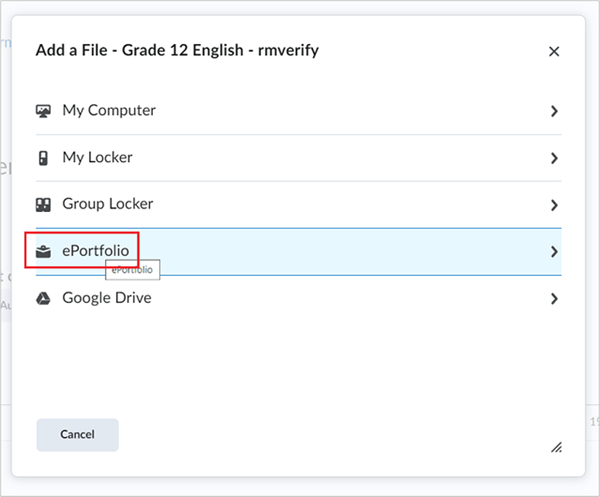
Figura: a opção ePortfolio.
- Escolha o item a ser enviado e clique em Selecionar item.
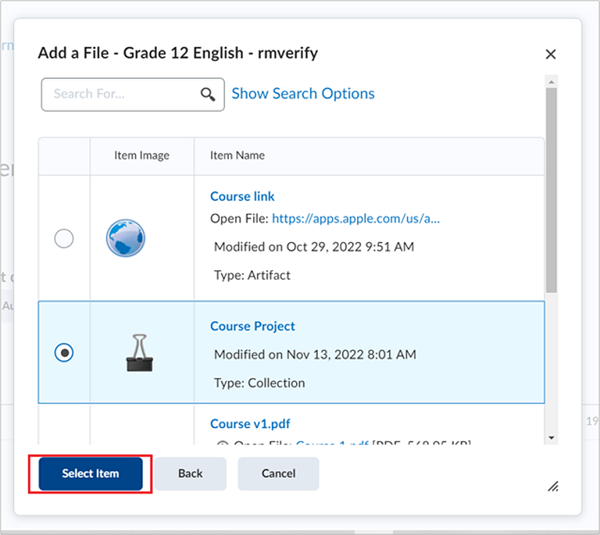
Figura: o botão Selecionar item.
- Depois que o item selecionado for adicionado, clique em Enviar.
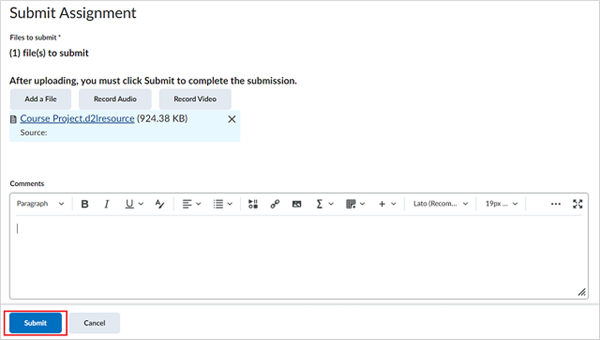
Figura: o botão Enviar.
- A página mostra os detalhes resumidos do item enviado. Depois de revisar, clique em Concluído.
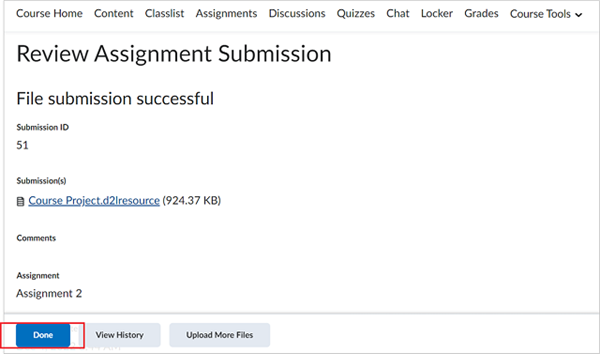
Figura: a página de revisão e o botão Concluído.
O item do ePortfolio é enviado como uma atividade para avaliação.