Com as apresentações, é possível compilar itens do Brightspace ePortfolio em um projeto da Web para demonstrar suas conquistas. Suas apresentações podem ter várias páginas. São uma maneira requintada e profissional de demonstrar o que você aprendeu e suas conquistas.
O banner aparece na parte superior de todas as páginas da apresentação. Geralmente, o título da apresentação é exibido no banner, como o cabeçalho de um livro. É possível incluir no banner um texto adicional como descrição. O tema da apresentação controla o estilo do banner, incluindo o plano de fundo e as fontes aplicados.
Os temas são os modelos de estilo padrão que conferem às apresentações uma coerência visual. Os temas compreendem estilos que controlam um aspecto da criação. Por exemplo, existem estilos separados que controlam a aparência de títulos, links, datas e imagens.
Os temas de apresentação são fornecidos pela organização, mas você pode alterar alguns ou todos os aspectos de um tema.
Adicionar uma nova apresentação
Você pode adicionar uma nova apresentação ao ePortfolio.
- Na barra de navegação do curso, clique em ePortfolio e, em seguida, clique na guia Meus itens.
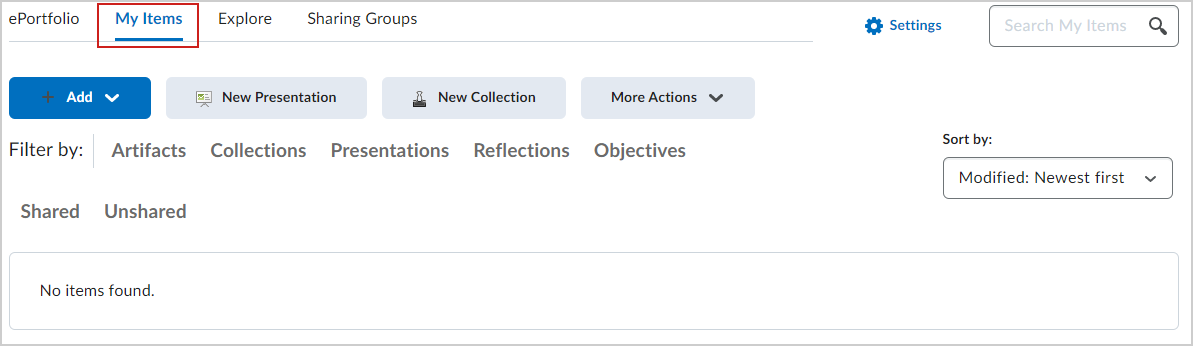
Figura: a guia Meus itens da página ePortfolio.
- Clique em Nova apresentação. A página Nova apresentação é aberta.
- Na guia Propriedades, digite os detalhes da apresentação. Clique em Salvar.
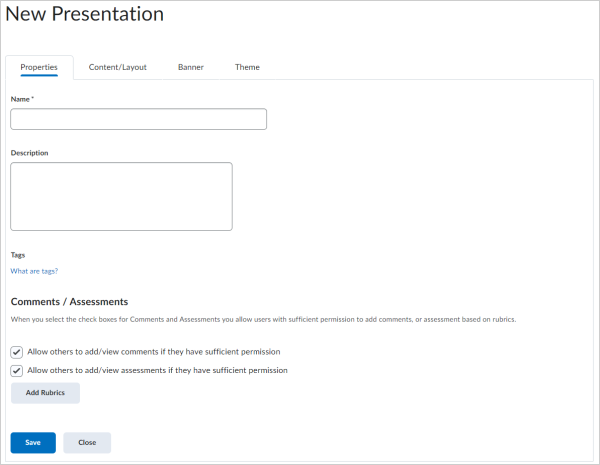
Figura: a guia Propriedades.
- Na guia Conteúdo/layout, siga um destes procedimentos:
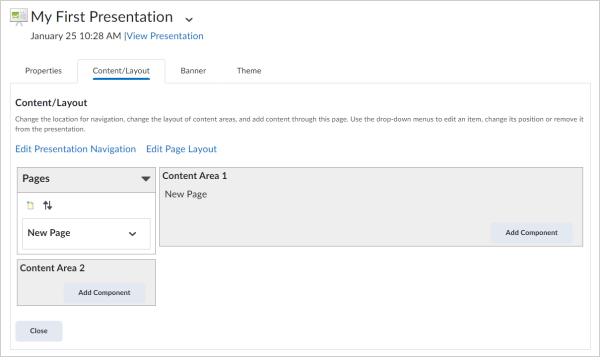
Figura: a guia Conteúdo/Layout.
- Para adicionar páginas à apresentação, no painel Páginas, clique no ícone Nova página. Digite os detalhes da página. Clique em Salvar.
- Para adicionar conteúdo à apresentação, em um painel Área de conteúdo, clique em Adicionar componente. Localize o componente, selecione-o e clique em Adicionar.
Observação: há um limite de caracteres de 1 milhões para qualquer item de conteúdo no ePortfolio.
- Na guia Banner, digite os detalhes do banner.
- Na guia Tema, siga um destes procedimentos:
- Para editar o tema atual, na área Tema atual, clique no ícone Editar estilos. Faça as alterações. Clique em Salvar.
- Para selecionar um novo tema para a apresentação, na área Temas disponíveis, clique em Selecionar > Definir tema.
Você pode clicar em Exibir apresentação na parte superior da página a qualquer momento para visualizar suas atualizações.
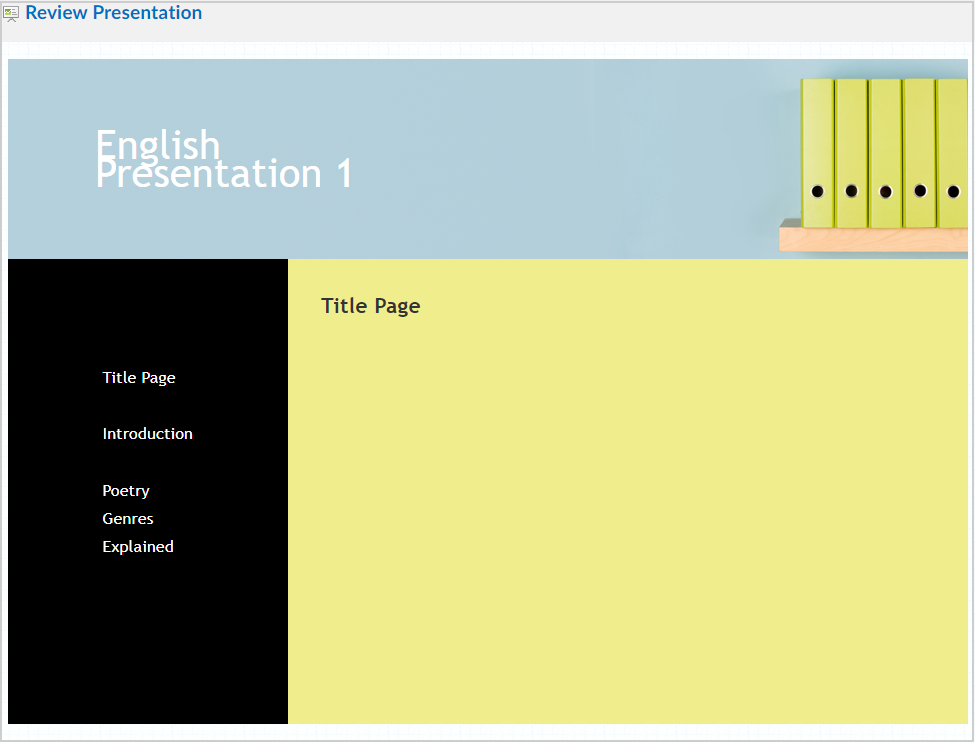
Figura: visualização de uma apresentação do ePortfolio com o tema Revigorar aplicado.
Observação: durante a exibição da apresentação, clique em Revisar apresentação para adicionar reflexões, comentários e muito mais.
Editar um layout de apresentação
Você também pode editar a apresentação do ePortfolio após criá-la.
- Na barra de navegação do seu curso, clique em ePortfolio.
- Na página Meus itens, no menu de contexto da apresentação que você quer editar, clique em Editar.
- Na guia Conteúdo/layout, siga um destes procedimentos:
- Para editar onde a navegação da página é exibida, clique em Editar navegação da apresentação. Selecione a opção de navegação. Clique em Salvar.
- Para editar onde as áreas de conteúdo são exibidas em uma página, clique em Editar layout da página. Selecione a opção de layout. Clique em Salvar.
- Para mover um item em uma área de conteúdo, no menu de contexto do item, clique em Mover [para cima/para baixo/para].
- Para remover um item de uma área de conteúdo, no menu de contexto do item, clique em Remover do layout.
- Para editar como um item é exibido em uma área de conteúdo, no menu de contexto do item, clique em Editar opções de exibição. Faça as alterações. Clique em Salvar.
A apresentação do ePortfolio foi atualizada.
Copiar uma apresentação do ePortfolio
Você pode copiar apresentações apenas do seu próprio Brightspace ePortfolio. Ao copiar uma apresentação, as seguintes informações são copiadas:
- A descrição, as marcas, os comentários e as propriedades de avaliações da apresentação
- O tema
- O título, a descrição e a aparência do banner
- Todas as páginas, os layouts das páginas, o conteúdo das páginas, as opções e as ordens de exibição
Não serão copiadas as seguintes informações:
- Permissões
- Comentários ou avaliações da apresentação
- Reflexões associadas à apresentação
Para copiar uma apresentação do ePortfolio
- Na barra de navegação do seu curso, clique em ePortfolio.
- Na página Meus itens, no menu de contexto da apresentação que você quer editar, clique em Editar.
- Clique em Copiar.
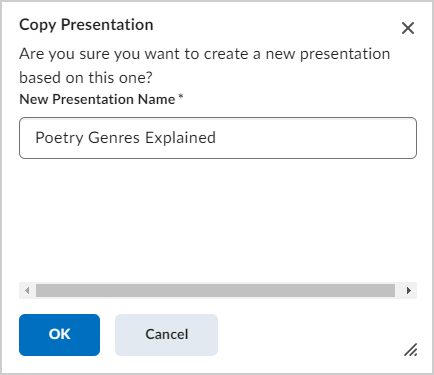
Figura: a caixa de diálogo Copiar apresentação.
- Insira um Novo nome da apresentação e clique em OK.
A apresentação copiada é adicionada à guia Meus itens.
Exportar uma apresentação no formato HTML
Com as permissões apropriadas, você pode exportar apresentações para o formato HTML diretamente do menu de contexto da apresentação.
Exportar a apresentação para o formato HTML permite manter no sistema uma cópia da apresentação em um formato que pode ser visualizado externamente. Isso será útil se você mudar de instituição e não quiser perder seu trabalho. Depois de exportar a apresentação para HTML, é possível mantê-la externamente no seu próprio site ou salvá-la no seu computador para visualizá-la offline.
Observação não é possível importar uma apresentação em HTML de volta para o Brightspace ePortfolio.
- Na barra de navegação, clique em ePortfolio.
- Na página Meus itens, no menu de contexto da apresentação que você quer exportar, clique em Exportar.
- Selecione Exportar versão em HTML da apresentação.
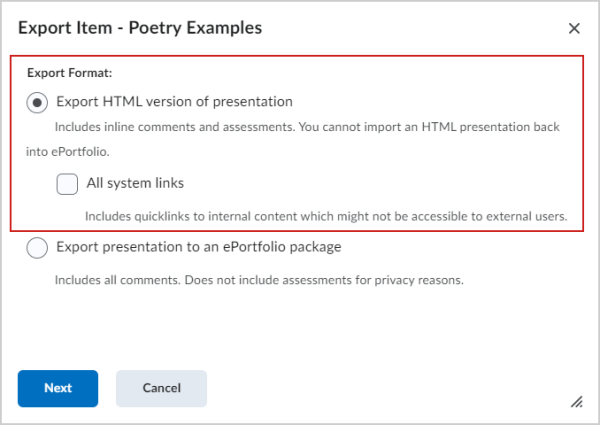
Figura: a caixa de diálogo Exportar item com Exportar versão HTML da apresentação selecionada.
- Para incluir links para páginas dentro do sistema, marque a caixa de seleção Todos os links do sistema. Os links para as páginas no sistema exigem que os usuários façam logon no sistema e tenham as permissões apropriadas.
- Clique em Próximo.
- Na caixa de diálogo Baixar arquivo que é exibida, clique no link do seu pacote exportado para baixá-lo.
Você baixou um arquivo .zip contendo o HTML da apresentação do ePortfolio.
Quais mudanças de propriedades ocorrem quando exporto uma apresentação para o formato HTML?
|
Propriedade
|
Observações
|
|---|
|
Barra de ação
|
Não inclui a barra de ação na parte superior de uma apresentação
|
|
Artefatos
|
- Inclui os artefatos e links para artefatos
- Os artefatos de imagem incorporados conservam todas as marcas
- Os artefatos de imagem e de mídia incorporados mantêm as suas configurações de tamanho
- Os artefatos mantêm o ícone de tipo quando exibidos como um link em linha
- Artefatos mantêm seus títulos e descrições
|
|
Avaliações
|
- Inclui as avaliações feitas sobre os itens da apresentação
- Não inclui as avaliações feitas sobre a apresentação
|
|
Comentários
|
Inclui todos os comentários para os artefatos e reflexões
- Não inclui os comentários feitos sobre a apresentação
|
|
Formulários
|
- Não inclui formulários vinculados por meio de um QuickLink
|
|
Objetivos de aprendizagem
|
- Inclui objetivos da aprendizagem incorporados e links para objetivos da aprendizagem
|
|
Permissões
|
- Não mantém as permissões; qualquer pessoa pode visualizar o conteúdo de uma apresentação em HTML
|
|
Layout da apresentação
|
- Links para páginas, configurações de navegação, configurações de página, nomes de página e áreas de texto são preservados
|
|
Tema da apresentação
|
- Os temas de apresentação mantêm as suas configurações de estilo, incluindo as imagens personalizadas substituídas
|
|
Detalhes do perfil
|
- As informações do perfil são exportadas como são exibidas na apresentação, incluindo títulos personalizados e ícones de mídia social
- Apenas os campos configurados para exibição são exportados. Informações ocultas de perfil não são exportadas com a apresentação
|
|
QuickLinks
|
- Todos os QuickLink mantêm seus links para URLs externos e os artefatos armazenados no pacote de exportação
- Os quicklinks para os recursos do sistema exigem que os usuários façam logon no sistema e tenham as permissões apropriadas
|
|
Reflexões
|
- Inclui links e reflexões incorporados a reflexões
- Não inclui reflexões associadas à apresentação
|
|
Áreas de texto
|
- Inclui toda a formatação de texto, equações e caracteres personalizados
|