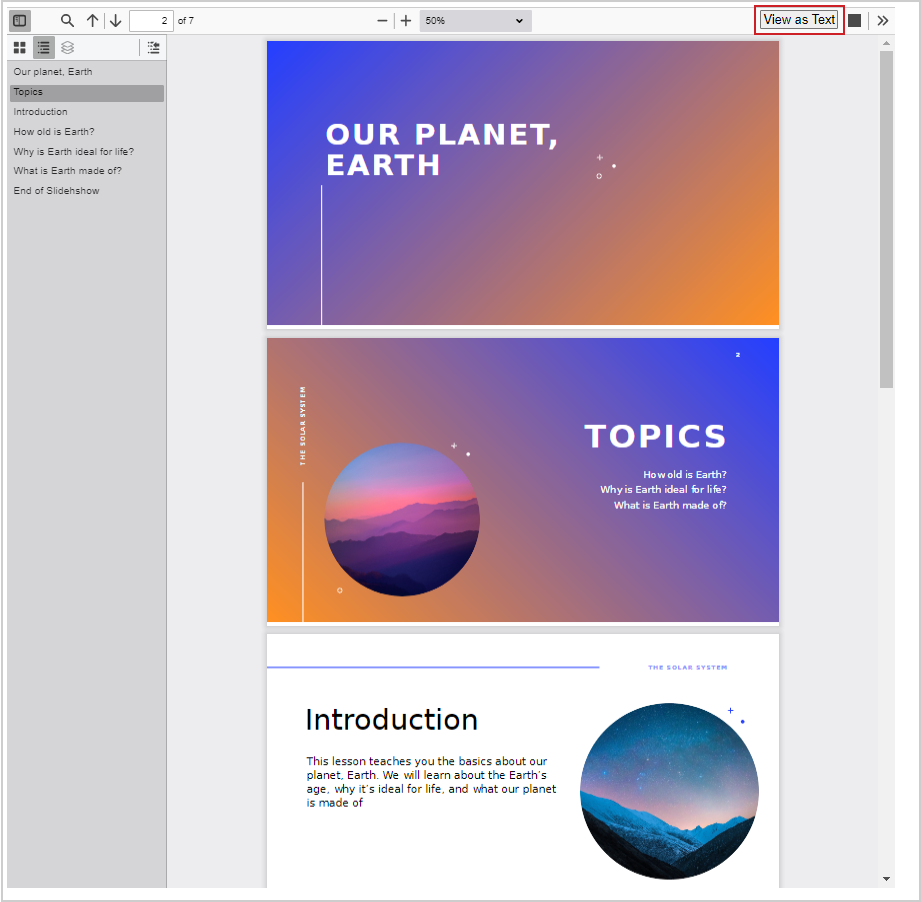Como aluno, você pode acessar o conteúdo em diferentes modos de exibição, dependendo da sua organização ou curso:
Se o conteúdo do curso estiver sendo exibido como na imagem abaixo, você está usando a Nova experiência do aluno.
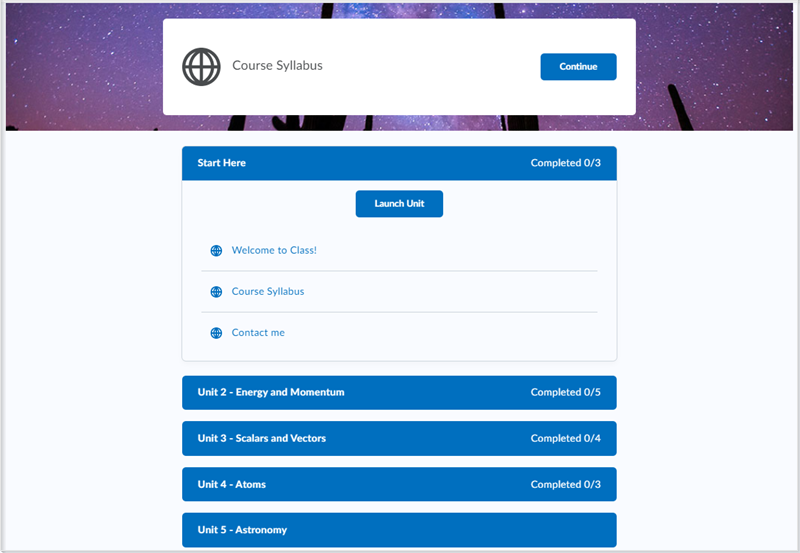
Na Nova experiência do aluno, o Índice permite explorar todo o conteúdo disponível (módulos, tópicos e atividades) dentro do curso. A qualquer momento, você pode escolher um módulo disponível para visualizar; você não é forçado a visualizar módulos em uma sequência específica.
Quando você acessa um curso inicialmente, um bloco Começar solicita que você inicie o primeiro módulo do curso. Ao terminar de visualizar o conteúdo e voltar ao curso, o bloco Continuar é exibido, permitindo que você retome rapidamente de onde parou de visualizar o conteúdo pela última vez. A unidade e os tópicos visitados mais recentemente ainda vão se expandir automaticamente no próximo acesso.
Quando você navega para o sumário, apenas as unidades de nível superior e a lição ativa são expandidas. Todos os outros módulos permanecem recolhidos. Quando você expande um módulo (unidade ou lição), um espaço reservado temporário é exibido para cada tópico e módulo esperado enquanto eles estão sendo recuperados e processados. Clicar no nome de uma lição ou unidade expande ou recolhe o conteúdo do módulo.
Se o número de módulos no curso exceder o número máximo que a organização configurou para exibir em uma página de Conteúdo, você poderá usar o botão Carregar mais para carregar todos os módulos disponíveis e seu conteúdo. Esse botão exibe o número de objetos disponíveis e exibidos atualmente.
Para exibir a descrição do módulo e os tópicos dentro do módulo, clique em Iniciar unidade ou em Iniciar lição.
O índice mostra o número de atividades obrigatórias concluídas por módulo e adiciona uma marca de seleção ao lado de cada atividade assim que ela é concluída. As atividades opcionais não estão incluídas na contagem e não recebem uma marca de seleção. As informações de rastreamento da conclusão ajudam a identificar facilmente os módulos e as atividades não iniciadas.
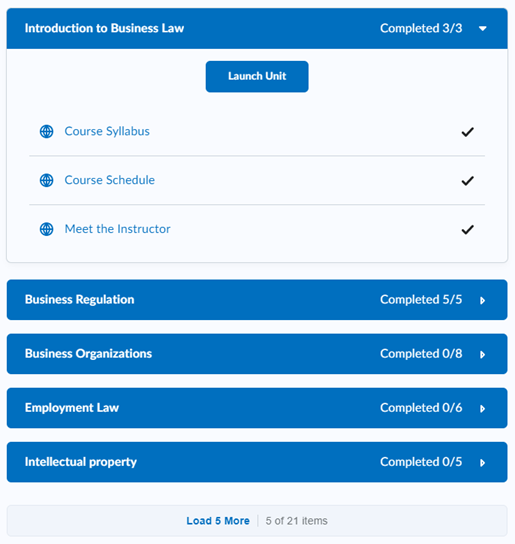
Na nova Experiência do Aluno, quando você decidir o que deseja visualizar, clique no item no Índice. O item será exibido em um visualizador de tela inteira, permitindo que você se concentre exclusivamente no conteúdo, sem distrações na interface. Você pode clicar em Imprimir ou em Baixar para continuar estudando seu conteúdo off-line.

|
Observação: o conteúdo que estiver em menus sanfonados não expandidos não será impresso. Certifique-se de ter expandido os menus sanfonados para qualquer conteúdo que deseja imprimir. |
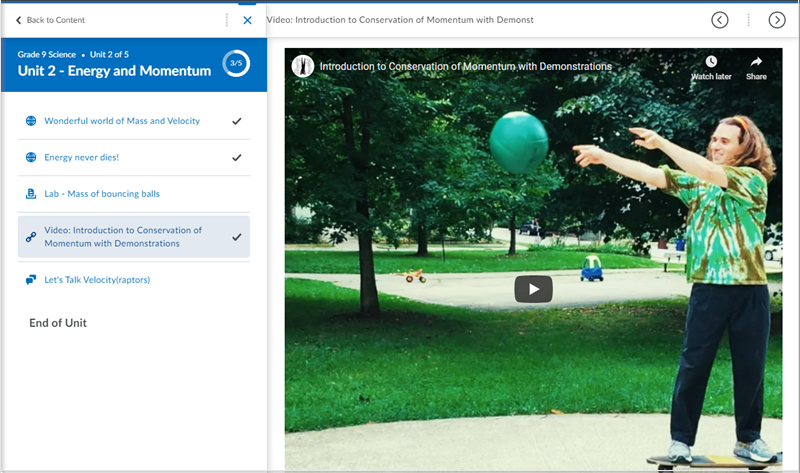
Na barra de título, navegue sequencialmente pelo conteúdo clicando nos botões de seta. Ou, então, escolha um conteúdo específico para visualizar clicando em um item do menu de navegação. A qualquer momento, você pode retornar ao sumário clicando em Voltar ao conteúdo.
Para fornecer informações mais contextuais sobre o curso na Nova experiência do aluno, uma seção no menu de navegação exibe o nome do curso e o progresso do módulo.
Ao chegar ao final de um módulo, uma página dinâmica parabenizará você por sua conquista e exibirá as informações do status de conclusão do módulo. Se aplicável, um lembrete sobre conteúdo incompleto será exibido. Ao clicar em um item da lista, você será levado ao conteúdo selecionado. Para retornar ao sumário, clique em Voltar ao conteúdo.
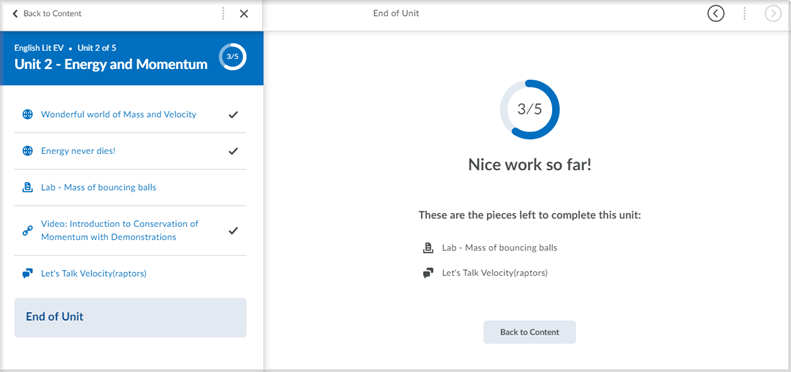
Você pode clicar em Marcar como concluído na parte inferior da página do tópico se o instrutor tiver definido que o tópico precisa ser concluído manualmente. A conclusão manual está disponível para os seguintes tipos de tópico:
- Links de LTI
- Links da Web
- Arquivos do curso
- Links do repositório dos objetos de aprendizagem, etc.

Depois que um tópico é marcado como concluído, não é possível desmarcar sua conclusão.
Ao concluir a sessão do curso, encerre a sessão corretamente usando a opção Logout no menu Aluno.
Vídeo: Nova experiência do aluno
Se o conteúdo do curso estiver sendo exibido como na imagem abaixo, você estará usando a Nova experiência de conteúdo (Lições).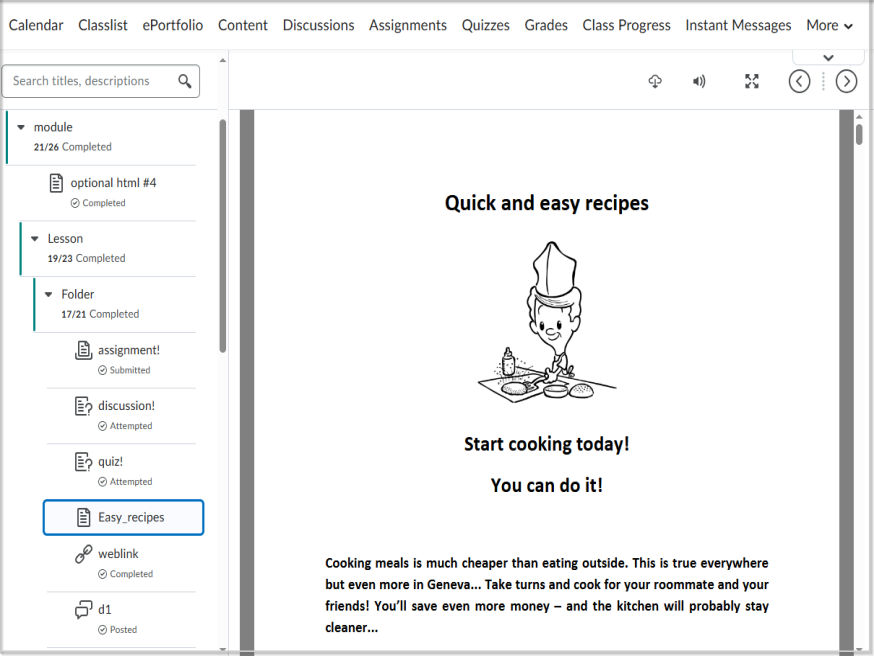
Nessa experiência, use o índice para navegar pelo curso, visualizar tópicos concluídos e monitorar o progresso fracionado dentro de cada módulo. Os submódulos aparecem abaixo do módulo selecionado no índice. Você também pode visualizar prazos do tópico e detalhes adicionais de disponibilidade passando o mouse sobre as dicas de ferramenta. Quando você seleciona um item do índice, o conteúdo é exibido à direita.
Você pode verificar descrições dos seguintes tipos de tópico se seu instrutor as definiu para uma atividade:
- Links de LTI
- Links da web, incluindo Google Drive, Microsoft OneDrive e Capture
- Arquivos, incluindo arquivos de mídia, mas excluindo arquivos HTML
- SCORM, incluindo conteúdo importado e conteúdo do Repositório dos objetos de aprendizagem (LOR)
- Itens do Repositório dos objetos de aprendizagem, como URLs e arquivos
As descrições fornecem contexto e ajudam você a entender as expectativas.
Vídeo: Navegue pela visualização de lições no Conteúdo
Exibir arquivos como texto ou páginas
Você pode visualizar seus documentos localizados em seus módulos, como PDFs e PowerPoints, como uma página ou como texto. Você pode alternar para uma exibição de texto clicando na opção Exibir como texto no módulo.
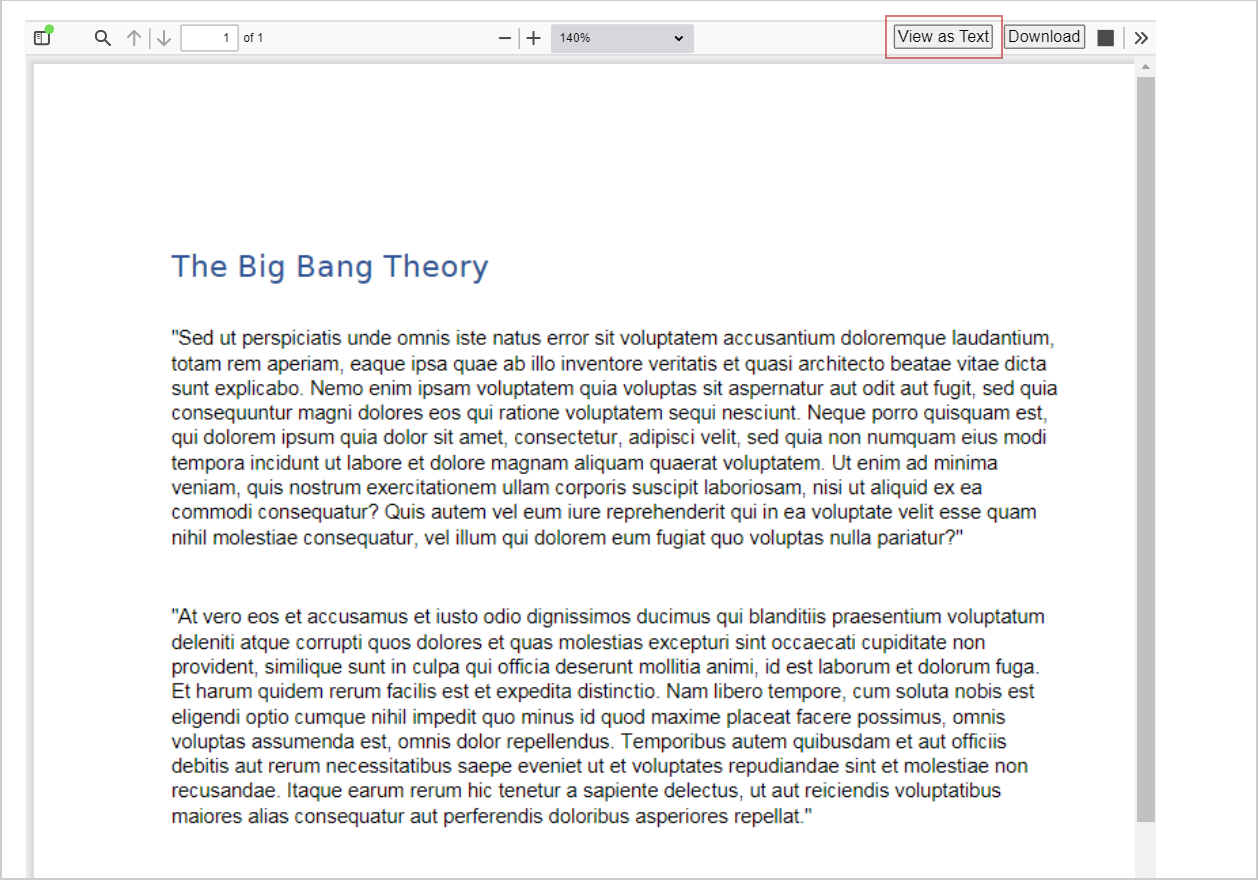
Você pode voltar para uma exibição de página clicando na opção Exibir como página, que pode ser encontrada rolando até a parte inferior do documento.
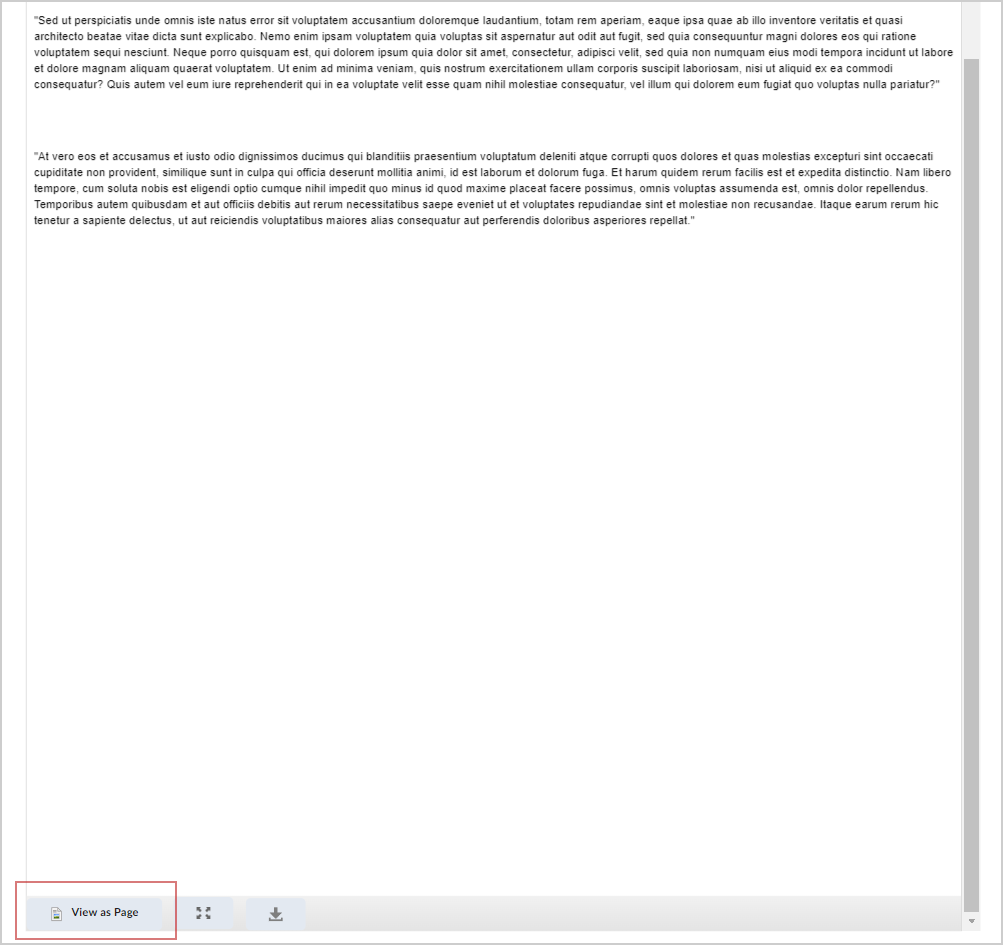
Ao concluir a sessão do curso, certifique-se de encerrar a sessão corretamente usando a opção Logout no menu Aluno:

|
Observação: neste momento, embora a conclusão dos tópicos seja monitorada, o status de conclusão não está disponível diretamente na Nova experiência de conteúdo (Lições). Os alunos podem verificar o progresso dos tópicos do conteúdo usando o Progresso da Classe. |
Resolução de problemas de PowerPoints
Você pode alterar ou abrir acidentalmente um PowerPoint em uma exibição de texto. A exibição de texto também pode tornar PowerPoints ilegíveis se eles não forem formatados de uma forma que esteja em conformidade com o Brightspace. Para alterar a exibição de texto para ver o PowerPoint como uma página ou apresentação de slides, clique em Ver como página.
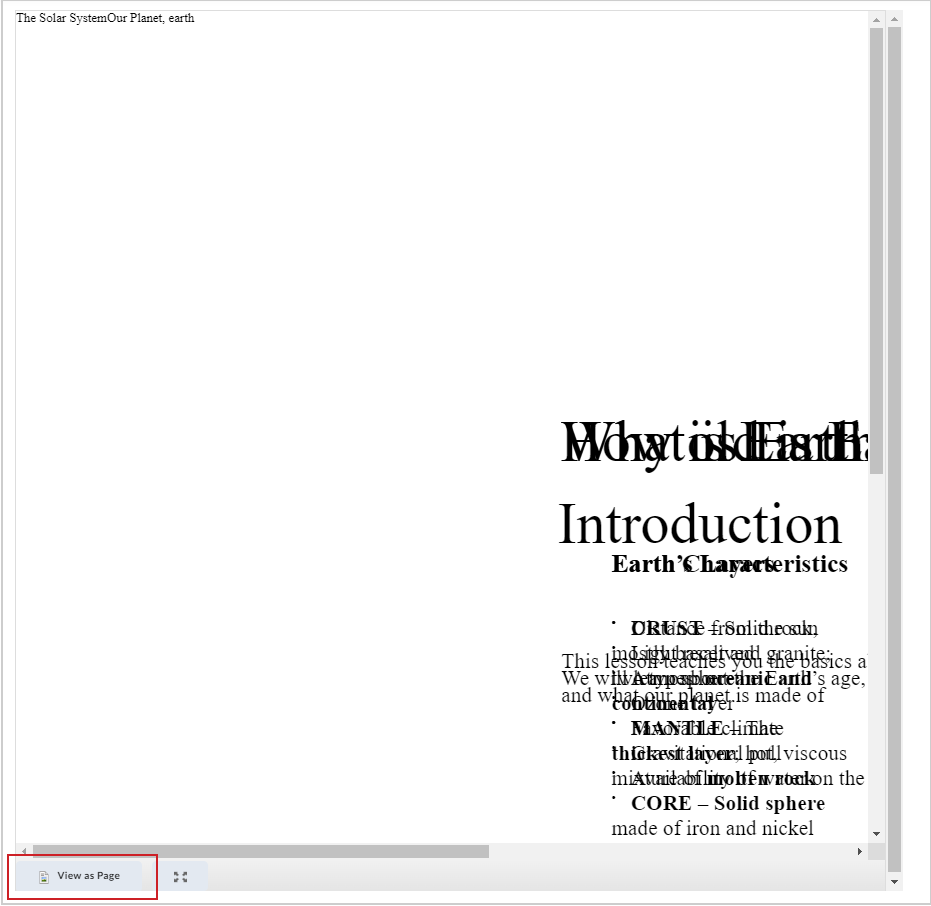
Depois de clicar em Exibir como página, o PowerPoint será exibido corretamente e no formato original. Você pode clicar em Exibir como texto para voltar para uma exibição de texto, se desejar.