Você pode manter suas configurações pessoais atualizadas alterando suas configurações de Perfil, Notificações, Conta e idioma preferido no Brightspace.
Para alterar as configurações pessoais no Brightspace
- Selecione seu nome de usuário e, em seguida, selecione Perfil.
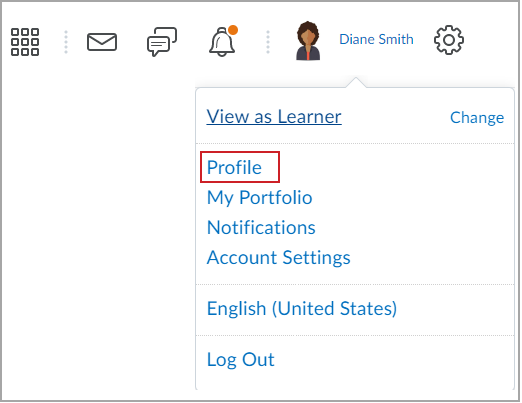
Figura: Selecione Perfil para navegar até a página Editar meu perfil de usuário.
- Você pode alterar as seguintes configurações:
- Imagem:
- No ícone do seu perfil, clique em Alterar foto.
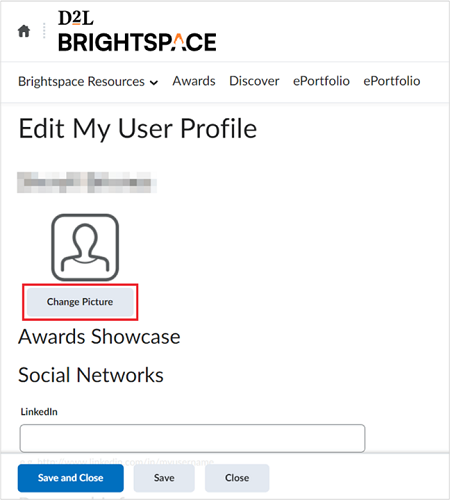
Figura: Selecione Alterar imagem para atualizar a imagem usada para o seu perfil.
- Navegue até o local da foto que deseja carregar e selecione a foto do seu perfil.
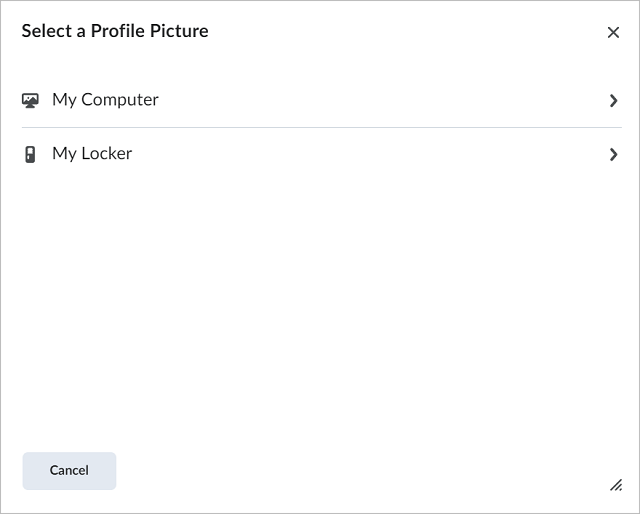
Figura: Você pode selecionar uma imagem do seu computador ou do seu armário selecionando a opção correspondente.
Observação: o limite máximo de tamanho do arquivo de imagem é de 1 MB. Para obter a melhor qualidade e proporções, carregue uma imagem com uma largura e altura de 100 por 100 pixels. Os formatos de arquivo aceitos são JPG, PNG e GIF.
- Clique em Adicionar.
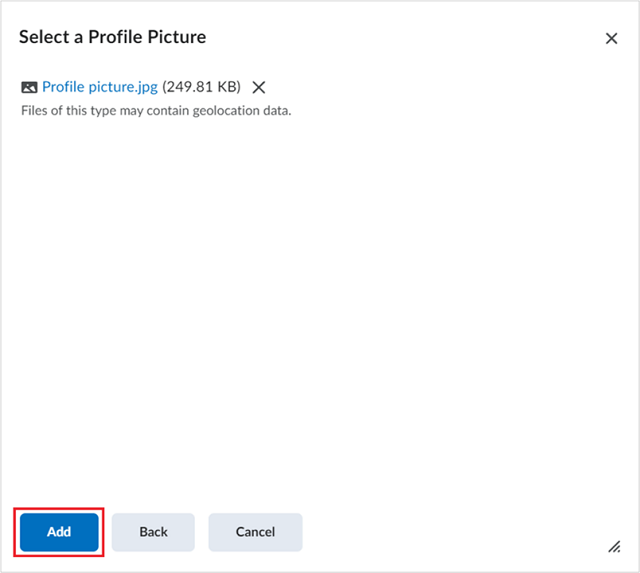
Figura: Selecione Adicionar para confirmação para adicionar a foto do perfil carregada.
- Redes sociais: no campo LinkedIn, insira o URL para a sua rede social.
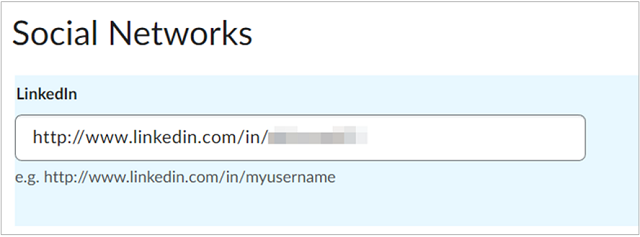
Figura: Insira o URL do seu perfil do LinkedIn no campo LinkedIn.
- Informações pessoais: insira um Slogan e adicione seus interesses ou hobbies.
Observação: todos os campos de informações pessoais têm um limite de caracteres de 4.000 caracteres.
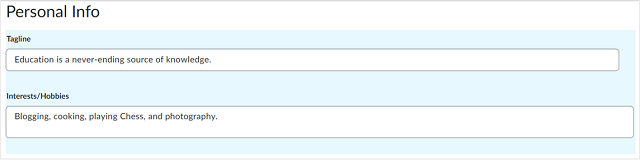
Figura: Você pode ampliar seu perfil adicionando informações pessoais adicionais.
- Clique em Salvar e Fechar para aplicar as novas Configurações de perfil e voltar para a Página Inicial do curso. Caso contrário, clique em Salvar para permanecer na página Configurações de perfil.
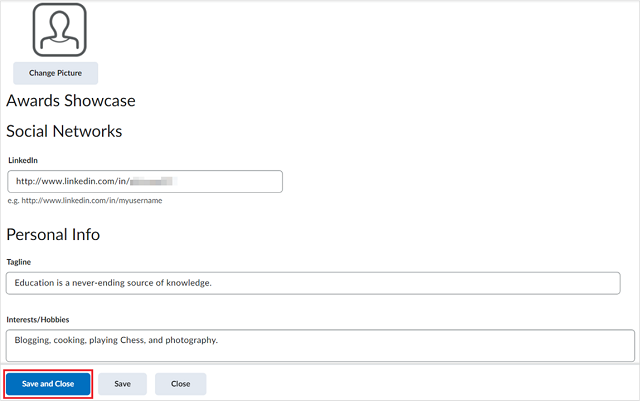
Figura: Clique em Salvar e Fechar quando terminar.
Suas configurações de perfil estão atualizadas e salvas.
Alterar configurações de notificação
As notificações permitem que você personalize quais métodos deseja usar para receber notificações, como e-mail, bem como quais eventos acionarão notificações.
Para alterar configurações de notificação
- Clique em seu nome de usuário e selecione Notificações.
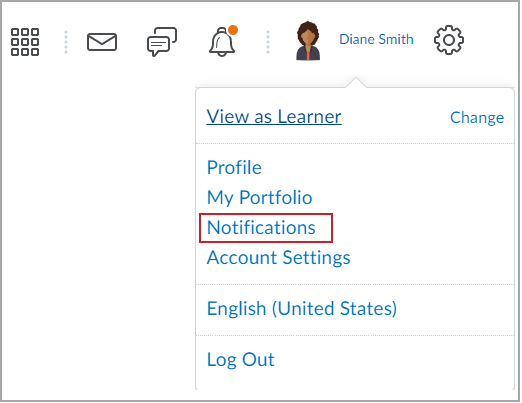
Figura: Selecione Notificações para continuar.
- Para se conectar com seus instrutores e colegas de classe e manter-se informado sobre as atualizações relacionadas ao curso, baixe o aplicativo Pulse na App Store ou Google Play.
- Você pode alterar as seguintes configurações de Notificações:
- Métodos de Contato
- Para alterar seu endereço de e-mail existente
- Clique em Alterar configurações de e-mail.
- Selecione Usar e-mail personalizado, adicione seu novo endereço de e-mail e clique em Salvar.
Observação: sua organização envia todas as notificações de e-mail do Brightspace para o endereço de e-mail atualizado. Se precisar de ajuda, entre em contato com o administrador do sistema.
- Resumo da Atividade
Para controlar com que frequência você recebe notificações sobre atividades relacionadas ao curso, abra o botão suspenso em Com que frequência? e selecione se deseja receber notificações diariamente, semanalmente ou nunca.
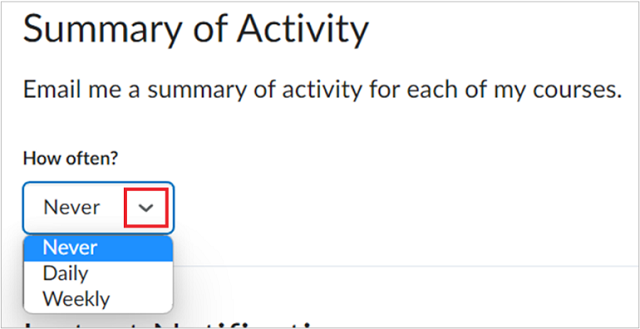
Figura: Selecione a quantidade de notificações de e-mails com resumos em Com que frequência?.
- Notificações Instantâneas
Para definir notificações individuais para componentes relacionados ao curso, selecione o tipo de notificação preferido ao lado de cada componente.
Observação: para receber notificações individuais relacionadas ao conteúdo, use o aplicativo Pulse do Brightspace ou selecione a opção E-mail para o tipo de notificação.
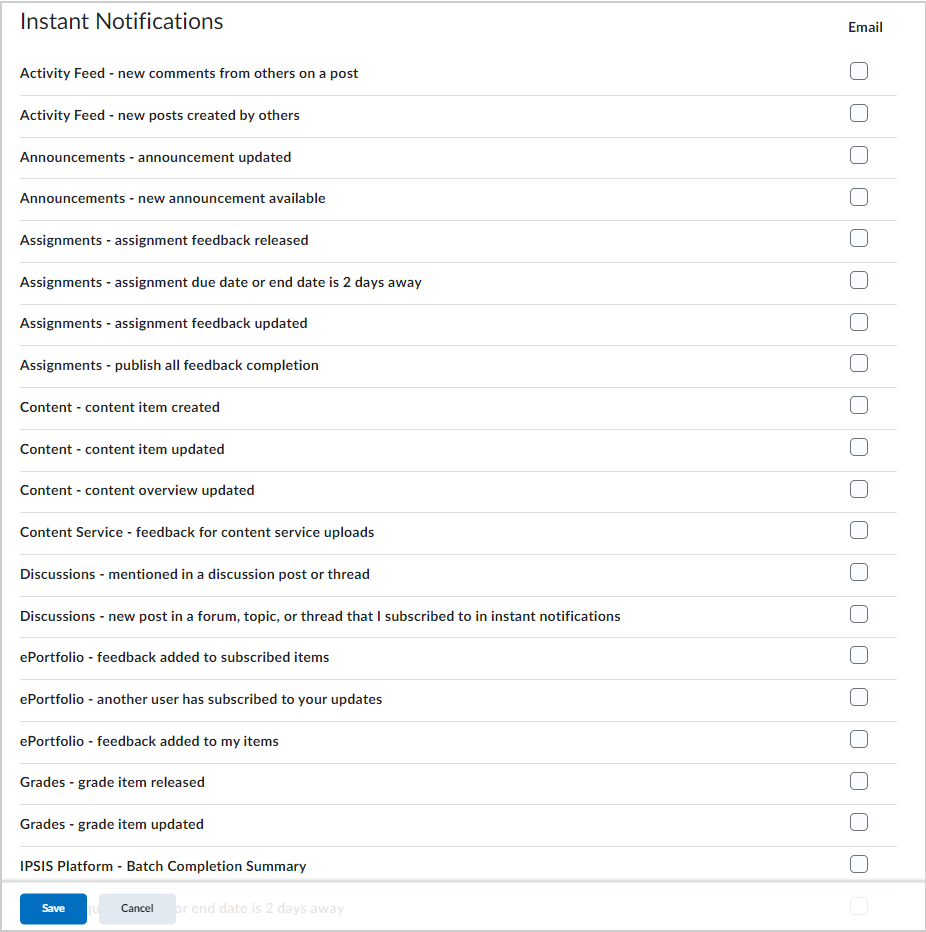
Figura: você pode selecionar como deseja ser notificado para vários componentes relacionados ao curso, selecionando a caixa ou caixas correspondentes em Notificações instantâneas. - Personalizar Notificações
Selecione se deseja receber notificações de valor da nota da ferramenta Notas ou receber notificações futuras relacionadas aos cursos.
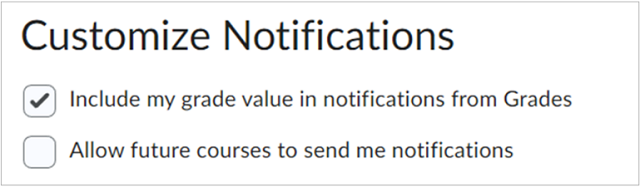
Figura: a opção para definir Personalizar notificações.
- Excluir alguns cursos
Para excluir o recebimento de notificações de cursos específicos, clique no link Gerenciar minhas exclusões de curso e selecione os cursos que deseja excluir.
- Depois de revisar todos os detalhes, clique em Salvar.
Suas configurações de notificações estão atualizadas e salvas.
Vídeo: Gerenciar notificações de conta
Alterar configurações de conta
As Configurações de conta permitem definir seus pronomes pessoais, alterar as configurações de fonte da Brightspace, ativar a autenticação de dois fatores, ativar tecnologias de assistência, como leitor de tela e muito mais.
Para alterar as Configurações de conta
- Clique no seu nome de usuário e selecione Configurações de conta.
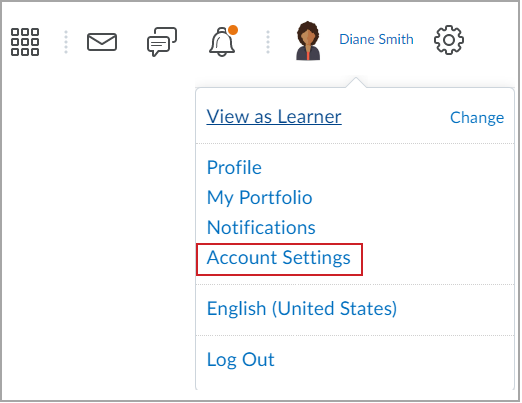
Figura: Clique em Configurações de conta.
- Na guia Configurações de conta, você pode alterar as seguintes configurações:
- Na guia Discussões, você pode alterar as seguintes configurações:
- Configurações Pessoais
- Configurações de exibição
Ativar essa opção fixará o painel Lista de discussões nas páginas Exibir tópico e Exibir Thread.
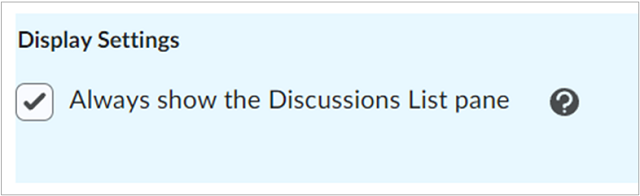
Figura: Você pode definir se deseja exibir sempre o painel Lista de discussões em Configurações de exibição.
- Visualização padrão
- Selecione a opção Visualização de grade para exibir as postagens de discussão na tradicional visualização de grade, com os assuntos das postagens exibidos em uma grade.
- Selecione a opção Visualização de leitura para exibir as postagens de discussão na visualização de leitura, onde todo o texto de uma postagem exibe todas as postagens.
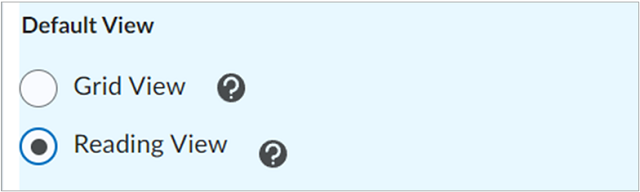
Figura: Selecione suas Configurações de exibição padrão.
- Configurações de Resposta
Selecionar essa opção inclui a postagem original por padrão ao escrever uma resposta.
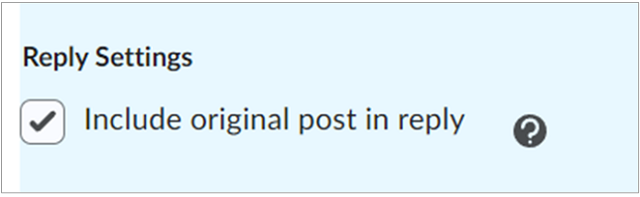
Figura: Você pode definir se deve Incluir a postagem original na resposta em Configurações de resposta.
- Configurações de Subscrição
Ativar essa opção permite que você se subscreva na thread por padrão ao criar uma nova thread.
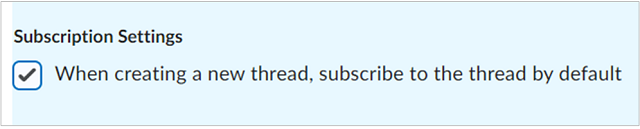
Figura: Você pode definir se deseja se subscrever em uma thread recém-criada por padrão em Configurações de Subscrição.
- Configurações da Visualização de Grade
- Estilo de Thread Padrão
- Selecionar a opção Com Thread exibe os tópicos agrupados ao acessá-los.
- Selecionar a opção Sem Thread exibe o estilo de thread padrão usado para acessar tópicos.
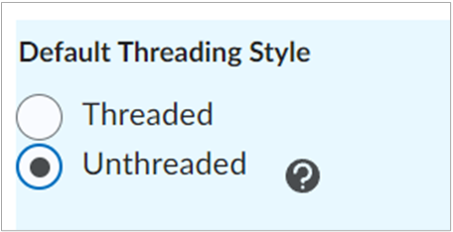
Figura: Selecione seu Estilo de Thread Padrãopreferido.
- Configurações de exibição
- Mostrar o painel de visualização
Ativar essa opção exibe o painel inferior Visualização na Visualização de grade. Se essa opção não estiver selecionada, o clique em uma mensagem na Visualização de grade abrirá a postagem em uma janela pop-up.
- Mostrar a barra de pesquisa
Ativar essa opção exibe os Campos de pesquisa na Visualização de grade.
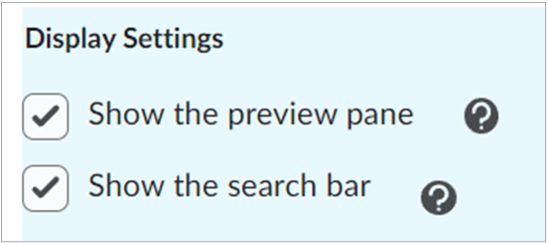
Figura: Selecione suas configurações de exibição preferidas em Configurações de visualização de grade > Configurações de exibição
- Campos de Postagem a exibir
Ativar essa opção exibe o ID da Postagem para postagens na Visualização de grade.
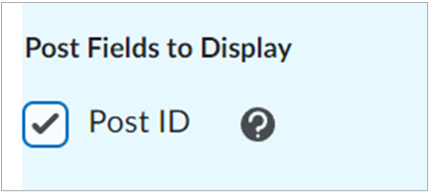
Figura: Você pode definir se deseja Campos de postagem para exibição.
- Limites de Caractere
Ativar essa opção permite limitar o número de caracteres do assunto exibido para cada postagem ao navegar pelos tópicos. O número de caracteres pode ser configurado inserindo um número inteiro entre 1 e 150 no campo Caracteres do assunto para exibição.
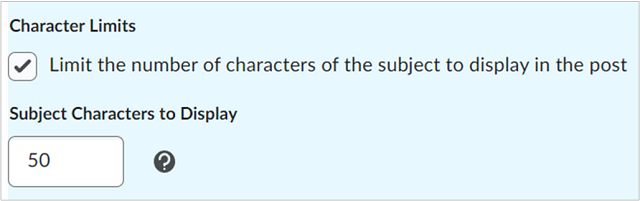
Figura: Você pode limitar o número de caracteres do assunto a ser exibido na postagem selecionando a caixa e definindo o número de Caracteres do assunto a serem exibidos.
Depois de revisar todos os detalhes, clique em Salvar e Fechar para aplicar as novas Configurações de conta e voltar para a Página inicial do curso. Caso contrário, clique em Salvar para permanecer na página Configurações de conta.
As configurações da sua conta estão atualizadas e salvas.
Atualizar configurações de idioma preferido
O Menu do usuário exibe a configuração de idioma selecionada no momento; no entanto, você pode alterar essa opção usando as configurações de idioma acessíveis clicando no idioma preferido atual.
Somente os idiomas habilitados pela sua organização estão disponíveis para seleção.
Para alterar configurações de Idioma:
- Clique no seu nome de usuário e selecione o idioma preferido atual.
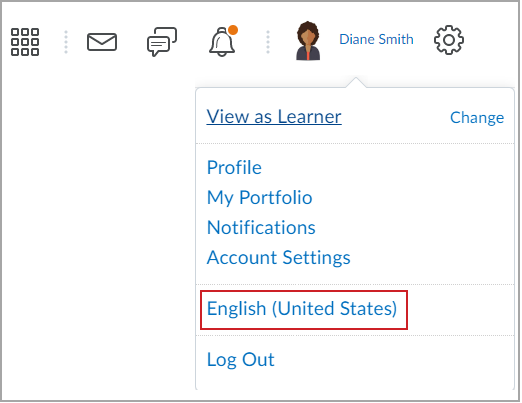
Figura: Selecione o idioma atual para fazer alterações no idioma preferido.
- Busque para selecionar o idioma de sua preferência e clique em Salvar.
Observação: somente os idiomas habilitados pela sua organização estão disponíveis para seleção.
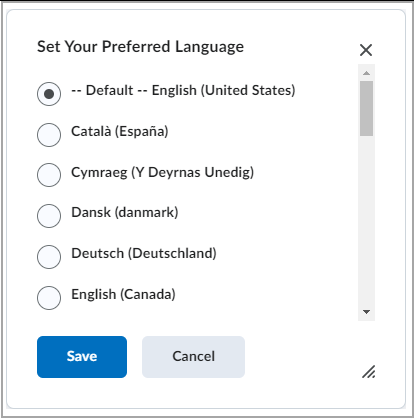
Figura: Selecione o idioma na janela Definir seu idioma preferido.