Gebruik de tool Agenda om al uw aankomende gebeurtenissen op één locatie te bekijken. Voeg gebeurtenissen toe aan de agenda, zoals deadlines voor projecten, kantooruren, klassenbijeenkomsten en meer.
Persoonlijke taken maken en beheren
U kunt persoonlijke taken toevoegen en beheren in de tool Agenda.
Taken maken en beheren
- Klik op de navigatiebalk van de cursus op Agenda.
- Klik op Een taak toevoegen.
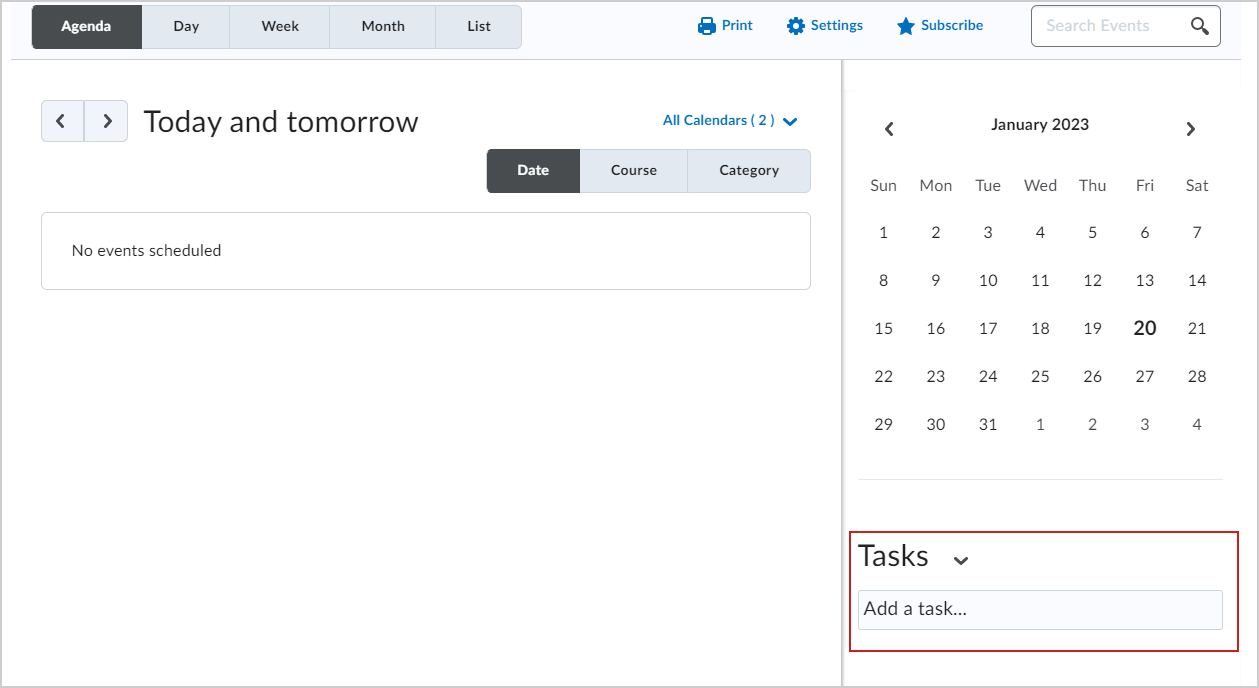
Afbeelding: voer de naam van de Taak in bij het veld Een taak toevoegen....
- Voer de taaknaam of -details in.
- Druk op uw toetsenbord op Enter.
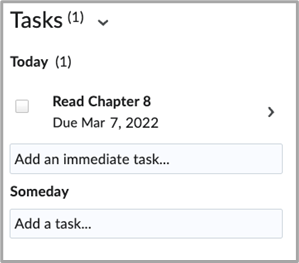
Afbeelding: beoordeel uw zojuist gemaakte taak in de Agenda.
Er wordt een nieuwe taak aan uw agenda toegevoegd.
Als u een bestaande taak wilt bewerken, geeft u een uiterste datum op en voegt u aanvullende opmerkingen toe
- Selecteer de taak.
- Klik op de taak om de naam te bewerken.
- Klik op Geen uiterste datum om een uiterste datum in te voeren. Voer een datum in en klik op Uiterste datum opslaan.
- Klik op Een opmerking toevoegen... om een opmerking voor de taak in te voeren.
- Klik op Taak verwijderen (het prullenbakje) om de taak te verwijderen.
Uw agenda met externe agenda's synchroniseren
U kunt iCal-feeds gebruiken om een URL naar een externe agenda te kopiëren en te plakken of om een .ics-bestand te downloaden. Hiermee kunt u de in Brightspace® gemaakte cursusgebeurtenissen van de agendatool synchroniseren met een externe agenda zoals Microsoft Outlook en Google Agenda.
Als u zich abonneert op een iCal-feed, wordt andersom ook uw externe agendatoepassing of -apparaat gesynchroniseerd met de agendatool, zodat u op de hoogte blijft zonder u aan te melden bij Brightspace®.
Opmerking: raadpleeg de instructies bij uw apparaat of toepassing voor het toevoegen of verwijderen van een iCal-feed. Het beheren van iCal-feeds werkt in elke toepassing namelijk anders.
Synchroniseren met een externe agenda
-
Klik op de startpagina van de cursus op de vervolgkeuzelijst van de widget Agenda en selecteer Ga naar agenda.
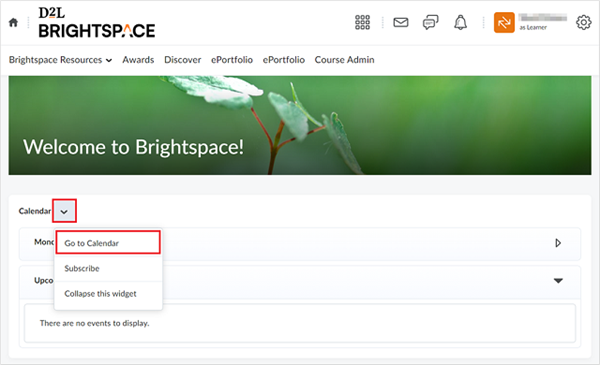
Afbeelding: klik op Ga naar Kalender in het vervolgkeuzemenu Kalender.
- Klik op de pagina Agenda op Instellingen.
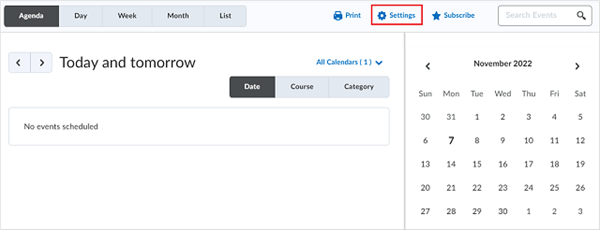
Afbeelding: klik op Instellingen (aangeduid met een tandwielpictogram) om de synchronisatie-instellingen voor uw agenda te configureren.
- Selecteer de optie Agendafeeds inschakelen en klik op Opslaan.
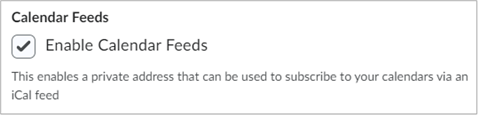
Afbeelding: schakel het selectievakje naast Agendafeeds inschakelen in.
- Klik in het gebied Agendaweergaven op Abonneren.
- Selecteer onder Agenda-abonnementen op welke agenda u zich wilt abonneren of selecteer Alle agenda's en taken of Alleen taken.
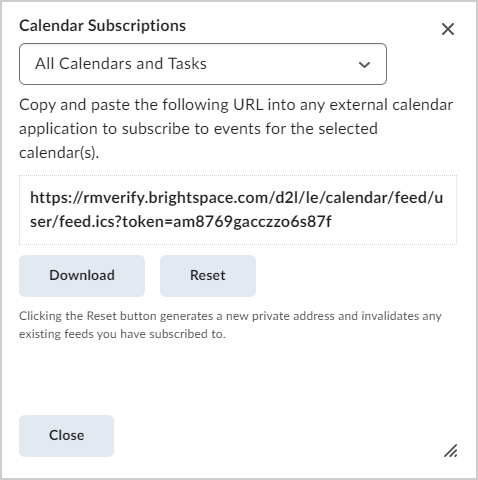
Afbeelding: selecteer de gewenste optie voor Agenda-abonnementen.
- Doe één van de volgende dingen:
- Kopieer en plak de URL in een externe agendatoepassing om u te abonneren op gebeurtenissen voor de geselecteerde agenda('s).
- Klik op Downloaden om een .ics-bestand te downloaden. Open het .ics-bestand in een extern agendaprogramma zoals Microsoft Outlook om uw agenda te synchroniseren.
- Klik op Sluiten.
Uw externe agenda wordt gesynchroniseerd met de agendatool.
Agenda-instellingen wijzigen
Werk uw agenda-instellingen bij om herinneringen over aankomende activiteiten en alle belangrijke updates te ontvangen.
Agenda-instellingen wijzigen
-
Klik op de startpagina van de cursus op de vervolgkeuzeknop bij Agenda en selecteer Ga naar agenda.
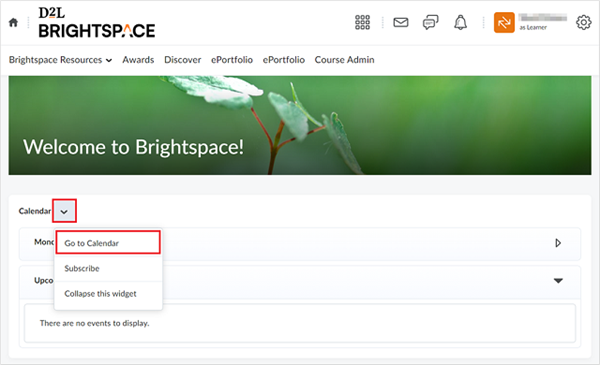
Afbeelding: klik op Ga naar Kalender in het vervolgkeuzemenu Kalender.
- Klik op de pagina Agenda op Instellingen.
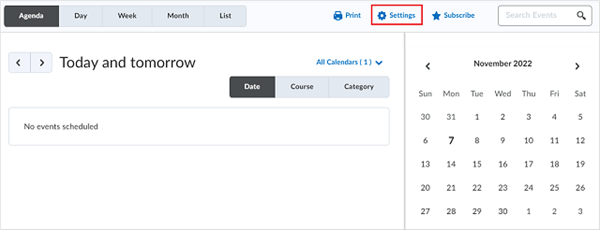
Afbeelding: klik op Instellingen (aangeduid met een tandwielpictogram) om uw agenda-instellingen te wijzigen.
- Schakel de optie Agendafeeds inschakelen in.
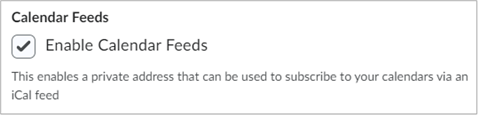
Afbeelding: schakel het selectievakje naast Agendafeeds inschakelen in.
- Pas de volgende agenda-instellingen aan:
Agendaopties
Kernuren: klik op de vervolgkeuzeknop om de begin- en eindtijd van de kernuren in te stellen. Selecteer de optie Weekenden weergeven om weekenden toe te voegen aan de opgegeven kernuren.
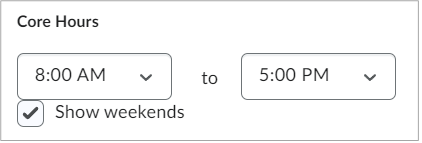
Afbeelding: selecteer uw Kernuren door een start- en eindtijd in het vervolgkeuzemenu te selecteren. Schakel Weekenden weergeven in om weekenden weer te geven in de Kernuren.
Agendafeeds: selecteer de optie Agendafeeds inschakelen om planningsgegevens zoals gebeurtenissen en taken via een iCal-feed op te halen.
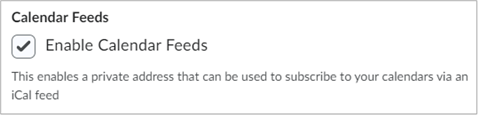
Afbeelding: schakel het selectievakje naast Agendafeeds inschakelen in.
- Taakopties
- Voltooide taken: klik op de vervolgkeuzeknop om de weergave met voltooide taken in de agenda te tonen of te verbergen.
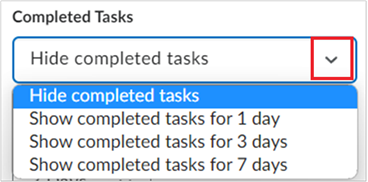
Afbeelding: selecteer de gewenste instelling voor Voltooide taken in het vervolgkeuzemenu. Standaardduur komende taken: klik op de vervolgkeuzeknop om het aantal dagen te wijzigen. Drie dagen is de standaardduur van komende taken.
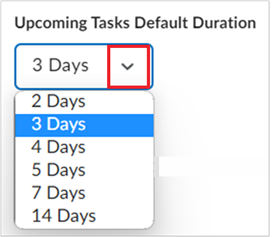
Afbeelding: selecteer de gewenste instelling voor Standaardduur geplande taken in het vervolgkeuzemenu.
Verwijderen bevestigen: selecteer deze optie om een pop-upbericht weer te geven waarin u het verwijderen van taken kunt bevestigen.
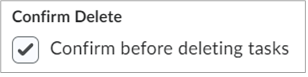
Afbeelding: schakel Verwijderen bevestigen in om een melding te krijgen voordat u taken verwijdert.
- Nadat u alle details hebt bekeken, klikt u op Opslaan.
De nieuwe agenda-instellingen worden onmiddellijk van kracht.