Met presentaties kunt u Brightspace® ePortfolio-onderdelen compileren in een webproject om uw prestaties te laten zien. Uw presentaties kunnen meerdere pagina's bevatten. Presentaties bieden een verfijnd professioneel medium om uw leertraject en prestaties te laten zien.
Boven aan iedere pagina van de presentatie bevindt zich een banner. De titel van de presentatie verschijnt meestal in de banner, net als een koptekst in een boek. U kunt extra tekst in de banner opnemen als beschrijving. Het thema van de presentatie bepaalt de stijl van de banner, inclusief de achtergrond en gebruikte lettertypen.
Thema's zijn standaardstijlsjablonen die uw presentaties een consistente uitstraling geven. Thema's bestaan uit stijlen die één aspect van het ontwerp bepalen. Er zijn bijvoorbeeld aparte stijlen die het uiterlijk van titels, koppelingen, datums en afbeeldingen bepalen.
Uw organisatie biedt presentatiethema's, maar mogelijk kunt u sommige of alle aspecten van een thema wijzigen.
Een nieuwe presentatie toevoegen
U kunt een nieuwe presentatie toevoegen aan uw ePortfolio.
- Klik op de navigatiebalk van uw cursus op ePortfolioen klik vervolgens op het tabblad Mijn items.
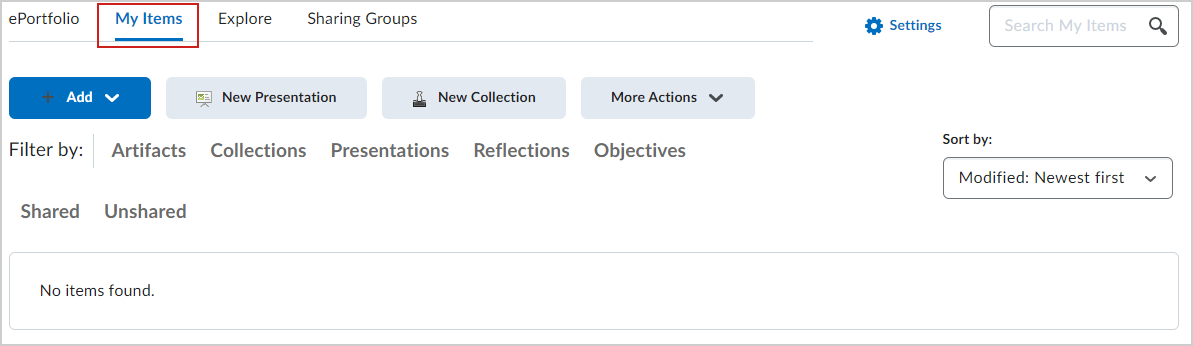
Afbeelding: Het tabblad Mijn items van de ePortfolio-pagina.
- Klik op Nieuwe presentatie. De pagina Nieuwe presentatie wordt geopend.
- Voer op het tabblad Eigenschappen uw presentatiegegevens in. Klik op Opslaan.
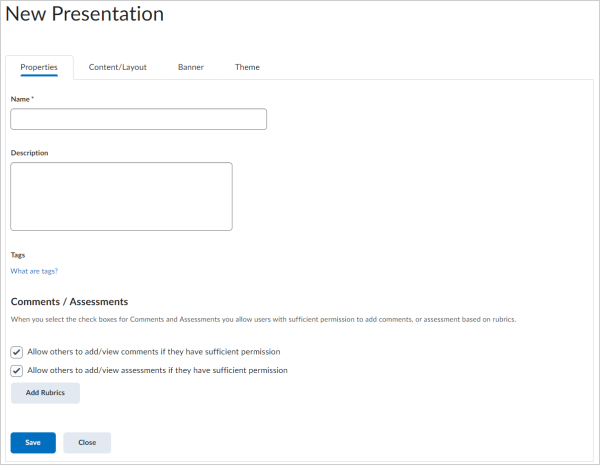
Afbeelding: Het tabblad Eigenschappen.
- Voer op het tabblad Inhoud/indeling een van de volgende handelingen uit:
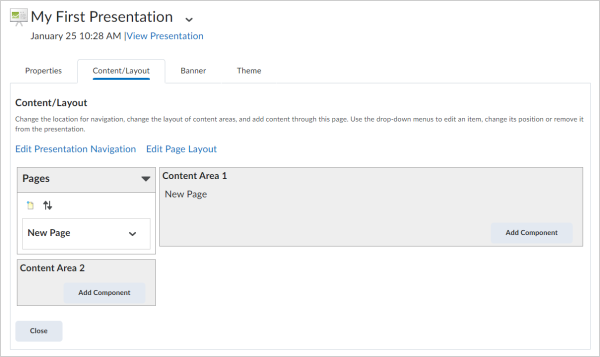
Afbeelding: Het tabblad Inhoud/lay-out.
- Als u pagina's aan uw presentatie wilt toevoegen, klik dan in het deelvenster Pagina's op het pictogram Nieuwe pagina. Voer uw paginagegevens in. Klik op Opslaan.
- Als u inhoud aan uw presentatie wilt toevoegen, klikt u in een deelvenster Inhoudsgebied op Component toevoegen. Zoek uw component, selecteer het en klik op Toevoegen.
Opmerking: Er geldt een tekenlimiet van 1 miljoen voor elk inhoudsitem in ePortfolio.
- Voer op het tabblad Banner de gegevens van uw banner in.
- Voer op het tabblad Thema een van de volgende handelingen uit:
- Als u uw huidige thema wilt bewerken, klik dan in het gebied Huidig thema op het pictogram Stijlen bewerken. Breng uw wijzigingen aan. Klik op Opslaan.
- Als u een nieuw thema voor uw presentatie wilt selecteren, klikt u in het gebied Beschikbare thema’s op Selecteren > Thema instellen.
U kunt op elk gewenst moment op Presentatie weergeven boven aan de pagina klikken om een voorbeeld van uw updates weer te geven.
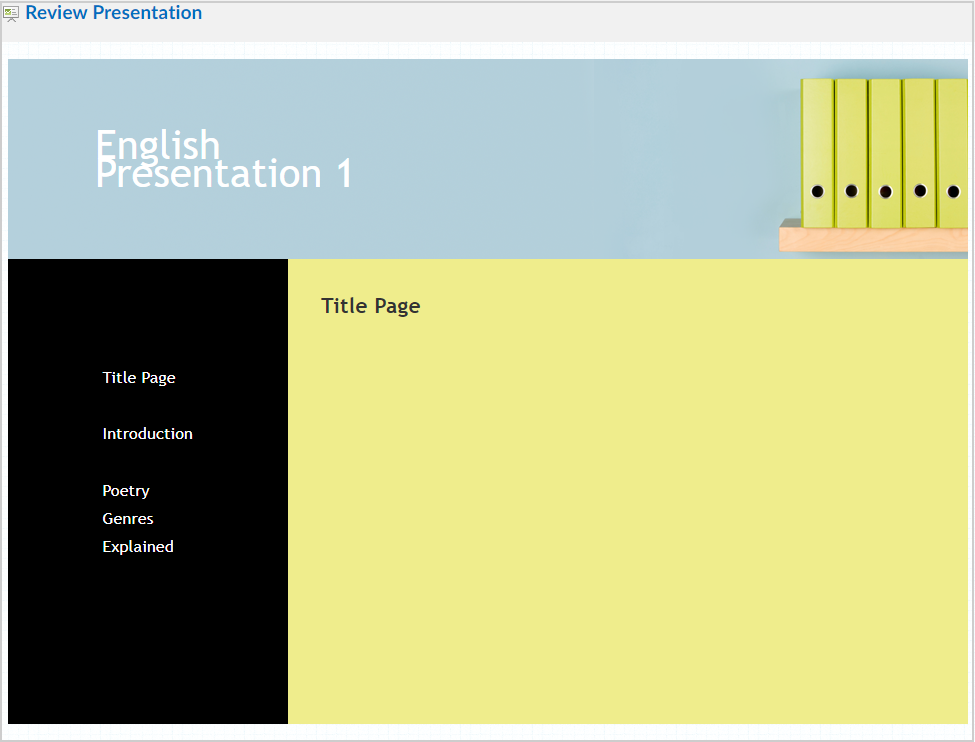
Afbeelding: Een voorbeeld van een ePortfolio-presentatie waarop Thema vernieuwen is toegepast.
Opmerking: Klik tijdens het bekijken van uw presentatie op Presentatie controlerenom reflecties, opmerkingen en meer toe te voegen.
Een presentatie-indeling bewerken
U kunt uw ePortfolio-presentatie ook bewerken nadat u deze hebt gemaakt.
- Klik op de navigatiebalk van uw cursus op ePortfolio.
- Klik op de pagina Mijn onderdelen in het contextmenu van de presentatie die u wilt bewerken en klik op Bewerken.
- Voer op het tabblad Inhoud/indeling een van de volgende handelingen uit:
- Als u wilt bewerken waar de paginanavigatie wordt weergegeven, klikt u op Navigatie van presentatie bewerken. Selecteer uw navigatieoptie. Klik op Opslaan.
- Als u wilt bewerken waar inhoudsgebieden op een pagina worden weergegeven, klikt u op Pagina-indeling bewerken. Selecteer uw indelingsoptie. Klik op Opslaan.
- Als u een onderdeel in een inhoudsgebied wilt verplaatsen, klikt u vanuit het contextmenu van het onderdeel op Verplaatsen [Omhoog/Omlaag/Naar].
- Als u een onderdeel in een inhoudsgebied wilt verwijderen, klikt u in het contextmenu van het onderdeel op Verwijderen uit indeling.
- Als u wilt bewerken hoe een onderdeel in een inhoudsgebied wordt weergegeven, klikt u in het contextmenu van het onderdeel op Weergaveopties bewerken. Breng uw wijzigingen aan. Klik op Opslaan.
Uw ePortfolio-presentatie is bijgewerkt.
Een ePortfolio-presentatie kopiëren
U kunt presentaties alleen kopiëren vanuit uw eigen Brightspace® ePortfolio. Bij het kopiëren van een presentatie worden de volgende gegevens gekopieerd:
- De beschrijving, labels, opmerkingen en evaluatie-eigenschappen van de presentatie
- Het thema
- De titel, beschrijving en weergave van de banner
- Alle pagina's, pagina-indelingen, pagina-inhoud, weergaveopties en weergavevolgorden
De volgende gegevens worden niet gekopieerd:
- Machtigingen
- Opmerkingen of evaluaties voor de presentatie
- Aan de presentatie gekoppelde overwegingen
Een ePortfolio-presentatie kopiëren
- Klik op de navigatiebalk van uw cursus op ePortfolio.
- Klik op de pagina Mijn onderdelen in het contextmenu van de presentatie die u wilt bewerken en klik op Bewerken.
- Klik op Kopiëren.
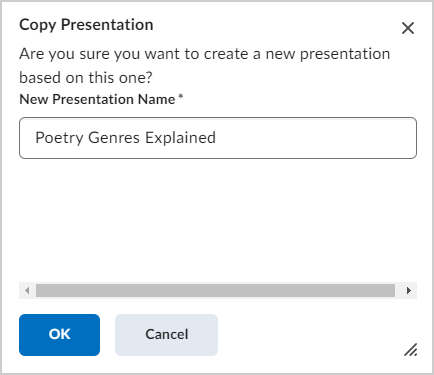
Afbeelding: het dialoogvenster Presentatie kopiëren.
- Voer een nieuwe presentatienaam in en klik op OK.
De gekopieerde presentatie wordt toegevoegd aan het tabblad Mijn items.
Een presentatie exporteren in HTML-indeling
Als u over de juiste machtigingen beschikt, kunt u presentaties rechtstreeks vanuit het contextmenu van een presentatie exporteren naar HTML-indeling.
Als u uw presentatie exporteert naar HTML-indeling, kunt u een kopie van uw presentatie bewaren in een zichtbare indeling buiten het systeem. Dit is handig als u naar een andere instelling gaat en uw werk niet wilt verliezen. Zodra u uw presentatie naar HTML exporteert, kunt u deze extern op uw eigen website hosten of op uw computer opslaan om deze offline te bekijken.
Opmerking: U kunt HTML-presentaties niet opnieuw importeren in Brightspace® ePortfolio.
- Klik op de navigatiebalk op ePortfolio.
- Klik op de pagina Mijn onderdelen in het contextmenu van de presentatie die u wilt exporteren op Exporteren.
- Selecteer HTML-versie van presentatie exporteren.
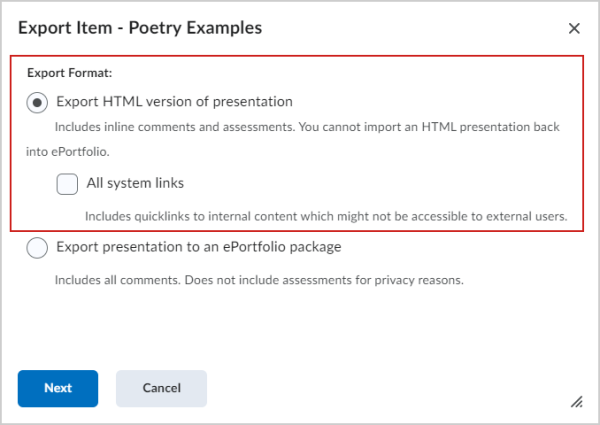
Afbeelding: Het dialoogvenster Item exporteren met HTML-versie van presentatie exporteren geselecteerd.
- Als u koppelingen naar pagina's in het systeem wilt opnemen, schakelt u het selectievakje Alle systeemkoppelingen in. Voor koppelingen naar pagina's binnen het systeem moeten gebruikers zich aanmelden bij het systeem en over de juiste machtigingen beschikken.
- Klik op Volgende.
- Klik in het dialoogvenster Bestanden downloaden dat wordt weergegeven op de koppeling voor het geëxporteerde pakket om het pakket te downloaden.
U hebt een .zip-bestand met de HTML-code van uw ePortfolio-presentatie gedownload.
Wat verandert er in de eigenschappen wanneer ik een presentatie exporteer naar HTML-indeling?
|
Eigenschap
|
Opmerkingen
|
|---|
|
Actiebalk
|
Bevat niet de actiebalk boven aan een presentatie
|
|
Artefacten
|
- Bevat ingesloten artefacten en koppelingen naar artefacten
- Ingesloten afbeeldingsartefacten behouden hun alt-labels
- Ingesloten afbeeldings- en media-artefacten behouden hun formaatinstellingen
- Artefacten behouden hun typepictogram als ze als koppeling inline worden weergegeven
- Artefacten behouden hun titels en beschrijvingen
|
|
Evaluaties
|
- Bevat evaluaties van onderdelen in de presentatie
- Bevat geen evaluaties die over de presentatie zijn gemaakt
|
|
Opmerkingen
|
Bevat alle opmerkingen over artefacten en overwegingen
- Bevat geen opmerkingen over de presentatie
|
|
Formulieren
|
- Bevat geen formulieren die zijn gekoppeld via een QuickLink
|
|
Leerdoelen
|
- Bevat ingesloten leerdoelen en koppelingen naar leerdoelen
|
|
Machtigingen
|
- Behoudt geen machtigingen; iedereen kan inhoud in een HTML-presentatie bekijken
|
|
Presentatie-indeling
|
- Paginakoppelingen, navigatie-instellingen, pagina-instellingen, paginanamen en tekstgebieden blijven hetzelfde
|
|
Presentatiethema
|
- Presentatiethema's behouden hun stijlinstellingen, inclusief aangepaste vervangen afbeeldingen
|
|
Profieldetails
|
- Profielgegevens worden geëxporteerd zoals ze zijn weergegeven in de presentatie, inclusief aangepaste profieltitels en pictogrammen voor sociale media
- Alleen de velden die zijn ingesteld om exporten weer te geven; verborgen profielgegevens worden niet geëxporteerd met de presentatie
|
|
QuickLinks
|
- Alle QuickLinks behouden hun koppelingen naar externe URL's en artefacten opgeslagen in het exportpakket
- Voor QuickLinks naar systeembronnen moeten gebruikers zich aanmelden bij het systeem en beschikken over de juiste machtigingen
|
|
Overwegingen
|
- Bevat ingesloten overwegingen en koppelingen naar overwegingen
- Bevat geen overwegingen die zijn gekoppeld aan de presentatie
|
|
Tekstgebieden
|
- Bevat alle tekstindelingen, vergelijkingen en aangepaste tekens
|