Deel uw Brightspace® ePortfolio-onderdelen intern en extern.
Brightspace® ePortfolio-onderdelen delen met interne gebruikers
Vergroot uw kennis met andere gebruikers door uw ePortfolio-onderdelen te delen om effectief samen te werken. Gebruik machtigingen om Brightspace® ePortfolio-onderdelen intern te delen met andere gebruikers. U kunt afzonderlijke machtigingsopties instellen voor elk artefact en leerdoel, en elke verzameling, overweging en presentatie in uw Brightspace® ePortfolio, zodat u kunt kiezen welke inhoud u met anderen deelt.
- Klik op de minibalk op ePortfolio.
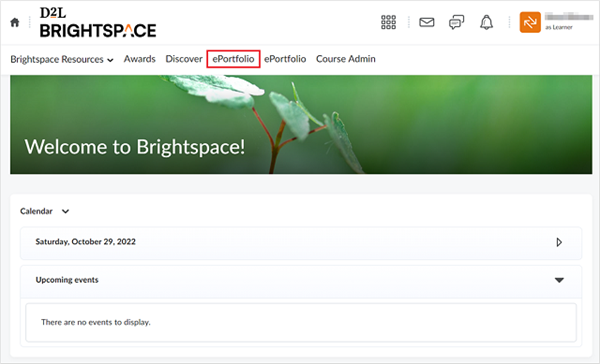
Afbeelding: De optie ePortfolio op de startpagina van de cursus.
- Navigeer naar Mijn onderdelen en klik op de vervolgkeuzepijl naast het onderdeel dat u wilt delen. Selecteer Delen.
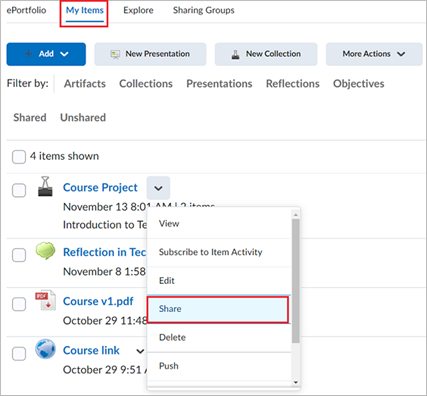
Afbeelding: Het geselecteerde onderdeel op de pagina Mijn onderdelen met de knop Delen gemarkeerd.
- Klik op de pagina Instellingen voor delen op Gebruikers en groepen toevoegen.
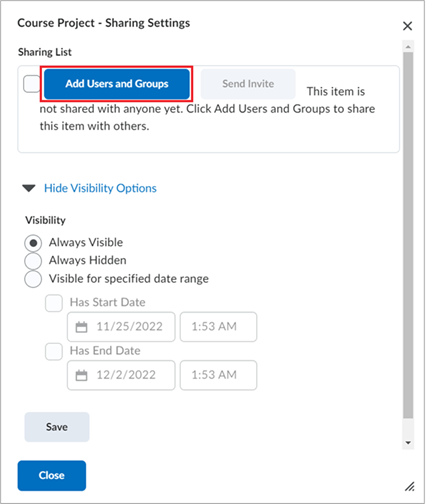
- Maak een keuze uit de volgende opties:
- Als u Brightspace ePortfolio-onderdelen met alle gebruikers wilt delen, selecteert u het tabblad Alle.
- Als u Brightspace ePortfolio-onderdelen wilt delen met individuele gebruikers, selecteert u het tabblad Gebruikers en selecteert u de gebruikers die u wilt toevoegen. U kunt ook de zoekbalk gebruiken om naar een specifieke gebruiker te zoeken.
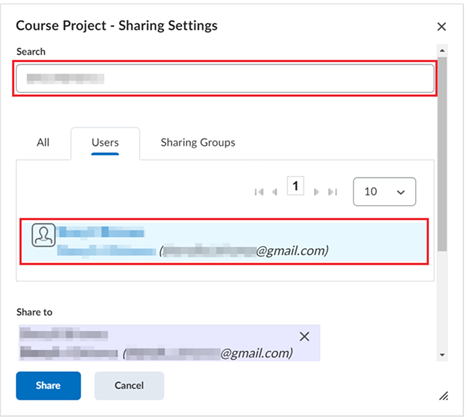
Afbeelding: Het tabblad Gebruikers met één gebruiker geselecteerd.
- Als u wilt delen met een delende groep, klikt u op het tabblad Delende groepen en selecteert u de groepen die u wilt toevoegen.
- Selecteer in het gebied Machtigingen toewijzen machtigingen voor de gebruiker(s) voordat u een onderdeel deelt.
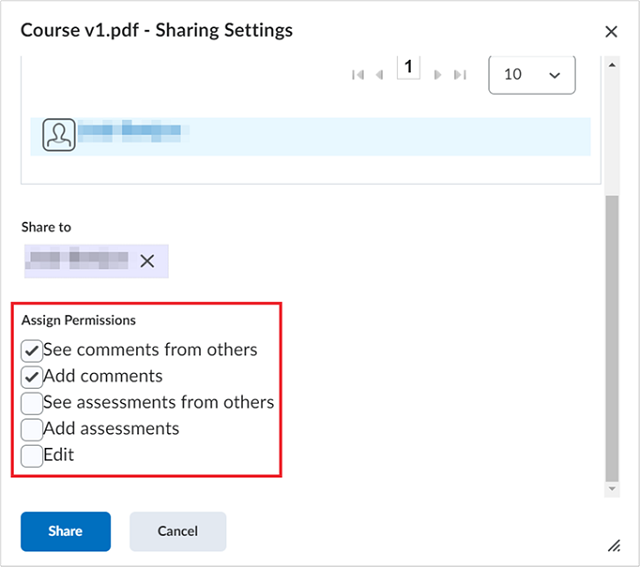
Afbeelding: De optie Machtigingen toewijzen in het veld Deelinstellingen.
- Selecteer de zichtbaarheid van het onderdeel dat u wilt delen. Als optie Zichtbaar tijdens bepaalde periode is geselecteerd, kunt u de begin- en einddatum kiezen waarop het onderdeel zichtbaar is. Klik op Opslaan.
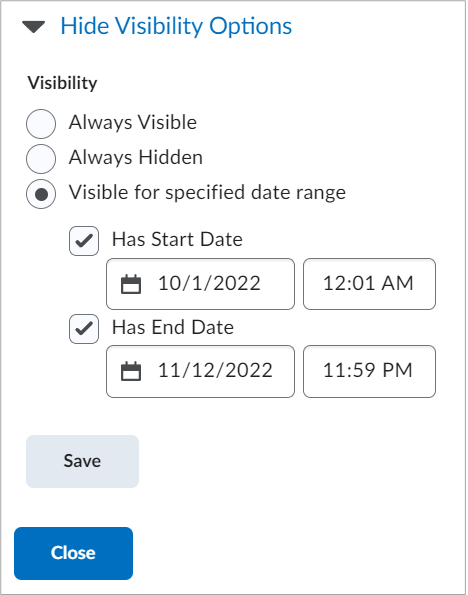
Afbeelding: Het veld Zichtbaarheid met de optie Zichtbaar tijdens bepaalde periode geselecteerd.
- Nadat u alle details hebt bekeken, klikt u op Uitnodiging verzenden.
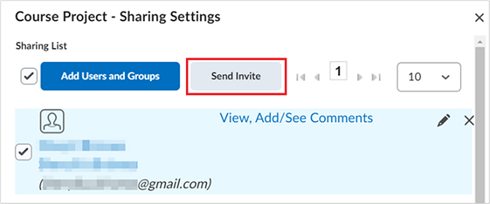
Afbeelding: De knop Uitnodiging verzenden
- Voer uw uitnodigingsgegevens in en klik op Verzenden.
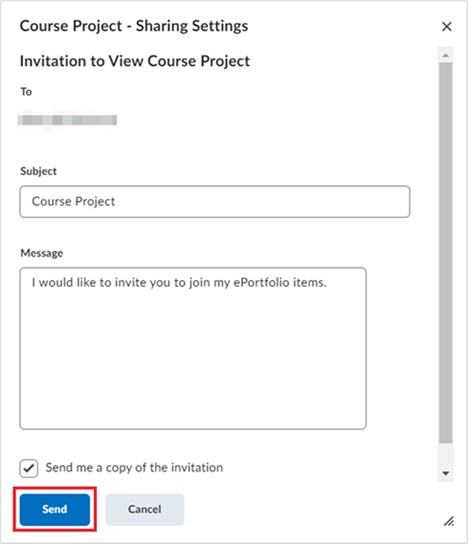
Afbeelding: De knop Verzenden.
Deel uw onderdeel door een uitnodiging te sturen naar uw ePortfolio.
Video: Een onderdeel delen met Brightspace® ePortfolio
Brightspace® ePortfolio-onderdelen delen met externe gebruikers
U kunt Brightspace® ePortfolio-presentaties ook extern delen met vrienden, ouders of potentiële werkgevers op de volgende twee manieren:
- U kunt de presentatie openbaar beschikbaar maken voor iedereen via een URL. Wanneer u een presentatie op deze manier deelt, kunnen mensen de presentatie alleen bekijken. Ze kunnen geen opmerkingen of evaluaties toevoegen, of wijzigingen aanbrengen in de presentatie.
- U kunt een persoonlijke uitnodiging sturen om uw presentatie te bekijken via een e-mail en de ontvanger kan de bijgevoegde koppeling volgen om de presentatie te bekijken. De ontvanger moet een gebruikersnaam en wachtwoord instellen, waarna deze opmerkingen of evaluaties kan bekijken en toevoegen op basis van de machtigingen die u hem of haar hebt gegeven. Externe gebruikers kunnen geen presentaties bewerken.
Een uitnodiging naar een gebruiker sturen
Laat een andere gebruiker deelnemen aan uw training door hem/haar een uitnodiging te sturen voor uw ePortfolio-onderdelen. U kunt uitnodigingen naar interne gebruikers sturen wanneer u een onderdeel met hen deelt. Als u een uitnodiging verstuurt, heeft u de mogelijkheid om een bericht achter te laten over waarom u het onderdeel deelt en wat u wilt dat ze ermee doen. Als u een uitnodiging verstuurt naar een delende groep die alle gebruikers van uw organisatie bevat, of alle gebruikers van een bepaalde cursus of afdeling, ontvangen alle gebruikers in de groep de uitnodiging.
- Klik op de minibalk op ePortfolio.
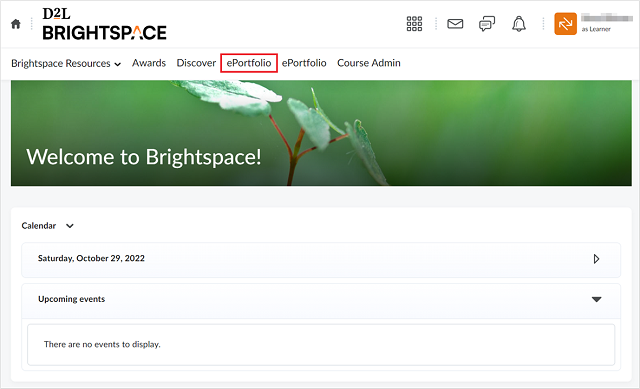
Afbeelding: De ePortfolio -optie op de startpagina van de cursus.
- Filteren op Mijn onderdelen. Klik op de vervolgkeuzepijl naast het onderdeel dat u wilt delen en selecteer vervolgens Delen.
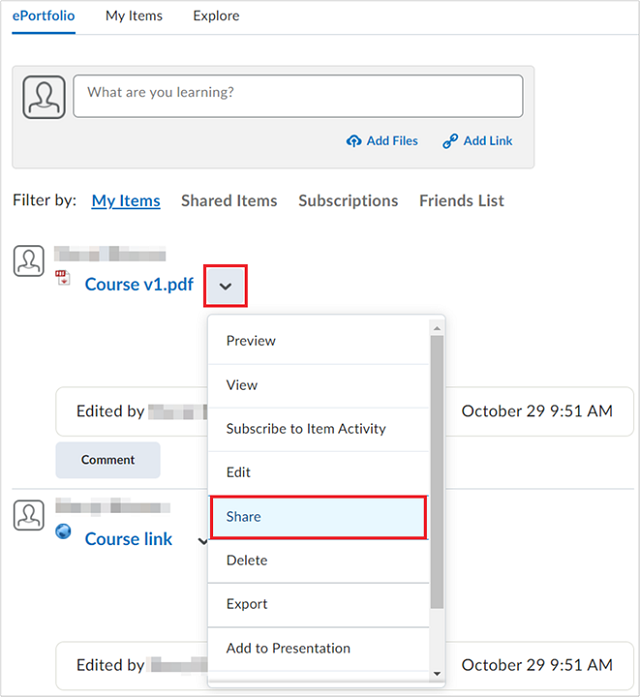
Afbeelding: de optie Delen.
- Selecteer in het veld Lijst voor delen gebruikers aan wie u een uitnodiging wilt verzenden. Als u de gebruiker die u wilt uitnodigen niet ziet, klikt u op Gebruikers en groepen toevoegen.
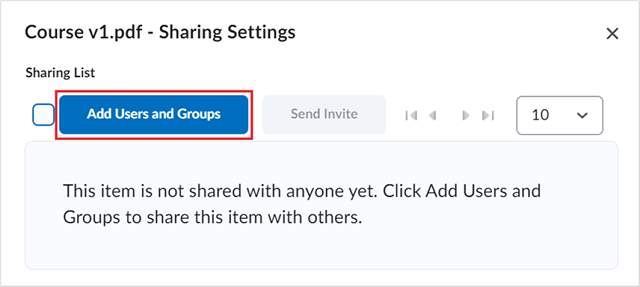
Afbeelding: De knop Gebruikers en groepen toevoegen.
U kunt het veld Zoeken gebruiken om naar een specifieke gebruiker te zoeken.
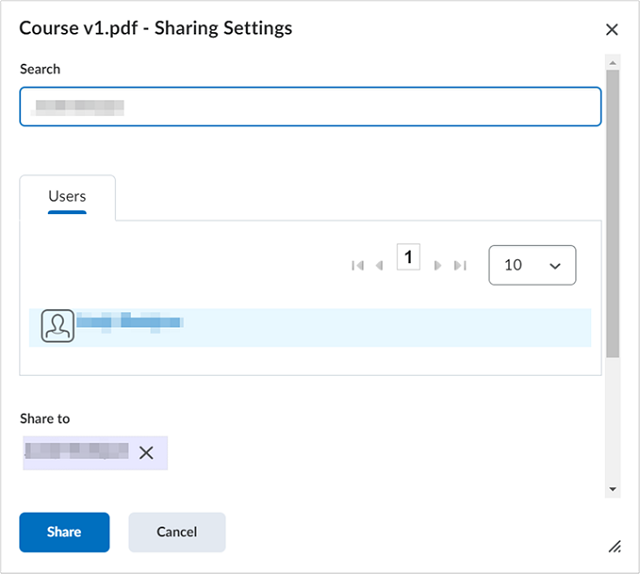
Afbeelding: De zoekbalk in het veld Instellingen voor delen.
- Selecteer specifieke machtigingen voor de gebruikers voordat u een onderdeel deelt.
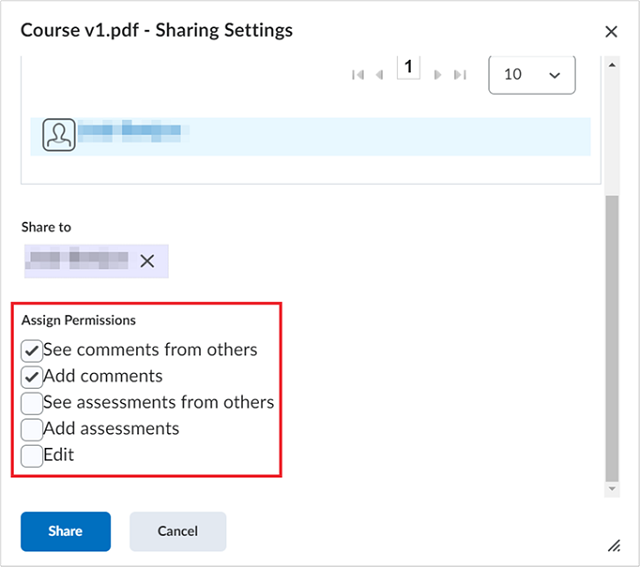
Afbeelding: De optie Machtigingen toewijzen in het veld Deelinstellingen.
- Klik op Delen.
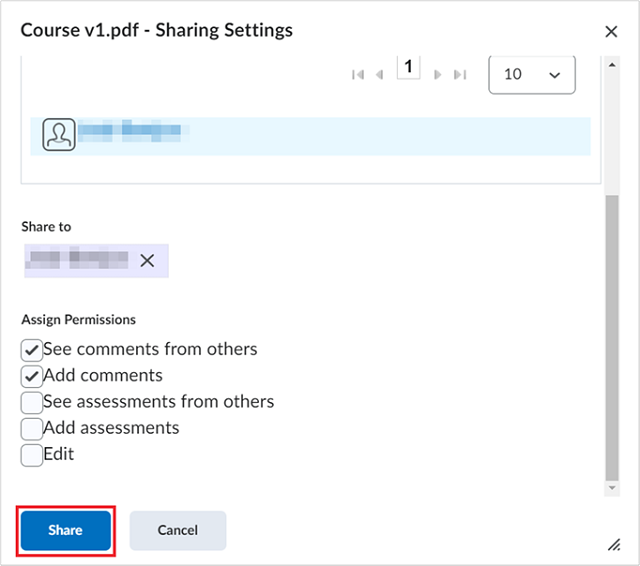
Afbeelding: De knop Delen.
- U kunt de zichtbaarheid selecteren van het onderdeel dat u wilt delen. Als de optie Zichtbaar tijdens bepaalde periode is geselecteerd, kunt u de begin- en einddatum kiezen waarop het onderdeel zichtbaar is. Klik op Opslaan.
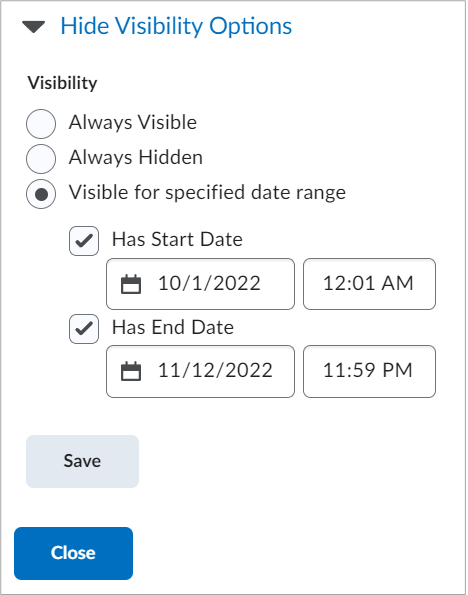
Afbeelding: Het veld Zichtbaarheid met de optie Zichtbaar tijdens bepaalde periode geselecteerd.
- Nadat u alle details hebt bekeken, klikt u op Uitnodiging verzenden.
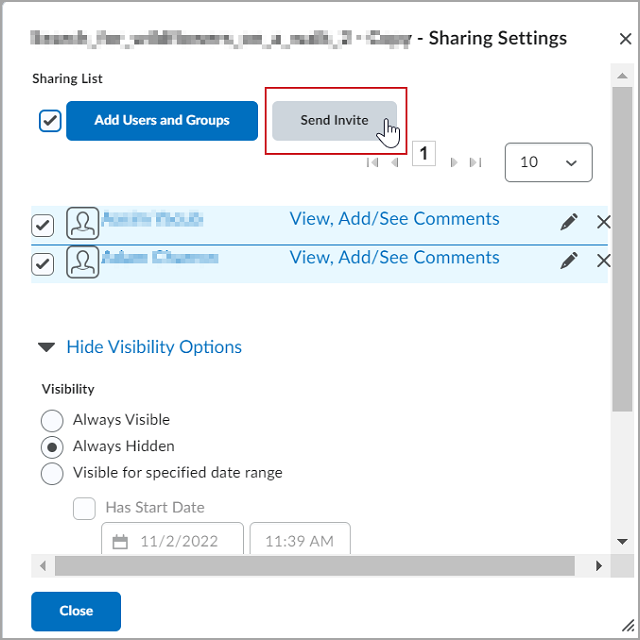
Afbeelding: De knop Uitnodiging verzenden
-
Voer uw uitnodigingsgegevens in en klik op Verzenden.
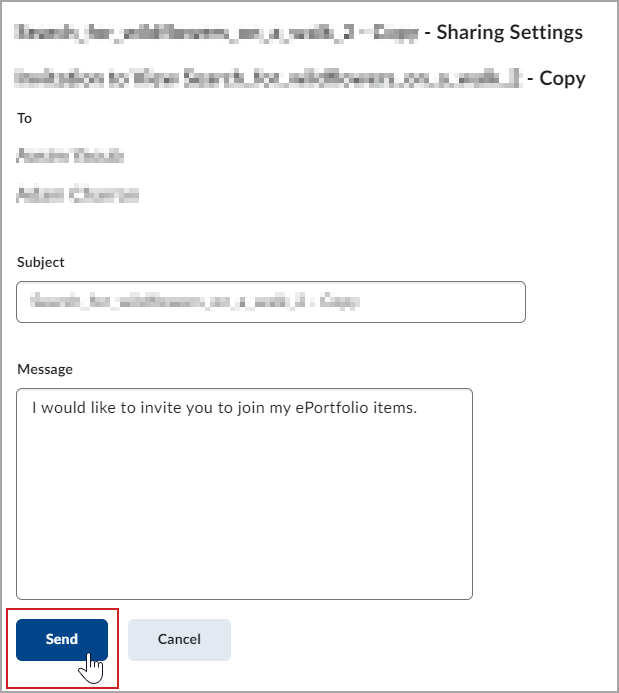
Afbeelding: De knop Verzenden.
Uw onderdeel wordt gedeeld door een uitnodiging te sturen naar uw ePortfolio.
Info over het bekijken van gedeelde onderdelen
Er zijn verschillende manieren om inhoud die met u is gedeeld in Brightspace® ePortfolio te ontdekken, categoriseren, volgen en bekijken.
|
Deelmethode
|
Beschrijving
|
|---|
|
Uitnodigingen
|
Met uitnodigingen kunt u de inhoud promoten die u deelt met specifieke personen. Een uitnodiging bevat informatie over wie het onderdeel heeft gedeeld, wanneer het is gedeeld, welk type het is, en een beschrijving of labels van het onderdeel. De afzender kan ook een bericht opnemen waarin wordt vermeld waarom hij of zij het onderdeel heeft gedeeld.
Wanneer u een uitnodiging ontvangt van een andere gebruiker om een onderdeel in zijn Brightspace® ePortfolio te bekijken, verschijnt er een melding op de minibalk en wordt de uitnodiging weergegeven op uw Brightspace® ePortfolio-dashboard in het gebied Ongelezen uitnodigingen. Bovendien ontvangt u mogelijk een e-mail met informatie over de uitnodiging. U kunt zich ook aanmelden voor de RSS-feed van uitnodiging in de instellingen van uw Brightspace® ePortfolio  om externe updates over nieuwe uitnodigingen te ontvangen. om externe updates over nieuwe uitnodigingen te ontvangen.
|
|
Aanmeldingen
|
Met aanmeldingen kunt u activiteiten volgen voor onderdelen of van specifieke mensen die u interesseren. U kunt zich aanmelden voor gebruikers- of onderdeelactiviteiten via uw dashboard, de pagina Verkennen of uw uitnodigingen.
Gebruik het filter Aanmeldingen op uw dashboard om activiteit weer te geven voor onderdelen of van gebruikers waarvoor u bent aangemeld. Recente aanmeldactiviteit wordt ook weergegeven in de waarschuwingen van uw minibalk.
|
|
Vriendenlijst
|
Gebruik het filter Vriendenlijst op het dashboard om inhoud te bekijken die met u is gedeeld of die openbaar is gemaakt door vrienden in uw lijst met chatberichten.
|
|
Minibalkwaarschuwingen
|
Waarschuwingen op de minibalk geven aan dat er nieuwe activiteit is met betrekking tot uw aanmeldingen en uitnodigingen.
- Berichtwaarschuwingen geven recent ontvangen uitnodigingen weer.
- Updatewaarschuwingen geven evaluaties weer die zijn gemaakt over onderdelen of door mensen waarvoor u bent aangemeld.
- In aanmeldingswaarschuwingen worden opmerkingen weergegeven die zijn gemaakt over onderdelen of door mensen waarvoor u bent aangemeld.
Wanneer u op een van deze pictogrammen klikt, worden de vijf meest recente waarschuwingen weergegeven in een vervolgkeuzelijst. Als u op Meer laden klikt, worden er nog vijf waarschuwingen weergegeven. Alle minibalkwaarschuwingen blijven 90 dagen actief.
|
|
E-mail- en sms-meldingen
|
Als u updates van Brightspace® ePortfolio extern wilt ontvangen, schakelt u e-mail- of sms-meldingen in, die u in de volgende situaties kunt ontvangen:
- Aan een onderdeel waarvoor u bent aangemeld, is feedback toegevoegd
- Een gebruiker heeft zich aangemeld voor uw updates
- Aan een onderdeel dat u hebt gemaakt, is feedback toegevoegd
|
Info over het maken van QuickLinks naar Brightspace® ePortfolio-onderdelen
U kunt QuickLinks naar Brightspace® ePortfolio-inhoud op dezelfde manier maken als andere QuickLinks. Met de persoon die de koppeling volgt, moet dat onderdeel echter zijn gedeeld.
Als u een QuickLink opneemt naar een Brightspace® ePortfolio-onderdeel in een formulier, overweging, artefact of presentatie, neemt het onderdeel waarnaar wordt verwezen geen machtigingen over van het onderdeel dat de koppeling bevat. Dit betekent dat personen die een onderdeel bekijken via de QuickLink ook een rechtstreekse machtiging moeten hebben om het onderdeel waarnaar wordt verwezen te bekijken en de koppeling te volgen. Anders ontvangen zij een foutbericht waarin wordt gemeld dat zij niet gemachtigd zijn om het onderdeel te bekijken.
Gedeelde onderdelen van een gebruiker negeren
Als u over de juiste machtigingen beschikt, kunt u gedeelde onderdelen van andere gebruikers negeren. Als u een gebruiker negeert, worden alle onderdelen (inclusief onderdelen waarvoor u bent aangemeld) en uitnodigingen die erbij horen, verborgen in uw aankondigingenfeed, het gebied Ongelezen uitnodigingen, de pagina Uitnodigingen en de pagina Verkennen.
Gedeelde onderdelen van een gebruiker negeren
- Klik op de navigatiebalk op ePortfolio.
- Zoek een onderdeel dat hoort bij de gebruiker die u wilt negeren.
- Klik in het contextmenu van het onderdeel op Onderdelen van gebruiker negeren.

Afbeelding: De optie Onderdelen van gebruiker negeren van een gedeelde presentatie.
- Klik op Negeren.
Alle onderdelen die door de opgegeven gebruiker worden gedeeld, worden genegeerd.
Genegeerde gedeelde onderdelen herstellen
U kunt ook onderdelen die u wilt negeren, herstellen in de Negeerlijst.
- Klik op de navigatiebalk op ePortfolio.
- Klik op
 Instellingen.
Instellingen.
- In het gebied Negeerlijst naast de gebruiker van wie u de onderdelen wilt herstellen, klikt u op het pictogram Onderdelen herstellen.
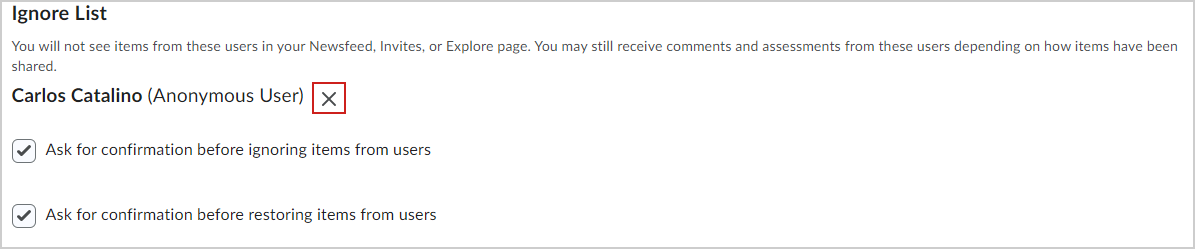
Afbeelding: Het pictogram X Onderdelen herstellen van het gedeelte Negeerlijst in de ePortfolio-instellingen.
- Klik op Herstellen> Opslaan en sluiten.
Alle onderdelen die van die gebruiker worden gedeeld, worden hersteld en zijn beschikbaar.
Deelmachtigingen verwijderen uit een onderdeel
U kunt deelmachtigingen voor een specifiek ePortfolio-onderdeel verwijderen.
- Klik op de navigatiebalk op ePortfolio.
- Klik op de pagina Mijn onderdelen in het contextmenu van het onderdeel waaruit u machtigingen wilt verwijderen op Delen.
- Voer een van de volgende handelingen uit in het gebied Lijst voor delen:
- Als u een gebruiker of cursuseditie uit het onderdeel wilt verwijderen, klikt u op het pictogram
 Machtigingen verwijderen.
Machtigingen verwijderen. - Als u de machtigingen van een gebruiker voor het onderdeel wilt wijzigen, klikt u op het pictogram
 Machtigingen bewerken. Selecteer of wis machtigingen voor de gebruiker.
Machtigingen bewerken. Selecteer of wis machtigingen voor de gebruiker.
- Klik op Sluiten.
Deelmachtigingen worden verwijderd uit uw ePortfolio-onderdeel.