U kunt opmerkingen over een artefact, verzameling, overweging, presentatie of leerdoel inschakelen. Gebruik deze functie om samen te werken met collega's, zodat ze commentaar kunnen geven op uw werk, constructieve kritiek kunnen leveren of aanvullende bronnen kunnen aanwijzen.
U kunt evaluaties voor een artefact, verzameling, overweging, presentatie of leerdoel inschakelen voor gebruikers met de juiste machtigingen om het onderdeel te evalueren met behulp van een rubric. Selecteer de gewenste rubric in de lijst die door uw organisatie is verstrekt.
Wanneer andere gebruikers opmerkingen en evaluaties maken over een onderdeel in uw Brightspace® ePortfolio, wordt hun feedback een onderdeel van het onderdeel. U kunt dit zien onder de gegevens van het onderdeel wanneer u het onderdeel bekijkt, of via de feeds en widgets op uw dashboard.
U kunt opmerkingen en evaluaties standaard inschakelen voor alle onderdelen of ze afzonderlijk per onderdeel inschakelen.
Video: Onderdelen evalueerbaar maken voor anderen
Info over het bewerken en commentaar geven op Brightspace® ePortfolio-onderdelen
Als u opmerkingen, evaluaties of annotaties wilt achterlaten bij een onderdeel in de Brightspace® ePortfolio van een gebruiker, moet u over de juiste machtigingen beschikken. U kunt op een van de volgende twee manieren machtigingen ontvangen om commentaar te geven op het werk van een gebruiker, dit te evalueren of te bewerken:
- De gebruiker geeft u de juiste machtigingen.
- U stelt een verplichte delende groep in voor gebruikers in een bepaalde cursus die u de juiste machtigingen geeft.
Gebruikers aanmoedigen om u te machtigen om opmerkingen en evaluaties te maken over portfolio-onderdelen die betrekking hebben op cursusopdrachten, is een uitstekende manier om gebruikers informele, intermitterende feedback te geven.
Video: Onderdelen evalueren die met u zijn gedeeld
Brightspace® ePortfolio-onderdelen indienen voor een opdracht
U kunt uw Brightspace® ePortfolio-onderdelen voor een formele evaluatie indienen voor een opdracht in Brightspace®. Wanneer u een onderdeel indient voor een cursusopdracht, gaat er een kopie van het onderdeel naar de tool Opdrachten. Toekomstige wijzigingen van het onderdeel in Brightspace® ePortfolio worden niet overgebracht naar de kopie van de Opdracht.
- Klik op de navigatiebalk van de cursus op Opdrachten.
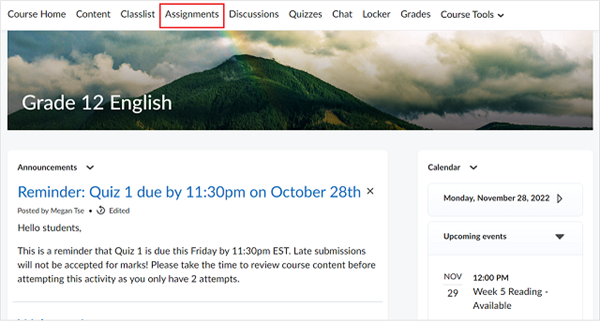
Afbeelding: de tool Opdrachten op de startpagina van de cursus.
- Selecteer de opdracht waarvoor u een indiening wilt doen.
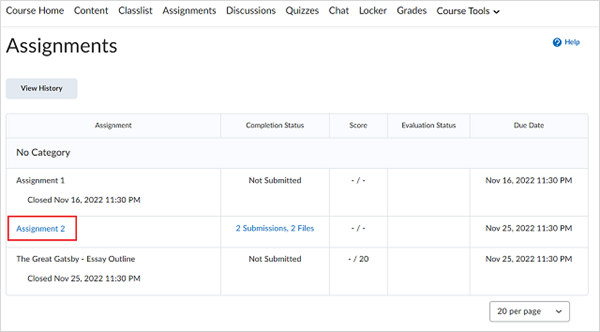
Afbeelding: de specifieke geselecteerde opdracht.
- Klik in het gebied Opdracht indienen op Een bestand toevoegen.
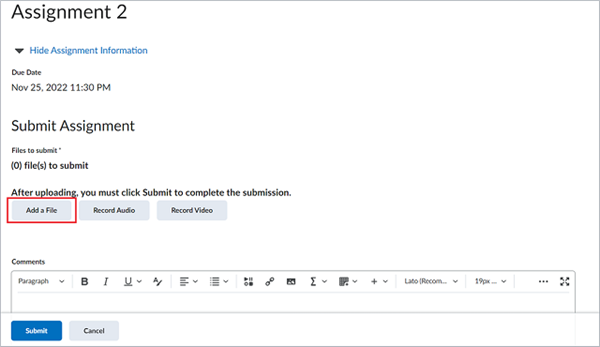
Afbeelding: de knop Een bestand toevoegen.
- Klik in het deelvenster van de tool op ePortfolio.
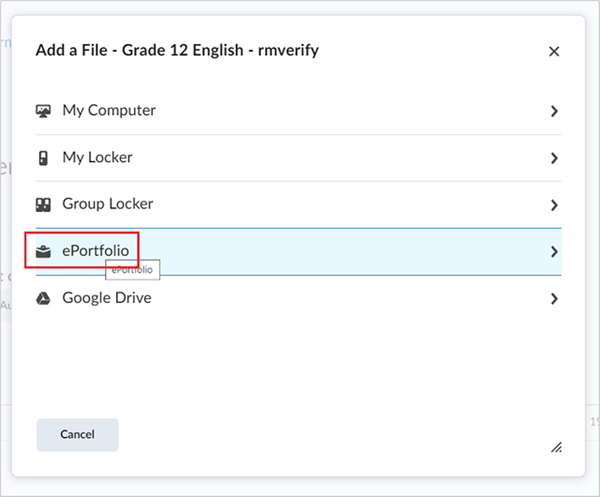
Afbeelding: de optie ePortfolio.
- Kies het onderdeel dat u wilt indienen en klik op Onderdeel selecteren.
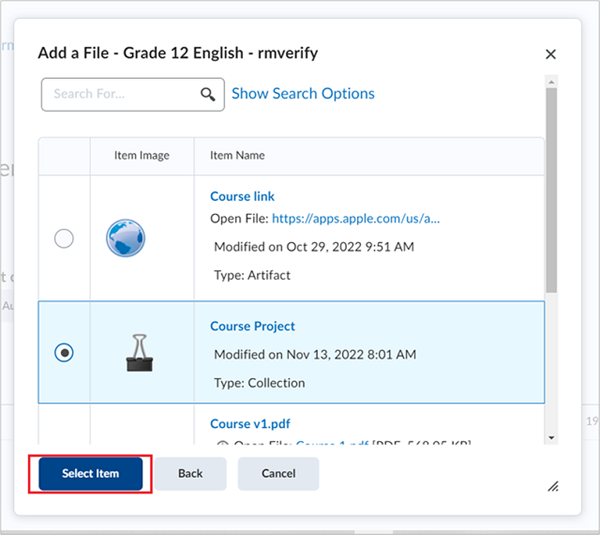
Afbeelding: de knop Onderdeel selecteren.
- Zodra het geselecteerde onderdeel is toegevoegd, klikt u op Indienen.
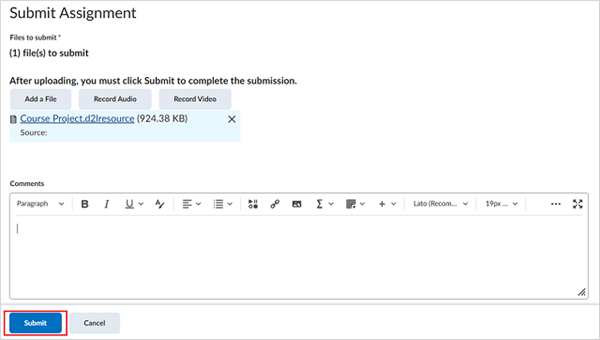
Afbeelding: de knop Indienen.
- Op de pagina worden de samenvattingsgegevens van het ingediende onderdeel weergegeven. Klik na het bekijken op Gereed.
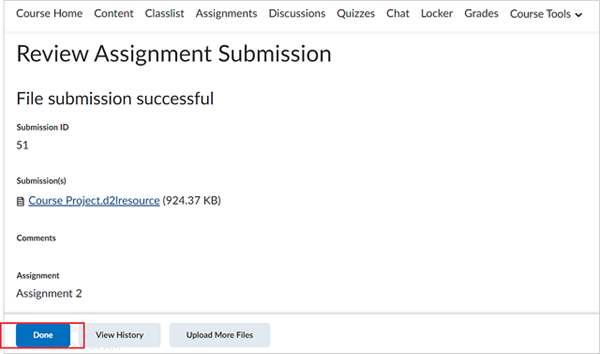
Afbeelding: de beoordelingspagina en de knop Gereed.
Uw ePortfolio-onderdeel wordt ingediend als een opdracht voor beoordeling.