Las siguientes secciones describen cómo establecer y configurar inicialmente la integración de D2L Standard CSV. Debe completar estas tareas antes de poder utilizar la integración D2L Standard CSV para importar información de su SIS a Brightspace.
Antes de comenzar
.
Una vez que haya completado la adición de la integración de D2L Standard CSV a Administración de IPSIS, haga lo siguiente:
Revise el tema Reglas de formato de archivos CSV para asegurarse de que sus archivos estén preparados correctamente.
Agregue la integración de D2L Standard CSV a Administración de IPSIS
Después de completar la configuración inicial de la plataforma IPSIS, puede agregar el sistema de origen de D2L Standard CSV a Administración de IPSIS. Cuando configure inicialmente la integración de D2L Standard CSV desde Administración de IPSIS, puede elegir cómo desea que el SIS funcione con Brightspace mediante las opciones disponibles en el paso Configurar su integración.

|
Nota: Después de configurar inicialmente la integración, puede cambiar las opciones de configuración según sea necesario. En Administración de IPSIS, haga clic en D2L Standard CSV y luego en la pestaña Configuración. |
Seleccionar D2L Standard CSV como su SIS
Para seleccionar su SIS
- En la página de inicio de la organización, haga clic en Herramientas de administración.
- En Integración de SIS, haga clic en Administración de IPSIS.
- Haga clic en Agregar SIS.
- En Seleccionar tipo de sistema, seleccione D2L Standard CSV.
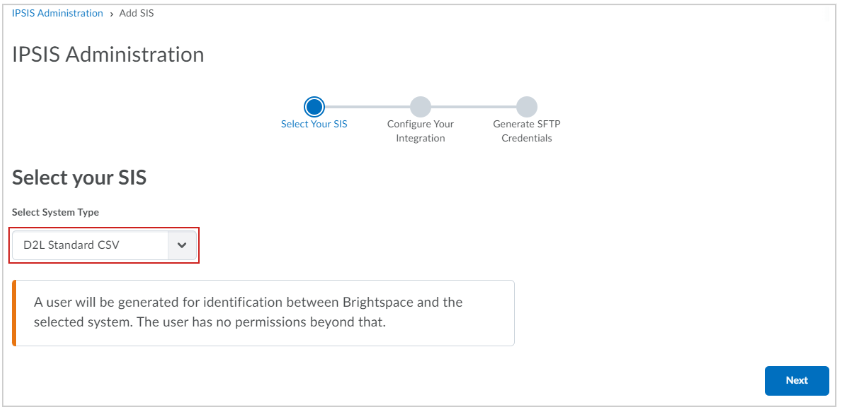
Figura: Seleccione D2L Standard CSV en el menú Seleccionar tipo de sistema.
- Haga clic en Siguiente.
Nombrar y configurar su SIS de origen
A continuación, nombre su SIS y configure cómo este afecta los cambios en Brightspace.
- En Sistema de origen, ingrese un nombre de SIS.
- En Sobrescribir Brightspace, especifique si desea permitir que SIS sobrescriba los cambios en Brightspace.
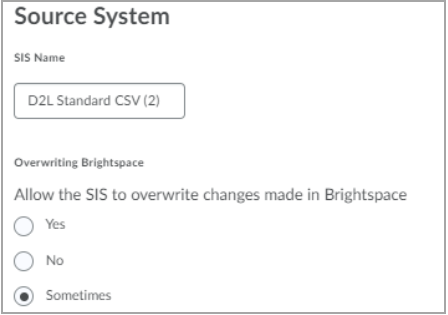
Figura: Seleccione Sí, No o A veces para indicar si desea sobrescribir los cambios.
- Si selecciona A veces, aparece una lista para que seleccione qué campos SIS sobrescribe automáticamente.
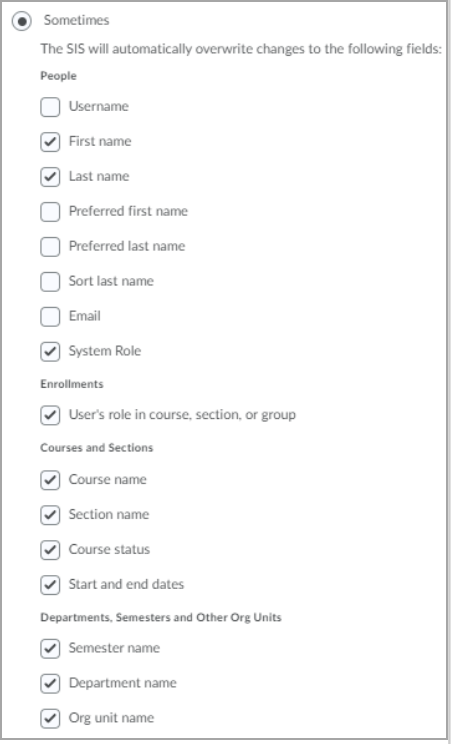
Figura: Haga clic para seleccionar los campos que desea que SIS sobrescriba automáticamente.
Asignar nombres de rol de SIS a roles de Brightspace
La siguiente sección de la página Configurar su integración le permite asignar los nombres de rol que existen en su SIS a los nombres de rol de usuario correspondientes en Brightspace.

|
Nota: Los roles de instructor y estudiante se incluyen de manera predeterminada; sin embargo, puede optar por eliminarlos. |
Para asignar roles de usuario
- En Personas, haga clic en el menú desplegable en Rol de Brightspace para seleccionar entre roles existentes.
- Haga clic en +Agregar rol para agregar nombres de rol específicos de SIS a fin de asignar a los roles de Brightspace.
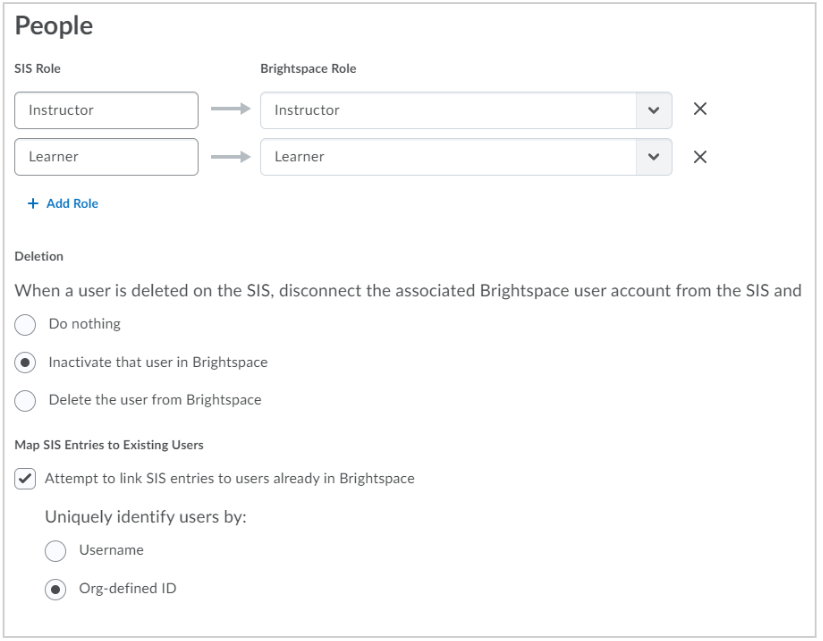
Figura: Seleccione roles de Brightspace que se asignan a los roles de SIS.
- En Eliminación, especifique cómo un comando de ELIMINACIÓN en SIS actualiza el perfil de un usuario en Brightspace seleccionando una de las siguientes opciones:
- Seleccione No hacer nada si desea eliminar al usuario de las asignaciones de IPSIS, pero deje el usuario sin cambios en Brightspace.
- Seleccione Inactivar ese usuario en Brightspace si desea eliminar al usuario de las asignaciones de IPSIS y establezca el usuario como inactivo en Brightspace.
- Seleccione Eliminar el usuario de Brightspace si desea eliminar el usuario tanto de las asignaciones de IPSIS como de Brightspace.
IMPORTANTE: Cuando elimina un usuario en Brightspace, el progreso de ese usuario ya no estará disponible.
- En Asignar entradas del SIS a usuarios existentes, si especifica cómo desea asignar usuarios de SIS a usuarios existentes de Brightspace, seleccione Intentar vincular entradas de SIS a usuarios que ya están en Brightspace. A continuación, realice una de las siguientes acciones:
- Seleccione Nombre de usuario si desea que IPSIS se asigne a usuarios existentes con un nombre de usuario de Brightspace coincidente y el valor especificado en el campo username del archivo CSV de Usuarios.
- Seleccione ID definida por organización si desea que IPSIS se asigne a usuarios existentes con una ID definida por organización de Brightspace coincidente y el valor especificado en el campo org_defined_id del archivo CSV de Usuarios.
Asignar grupos de SIS a tipos de unidad de organización de Brightspace
El siguiente paso en Configurar su integración es asignar nombres de grupo de SIS a nombres de tipo de unidad de organización de Brightspace. Por ejemplo, CourseOffering en su SIS se asigna a Oferta de cursos en Brightspace. Puedes gestionar esta asignación desde el área Cursos y secciones.
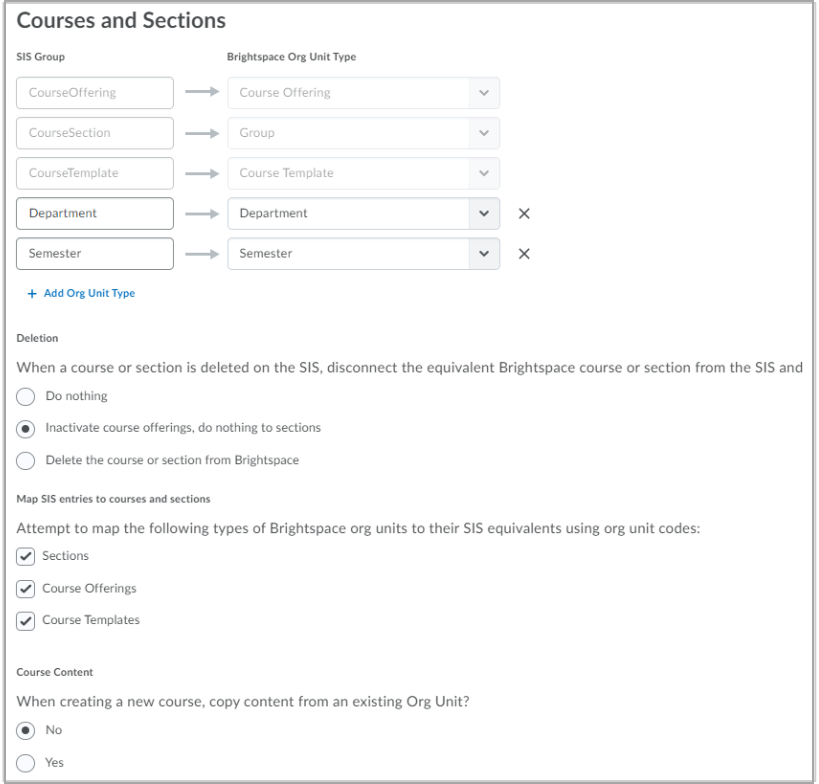
Figura: El área Cursos y secciones de la página Configurar su integración.
Para asignar nombres de grupos de SIS a nombres de tipo de unidad de organización de Brightspace
- En Cursos y secciones, asigne el tipo de unidad de organización de Brightspace a la lista de grupos de SIS existente seleccionando la opción correspondiente de la lista desplegable debajo del encabezado Tipo de unidad de organización de Brightspace para cada entrada de Grupo de SIS.
- Opcionalmente, si necesita asignaciones adicionales de tipos de grupo de SIS a unidades de organización de Brightspace, haga clic en +Agregar tipo de unidad de organización.
Nota: Los grupos CourseOffering, CourseSection y CourseTemplate se incluyen por defecto y no se pueden eliminar. Los nombres de los grupos de departamento y semestre también se incluyen de manera predeterminada; sin embargo, puede optar por eliminarlos.
- En Eliminación, realice una de las siguientes acciones para seleccionar el comportamiento que desea utilizar cuando se elimina un curso o una sección en SIS:
- Haga clic en No hacer nada para el siguiente comportamiento:
Para las secciones, la asignación de unidad de organización se elimina de las asignaciones de IPSIS, y la sección permanece en Brightspace. La acción de eliminación falla si SIS no ha eliminado primero las inscripciones de la sección.
Para las ofertas de cursos, la asignación de unidad de organización se elimina de las asignaciones de IPSIS, y la oferta de cursos permanece sin cambios en Brightspace. La acción de eliminación fallará si SIS no ha eliminado primero todas las secciones de la oferta.
La acción de eliminación no fallará si la oferta del curso no tiene secciones, pero aún tiene inscripciones: las inscripciones se dejan intactas en Brightspace. - Haga clic en Inactivar ofertas de cursos, no hacer nada a las secciones para el siguiente comportamiento:
Para las secciones, la asignación de unidad de organización se eliminará de las asignaciones de IPSIS, y la sección permanecerá en Brightspace. La acción de eliminación fallará si SIS no ha eliminado primero las inscripciones de la sección.
Para las ofertas de cursos, la asignación de unidad de organización se eliminará de las asignaciones de IPSIS, y la oferta de cursos se marcará como inactiva en Brightspace.
La acción de eliminación fallará si SIS no eliminó primero todas las secciones de la oferta. La acción de eliminación no fallará si la oferta de curso no tiene secciones, pero aún tiene inscripciones: las inscripciones se dejan intactas en Brightspace, aunque la oferta de curso se marque como inactiva. - Haga clic en Eliminar el curso o la sección de Brightspace para el siguiente comportamiento:
Cuando se recibe una acción de eliminación de una sección, IPSIS automáticamente cancela la inscripción de los usuarios de la sección y de la oferta del curso principal; la asignación de unidad de organización se elimina de IPSIS, y la sección se elimina de Brightspace.
Cuando se recibe una acción de eliminación de una oferta de curso, la asignación de unidad organización se elimina de IPSIS; IPSIS anula la inscripción de los usuarios de la oferta y de todas las secciones secundarias, y las secciones y la oferta de cursos se eliminan de Brightspace.
- En Asignar entradas de SIS a cursos y secciones, especifique si desea la integración para asignar los siguientes tipos de unidades de organización de Brightspace a sus equivalentes de SIS mediante los códigos de la unidad de organización:
- Secciones
- Ofertas de cursos
- Plantillas de curso
Nota: Si las asignaciones están desactivadas, se pueden crear duplicados con las unidades de organización existentes de Brightspace.
- En Contenido del curso, especifique si se copia el contenido del curso desde un curso modelo o una plantilla de curso a un curso recién creado.
- Si elige Sí, seleccione Buscar una unidad de organización desde la cual copiar automáticamente según los criterios especificados y, a continuación, elija una de las siguientes opciones: Plantilla principal del curso nuevo copia el contenido de la plantilla de curso principal a la nueva oferta de curso secundaria.
- Curso relacionado en el cual el código de unidad de organización coincide con la plantilla principal copia el contenido de una oferta de curso modelo que se relaciona con la nueva oferta de curso. La oferta modelo y la nueva oferta deben tener la misma plantilla de curso principal, y ambos deben compartir el mismo código de unidad de organización.
Nota: Dado que D2L Standard CSV utiliza el código de unidad organización para identificar unidades de organización únicas, debe crear la plantilla de curso con IPSIS y, a continuación, crear manualmente el curso relacionado modelo dándole el mismo código de unidad de organización que a su plantilla principal.

|
Nota: La opción Enviar una notificación cuando los trabajos de copia estén completos no está disponible en D2L Standard CSV. |
Asignar departamentos, semestres y otras unidades de organización a Brightspace
El paso final en el flujo de trabajo Configurar su integración es asignar departamentos, semestres y otras unidades de organización de SIS a Brightspace.
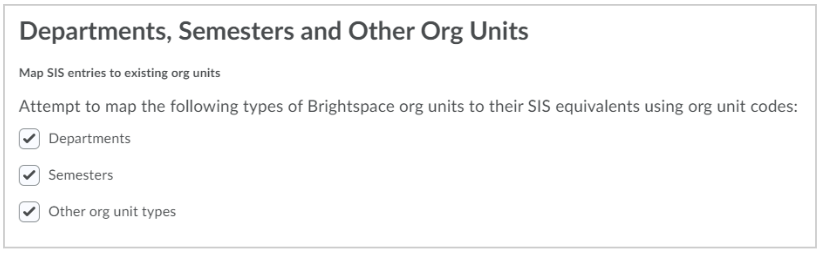
Figura: Asigne departamentos, semestres y otras unidades de organización de su organización a su plataforma Brightspace.

|
Nota: Si las asignaciones están desactivadas, se pueden crear duplicados. |
Asignar entradas de SIS a unidades de organización existentes
- En la sección Departamentos, semestres y otras unidades de organización, en Asignar entradas de SIS a unidades de organización existentes, seleccione uno o más de los siguientes tipos de unidades de organización de Brightspace para asignar sus equivalentes de SIS usando códigos de unidades de organización:
- Departamentos
- Semestres
- Otros tipos de unidades de organización
- Haga clic en Crear sistema de origen para pasar al siguiente paso.
Generar credenciales de SFTP
Para garantizar la transferencia segura de información en el SIS a Brightspace, la integración de D2L Standard CSV le permite crear un sitio de protocolo de transferencia de archivos SSH (SFTP), un método para cargar y descargar los archivos CSV en un servidor a través de un canal cifrado.

|
Nota: Los sitios de SFTP son opcionales. Puede crear sitios de SFTP después de configurar la integración de D2L Standard CSV. En Administración de IPSIS, seleccione la integración de D2L Standard CSV y haga clic en Configuración. |
Cada sistema de origen tiene sus propias credenciales de SFTP únicas que se proporcionan cuando configura la integración. D2L recomienda generar una nueva contraseña cuando crea su sistema de origen por primera vez.
Para generar credenciales de SFTP
- En la página Generar credenciales de SFTP, haga clic en Crear sitio SFTP.
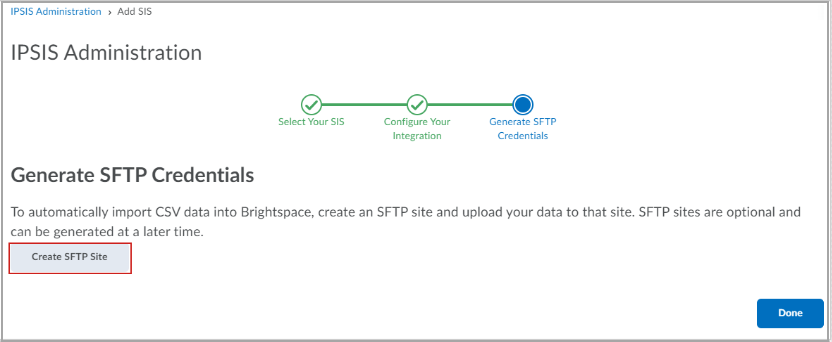
Figura: Haga clic en Crear sitio de SFTP en la página Generar credenciales SFTP.
- Tome nota de la dirección y el nombre de usuario generados y guárdelos en una ubicación segura.
- Haga clic en Generar contraseña.
- Tome nota de la contraseña y guárdela en una ubicación segura.
¡Importante! Una vez que se guarda la página, la contraseña se oculta y no se puede recuperar. Las contraseñas pueden regenerarse, pero las credenciales de SFTP deben actualizarse cuando se transfiere un archivo zip al SFTP.
- Haga clic en Listo.
Configurar notificaciones por correo electrónico para los trabajos de procesamiento de CSV estándar de D2L
Puede configurar una notificación por correo electrónico para enviarle alertas cada vez que la integración de CSV estándar de D2L procese un trabajo del SIS.
Los correos electrónicos se envían desde la configuración de Correo electrónico de notificación para el entorno. Si tiene problemas para recibir el correo electrónico y verificó que la dirección de correo electrónico es correcta, D2L recomienda comunicarse con el equipo de soporte de D2L a fin de obtener asistencia y verificar que el entorno esté configurado correctamente para el correo electrónico. Es posible que deba revisar la carpeta de correo no deseado para ver el correo electrónico, según el proveedor de correo.

|
Nota: D2L recomienda utilizar las notificaciones por correo electrónico, en vez de SMS, ya que el correo electrónico contiene más detalles acerca de la ejecución del SIS (éxitos, errores y resumen). El mensaje SMS solo indica que se ejecutó un trabajo. |
Para configurar las notificaciones por correo electrónico, realice lo siguiente
En la barra de navegación, haga clic en el ícono del perfil de usuario y seleccione Notificaciones.
En Métodos de contacto > Dirección de correo electrónico, asegúrese de que la dirección de correo electrónico aparezca.
En Notificaciones instantáneas > Plataforma IPSIS: finalización de resumen por lote, haga clic en la casilla de verificación para habilitar Correo electrónico.