El conector de cursos Brightspace para Microsoft Teams® se encuentra disponible para la compra y se configura como una integración de interoperabilidad de las herramientas de aprendizaje (LTI®). Permite a los administradores e instructores crear equipos sin inconvenientes basados en un curso en Brightspace. Esta integración sincroniza automáticamente la lista de clases con Microsoft Teams por día. Los administradores también pueden activar manualmente la sincronización a pedido de una lista de clases de cualquier curso de la plataforma ShuffleExchange.
Una vez que se conecta un curso, un enlace en la página de inicio del curso proporciona acceso al entorno de Teams desde Brightspace. Esta integración proporciona una mejor comunicación y colaboración entre los instructores y los estudiantes.
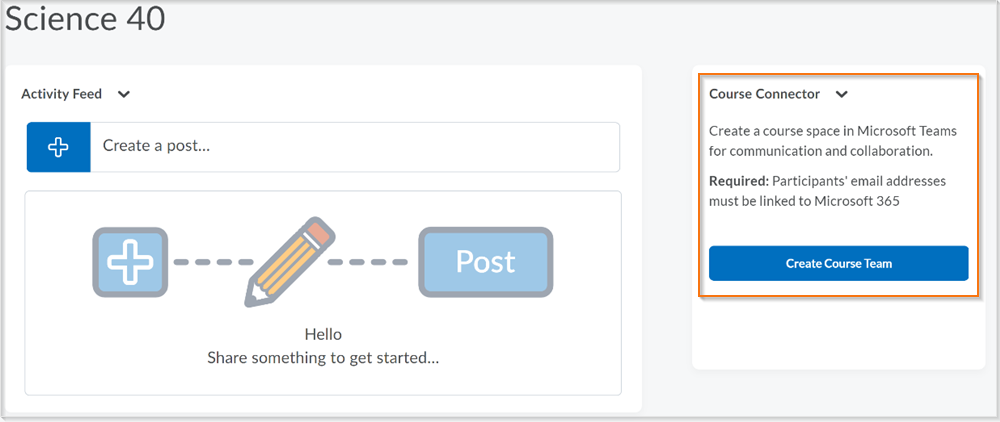
Figura: Componente Conector del curso para Microsoft Teams en una página de inicio.
En esta guía se describe el proceso para integrar su plataforma de Microsoft Teams en Brightspace y actualizar a la versión más reciente de Brightspace Course Connector.

|
Nota: Para obtener una guía sobre diversos tipos de integración, consulte la sección Limitaciones. |
Integrar la plataforma Microsoft Teams en Brightspace
En las siguientes secciones se describe cómo integrar la plataforma Microsoft Teams en Brightspace.
Para integrar la plataforma Microsoft Teams en Brightspace se debe hacer lo siguiente:
- Registrar una herramienta nueva de LTI Advantage para el Conector de cursos en Brightspace. Este flujo de trabajo también incluye configurar un inicio de LTI del Conector del curso como un componente de inicio básico y lo pone a disposición de las unidades de organización adecuadas.
- Registrar una nueva aplicación de Interfaz de programación de aplicaciones de Valence para el Conector de cursos en Brightspace.
- Obtener roles de estudiante e instructor.
- Registrar la herramienta LTI de ShuffleExchange.
Registrar una herramienta nueva de LTI Advantage para el Conector de cursos en Brightspace
En esta sección, se describen los pasos para crear un componente en la página de inicio del curso.

|
Nota: Se necesitan privilegios de administrador para crear un componente. |
Para crear un componente en la página de inicio del curso se debe hacer lo siguiente:
- Inicie sesión en Brightspace.
- En el menú Herramientas de administración, haga clic en Administrar extensibilidad.
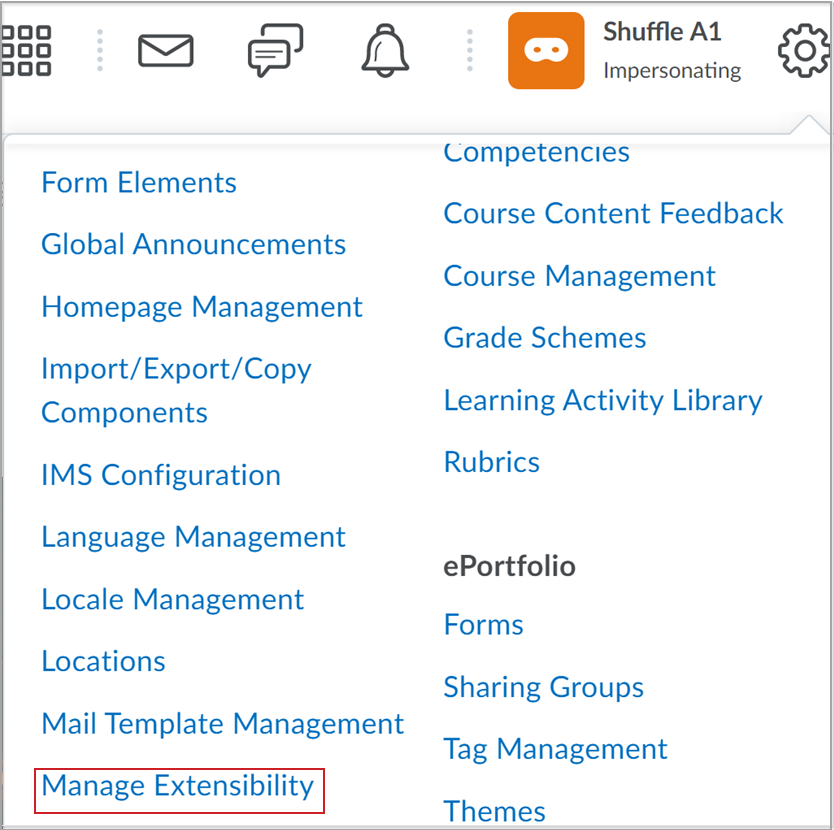
Figura: En el menú Herramientas de administración, seleccione Administrar extensibilidad.
- En la pestaña LTI Advantage, haga clic en Herramienta de registro.
- En la página Registrar una herramienta, ingrese los siguientes detalles:
- ¿Cómo desea registrar su herramienta?: Seleccione Registro estándar.
- Nombre: Ingrese su nombre preferido para la herramienta. Por ejemplo, Microsoft Teams.
- Dominio:
- URL de redireccionamiento:
- URL de inicio de sesión de OpenID Connect:
- URL del conjunto de claves:
Mantenga todos los valores predeterminados restantes y haga clic en Registrar. Aparecerán los detalles de su registro.
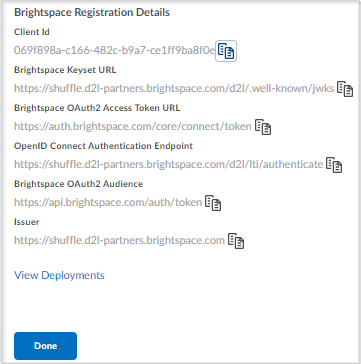
Figura: Revise los detalles del registro de la herramienta de LTI Advantage.
Anote su ID de cliente y la URL del emisor.
Ahora puede configurar el inicio de LTI del Conector del curso.
Para configurar el inicio de LTI del Conector del curso
- Haga clic en Ver implementaciones.
- En la pestaña LTI Advantage, haga clic en Nueva implementación.
- Para poner la herramienta a disposición de todas las unidades de organización, en la página Implementar herramienta, ingrese los siguientes detalles:
- Herramienta: seleccione el nombre de la herramienta que especificó en el paso 4 descrito con anterioridad.
- Nombre: su nombre preferido para la implementación. Por ejemplo, Microsoft Teams.
- Configuración de seguridad: Seleccione Información de la unidad de organización e ID de usuario.
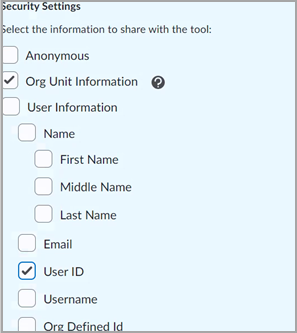
Figura: Seleccione las opciones Información de la unidad de organización e ID de usuario.
- Establecer una herramienta como disponible para: Haga clic en Agregar unidades de organización y seleccione todas las ofertas de cursos en las que debería estar disponible la herramienta y haga clic en Agregar.
Mantenga todos los valores predeterminados restantes y haga clic en Crear implementación. Aparecerán los detalles de su registro de implementación.
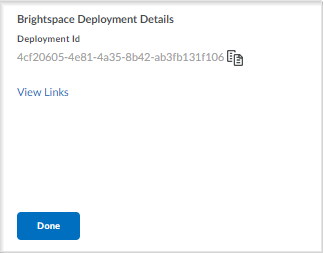
Figura: Revise los detalles de implementación de Brightspace.
Anote la ID de implementación.
Para configurar el componente debe hacer lo siguiente:
- Haga clic en Administrar enlaces de herramientas de aprendizaje externas
- Haga clic en Nuevo enlace y proporcione los siguientes detalles:
- Nombre: su nombre preferido para la herramienta. Por ejemplo, Microsoft Teams.
- URL:
- Tipo: componente Inicio básico, altura: 300.
Mantenga todos los valores predeterminados restantes y haga clic en Guardar y cerrar.
Registrar una nueva aplicación de Interfaz de programación de aplicaciones de Valence para el Conector de cursos en Brightspace
El conector de cursos de Brightspace para Microsoft Teams utiliza una API de Valence para acceder a la información de cursos, secciones e inscripción. Esta sección detalla los pasos para registrar una aplicación Valence y crear credenciales para acceder a las API de Brightspace.

|
Nota: El registro de una aplicación Valence y la creación de credenciales requieren privilegios de administrador de Brightspace. |
Para registrar una nueva aplicación de API de Valence para el Conector del curso se debe hacer lo siguiente:
- Inicie sesión en Brightspace.
- En el menú Herramientas de administración, haga clic en Administrar extensibilidad.
- En la pestaña Autorización de la clave de identificación, seleccione Registrar una aplicación.
- En la página Registrar una aplicación, proporcione los siguientes detalles:
- Mantenga todos los valores predeterminados restantes y haga clic en Registrar aplicación. Aparecerán los detalles de su registro.
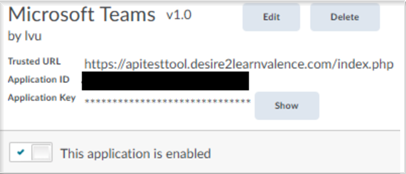
Figura: Registre los detalles de registro de la API de Valence, que necesitará más adelante en el proceso de registro.
- Anote la ID de la aplicación y la Clave de la aplicación.
- En el modo incógnito, vaya a la páginaHerramienta de prueba de API y especifique los siguientes detalles:
- Host: La dirección URL del host de Brightspace sin https o una barra final. Por ejemplo, d2l.com.
- Puerto: 443
- Identificación de la aplicación: identificación de la aplicación del paso 6 anterior.
- Clave de la aplicación: clave de la aplicación del paso 6 anterior.
- Haga clic en Autenticar. Aparece un mensaje de confirmación de acceso.

Figura: Revise el mensaje de confirmación de acceso.
- Para completar la Identificación del usuario y la Clave de usuario, haga clic en Continuar.
- Anote la ID del usuario y la Clave de usuario.
Ahora está listo para obtener roles de estudiante e instructor.
Obtener roles de estudiante e instructor
Para garantizar que los usuarios correctos se creen como propietarios de equipos y miembros en Microsoft Teams, ShuffleExchange, la plataforma de socios, requiere que las ID asociadas al rol estén asignadas a los instructores y estudiantes del curso.
Para obtener las ID de los roles del instructor y del estudiante se debe hacer lo siguiente:
- Inicie sesión en Brightspace.
- Desde el menú Herramientas de administración, haga clic en Roles y permisos.
-
Hacer clic en el rol de estudiante o instructor. Consultar el campo URL del navegador para anotar la ID del rol.
- Repetir el paso 3 para cada rol y anotar todas las ID del rol para los estudiantes e instructores por separado.
Registrar la herramienta LTI de ShuffleExchange
La herramienta LTI de ShuffleExchange (SE) necesita los detalles capturados en los pasos anteriores para habilitar la integración de Teams en Brightspace.
Para registrar la herramienta LTI de ShuffleExchange se debe hacer lo siguiente:
- En el modo incógnito, vaya a una de las siguientes opciones:
-
https://Teams-asia.shuffleexchange.com (para Singapur)
Inicie sesión con las credenciales proporcionadas por su socio de D2L después de comprar este complemento.
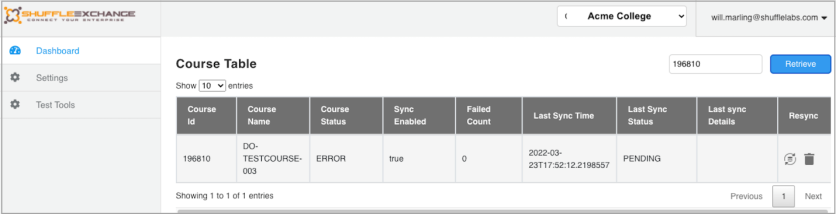
Figura: Imagen del panel de administración de ShuffleLabs
Ajustes de integración
Ingrese los siguientes ajustes de integración:
- Tipo de integración: seleccione el tipo de integración que desea utilizar para conectarse a su entorno de Office 365:
- El equipo estándar (permisos de aplicación) no requiere una cuenta de servicio, pero requiere el consentimiento del administrador para que la aplicación se ejecute en nombre de la organización.
- El equipo estándar (permisos delegados) requiere una cuenta de servicio. La cuenta de servicio es el propietario predeterminado de cada equipo creado.
- El equipo de clase se crea como un equipo de clase en lugar de como un equipo estándar. La creación del equipo sigue las pautas propuestas por Microsoft, lo que hace que el equipo sea compatible con otras herramientas LTI de Microsoft. Los equipos de clase se crean a través de los permisos de la aplicación.
- Identificador de actualización: haga clic en Conectar e inicie sesión como administrador global para instalar el Conector Brightspace Teams. Aparecerá el identificador de su organización.
- URL de Brightspace: Su URL del inquilino de D2L o nombre de dominio de Brightspace, sin una barra final
- ID de cliente: Identificador del cliente mencionado en la sección Registrar una herramienta nueva de LTI Advantage para el conector del curso en Brightspace (paso 6)
- ID de implementación: Identificador de implementación mencionado en la sección Registrar una herramienta nueva de LTI Advantage para el conector de cursos en Brightspace (paso 11)
- URL del emisor: URL del emisor mencionado en la sección Registrar una herramienta nueva de LTI Advantage para el conector del curso en Brightspace (paso 6)
- Identificadores del rol del instructor: una lista separada por comas de los identificadores del rol del instructor mencionados en la sección Obtener roles de estudiante e instructor (paso 4)
- Identificadores del rol del estudiante: lista separada por comas de los identificadores de rol del estudiante indicadas en la sección Obtener roles de estudiante e instructor (paso 4)
- Identificador de la aplicación: Identificador de la aplicación mencionado en la sección Registrar una aplicación nueva de Interfaz de programación de aplicaciones de Valence para el conector del curso en Brightspace (paso 6)
- Clave de la aplicación: Clave de la aplicación mencionada en la sección Registrar una aplicación nueva de Interfaz de programación de aplicaciones de Valence para el conector del curso en Brightspace (paso 6)
- Identificador del usuario: Identificador del usuario mencionado en la sección Registrar una aplicación nueva de Interfaz de programación de aplicaciones de Valence para el conector del curso en Brightspace (paso 10)
- Clave del usuario: Clave del usuario mencionada en la sección Registrar una aplicación nueva de Interfaz de programación de aplicaciones de Valence para el conector del curso en Brightspace (paso 10)
- Nombre de la pestaña Brightspace: El nombre de la pestaña en el canal general del equipo desde donde accede al curso de Brightspace.
- Prefijo de correo electrónico de grupo (obsoleto): Esta configuración es reemplazada por el Formato de correo electrónico de grupo.
- Formato de correo electrónico de grupo: El formato de la dirección de correo electrónico que se utilizará durante la creación del grupo. Incluya {0} en la cadena de formato para insertar el ID del curso. Por ejemplo, cuando el ID del curso es 6744, course-{0}-group crea course-6744-group@yourdomain.com.
- Formato del nombre del equipo: El formato que se utilizará para nombrar al equipo. Incluya {0} en la cadena de formato para insertar el nombre del curso. Por ejemplo, cuando el nombre del curso es Introducción, el equipo {0} de Brightspace crea el equipo de introducción de Brightspace.
- Palabras bloqueadas del nombre: Las palabras que desea eliminar del nombre del curso de Brightspace antes de utilizarlo en el formato del nombre del curso. Esta función se utiliza normalmente cuando Office 365 tiene restricciones del equipo/grupo para el nombre.
- Ocultar la opción “Los estudiantes pueden crear nuevos canales privados”: Esta opción suele estar disponible en el componente del curso. Si selecciona este elemento, se ocultará esa opción y el equipo seguirá las políticas establecidas de Microsoft Teams
- Espere hasta la fecha de inicio del curso (en días): Cantidad de días que debe esperar antes de la fecha de inicio de un curso antes de que se cree el equipo en Microsoft. Un valor de cero (predeterminado) indica que el equipo se creará inmediatamente. Si el curso y el equipo ya están sincronizados y la fecha de inicio se elimina o se establece para una fecha futura, el equipo no se eliminará.
- Opción de eliminar el curso del equipo: Elija qué hacer cuando pase la fecha final del curso. Las opciones son Nada, Eliminar o Archivar. Vea la opción Período de espera de eliminación del curso del equipo para obtener más información.
- Período de espera de eliminación del curso del equipo (en días): Cantidad de días que debe esperar después de la fecha final del curso, antes de que el equipo se elimine (o archive). 0 indica que no se realizará ninguna acción. Esta función no se aplica cuando un curso se elimina manualmente en Brightspace. Si un curso se elimina en Brightspace, el equipo relacionado simplemente se desvincula. No existe un valor máximo. Si la fecha final pasa y el equipo se archiva/elimina (según esta opción) y, posteriormente, la fecha final se elimina o se establece en una fecha pasada, el equipo no se volverá a agregar ni a sincronizar.
- Ocultar equipos sincronizados de la GAL: Esta opción se aplicará a los equipos sincronizados recientemente y ocultará su dirección de correo electrónico subyacente de la Lista global de direcciones de Microsoft Exchange (GAL) para reducir la confusión de direcciones de correo electrónico. Esta característica no desactiva ni deshabilita la dirección. Simplemente oculta la dirección de correo electrónico de la lista. Seleccionar esta opción no modifica las entradas de la GAL para los equipos creados previamente, y eliminar esta opción tampoco creará automáticamente entradas de la GAL para los equipos existentes. Hay pocos casos en los que no se puede suprimir la inserción en la GAL. Se facilitarán advertencias en el panel de administración para estos casos.
- Ocultar la aplicación de calendario de Teams: tanto Brightspace como Teams ofrecen calendarios. Estos calendarios no están sincronizados y los estudiantes pueden confundirlos. Esta opción oculta el calendario de Teams. El calendario no se elimina, sino que se oculta. Un propietario del equipo puede mostrar el calendario, pero en el siguiente evento de sincronización, el calendario se ocultará nuevamente.
- Ocultar la aplicación de asignaciones de Teams: tanto Brightspace como Teams ofrecen aplicaciones de asignación. Estas asignaciones no están sincronizadas y los estudiantes pueden confundirlas. Esta opción oculta las asignaciones de Teams. La asignación no se elimina, sino que se oculta. Un propietario del equipo puede mostrar la aplicación de asignación, pero en el siguiente evento de sincronización, la asignación se ocultará nuevamente.
- Agregue un prefijo a los nombres de equipo archivados: Como práctica recomendada, se puede cambiar el nombre de los equipos archivados agregándoles un prefijo. Esto es útil para evitar conflictos si los nombres de los cursos o secciones se reutilizan en futuras sesiones académicas. Esta opción solo es relevante si la opción Eliminación del curso del equipo se establece en Archivar.
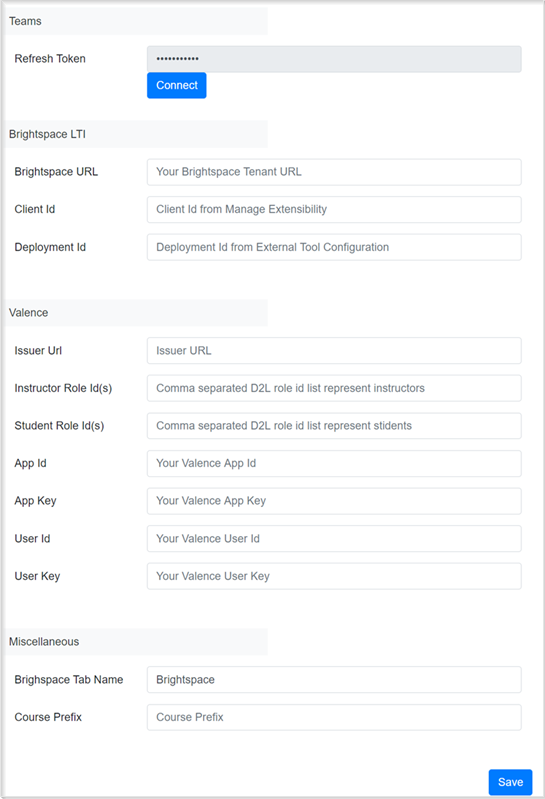
Figura: Una vez que se hayan ingresado todos los detalles de registro de la herramienta LTI de ShuffleExchange, haga clic en Guardar.
Acerca del componente conector de cursos
El Componente conector de cursos les permite a los instructores crear un equipo y editar la configuración y les permite a los estudiantes e instructores acceder de manera directa a sus equipos por medio de enlaces que los dirigen a los equipos disponibles.
Si se habilita la función, los instructores pueden ver el recuento de mensajes para cada equipo desde su componente a fin de monitorear fácilmente el nivel de actividad de los equipos en el curso.
Los instructores pueden agregar el componente Conector de cursos de Brightspace para Microsoft Teams a la página de inicio de su curso con el fin de acceder a los equipos de forma sencilla.
Para agregar el componente Conector del curso de Brightspace para Microsoft Teams a la página de inicio del curso se debe hacer lo siguiente:
- En la página de inicio de su curso, haga clic en Administración del curso > Páginas de inicio.
- Haga clic para seleccionar la página de inicio que desea editar.
- En el área Componentes, haga clic en Agregar componentes.
- Seleccione Microsoft Teams y haga clic en Agregar.
- Haga clic en Guardar y cerrar.
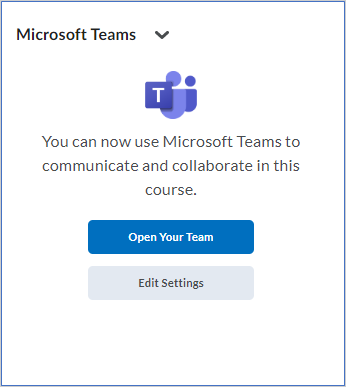
Figura: Una vez que el curso está sincronizado, haga clic en Abrir su equipo, o continúe editando la configuración.
Cuando el equipo está sincronizado, el panel principal le permitirá al operador navegar al equipo o ajustar la configuración. Si hay varios equipos, el panel muestra todos los equipos disponibles para este usuario.
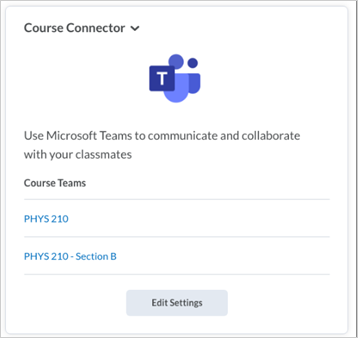
Figura: Seleccione el equipo con el que desea interactuar.
Ver el recuento de mensajes de los equipos en el componente Conector de cursos
Los instructores pueden ver el recuento de mensajes de cada equipo conectado en el componente Conector de cursos. Los recuentos de mensajes indican la cantidad de mensajes nuevos publicados en el equipo para el período configurado.
Los administradores pueden establecer el tiempo de recuperación de los recuentos de mensajes por hasta 72 horas (la configuración predeterminada es de 24 horas). Esta función es útil para los instructores, ya que proporciona una descripción general de la actividad del equipo, lo que le permite supervisar el compromiso y la participación de los estudiantes en los debates del curso.
Para recuperar el recuento de mensajes, el componente Conector de cursos debe contar con el permiso de Microsoft Teams. Para ello, es necesario otorgar consentimiento para que el conector acceda a los datos de los mensajes. Cuando la función de recuento de mensajes se habilita por primera vez, aparece un mensaje de consentimiento y el enlace correspondiente en el componente. Puede revocar el consentimiento que haya otorgado anteriormente para esta función.
Para otorgar consentimiento a fin de visualizar el recuento de mensajes en el componente Conector de cursos debe realizar lo siguiente:
- En el componente Conector de cursos, haga clic aquí en el siguiente mensaje de texto: Para ver el recuento de mensajes, otorgue su consentimiento aquí.
Para revocar el consentimiento a fin de visualizar el recuento de mensajes en el componente Conector de cursos debe realizar lo siguiente:
- Acceda a la página Editar o revocar permisos de la aplicación en el portal Mis aplicaciones.
- Siga las instrucciones según corresponda.
Editar la visibilidad del recuento de mensajes en el componente Conector de cursos
Si la función está habilitada, los instructores pueden controlar en cualquier momento y de forma manual si el recuento de mensajes se muestra u oculta dentro del componente Conector de cursos.
Para establecer la visibilidad del recuento de mensajes en el componente Conector de cursos realice lo siguiente:
- Vaya al componente Conector de cursos en la página de inicio del curso.
- Haga clic en el menú desplegable del equip de trabajo o sección que desea editar.
- Seleccione Silenciar o Activar el sonido según corresponda.
Editar la configuración del componente Conector de cursos
Puede editar la siguiente configuración del componente Conector de cursos:
- Crear un equipo para cada sección: Para ayudar con la organización del curso en Brightspace, los instructores pueden separar a sus estudiantes en secciones. Al seleccionar esta función, se crea un equipo separado para cada sección y se crea una lista de los equipos con los estudiantes de la sección. La lista se sincroniza periódicamente. Los instructores son miembros de cada equipo. Los estudiantes que forman parte de varias secciones se convierten en miembros de varios equipos. El Conector de cursos siempre crea un equipo principal vinculado al curso y, luego, crea un equipo para cada sección. El formato del nombre del equipo lo gestionan los administradores. Después de crear los equipos, el Componente del curso muestra una lista de enlaces a equipos disponibles. El instructor o estudiante pueden seleccionar el enlace para ir a ese equipo. Si una sección del curso tiene un equipo relacionado y se elimina esa sección, las reglas del “Período de espera de eliminación del curso” determinan lo que hará el Conector del curso de Microsoft con el equipo conectado.
- Los estudiantes pueden crear nuevos canales privados: Los usuarios con roles de estudiante pueden crear canales privados. Esta opción solo está visible si el administrador habilita esta configuración a través del panel de administración de la herramienta ShuffleExchange.
- Crear equipos para grupos: Para facilitar la organización del curso en Brightspace, los instructores pueden separar a sus estudiantes en grupos organizados por categoría. Los instructores pueden seleccionar categorías individuales y el Conector de cursos creará equipos para cada equipo de trabajo dentro de esa categoría. La lista se sincroniza periódicamente. Los instructores son propietarios de cada equipo que se crea. Los estudiantes que forman parte de varios grupos de Brightspace se convertirán en miembros de varios equipos.
- Agregar automáticamente instructores a todos los canales: Al seleccionar esta opción se garantiza que los instructores tengan acceso a todos los canales. Esta opción se puede cambiar después de que se crea el equipo y el cambio se aplicará en la siguiente actividad de sincronización. Si un propietario del equipo elimina accidentalmente a un instructor, la siguiente actividad de sincronización volverá a agregar a cualquier propietario según el valor de la opción. Cambiar esta opción a la opción no predeterminada (no agregar automáticamente) no eliminará a los instructores de ningún canal existente. Una vez que se crea el curso, el componente Conector del curso muestra enlaces para ir a los equipos de Microsoft. Si las secciones se asignan a equipos, aparecerá un enlace para el equipo principal y para cada equipo para el cual el usuario es miembro de la sección asociada. Si se edita cualquier configuración, la sincronización cambia la actualización durante el siguiente evento de sincronización que se repite regularmente (por lo general, en las próximas 24 horas).
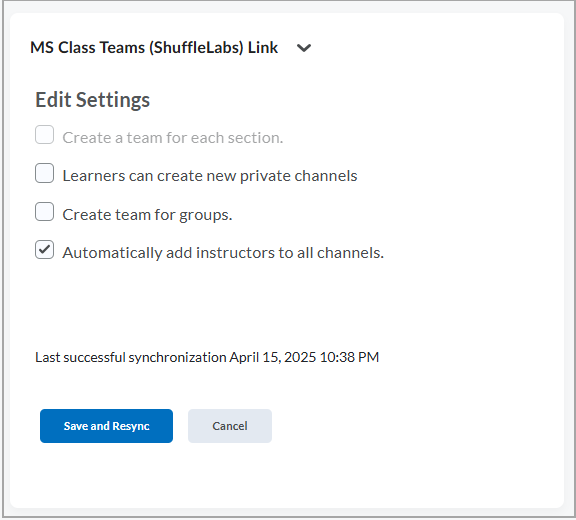
Figura: Seleccione las opciones aplicables para su implementación en el panel Editar configuración. La configuración puede variar según las opciones globales.
Para editar la configuración del componente Conector de cursos realice lo siguiente:
- Vaya al componente Conector de cursos en la página de inicio del curso.
- Haga clic en Editar configuración.
- Marque las casillas de selección de las opciones de configuración que desea habilitar o deshabilitar.
- Haga clic en Guardar y volver a sincronizar.

|
Nota: La acción Guardar y volver a sincronizar obliga al Conector de cursos a ejecutar una sincronización completa del curso con la configuración actual. Esta acción no es inmediata. Se programa para su ejecución y tarda algunos minutos en completarse. Es útil si la lista de estudiantes cambia o si existen modificaciones en el grupo o en las secciones de un curso. |
Informe de errores en la primera sincronización
Si se producen errores después de la primera sincronización, estos se informan dentro del Componente del curso.
Los errores se muestran solo en la primera sincronización y no continúan si se actualiza la pantalla. El panel de administración en la herramienta ShuffleExchange muestra todos los errores en las sincronizaciones iniciales y posteriores.
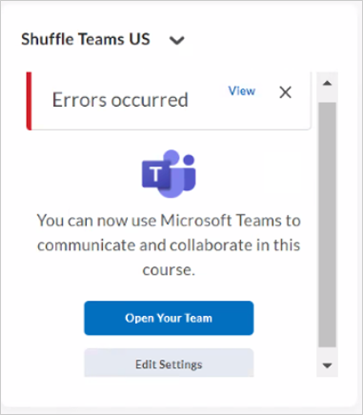
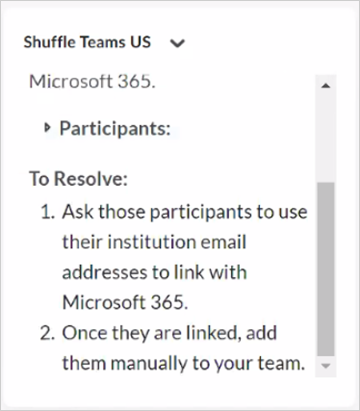
Figura: Informe de errores después de la primera sincronización. El error puede hacer referencia a una lista de usuarios. Haga clic en el menú desplegable de participantes para expandir la lista y ver los usuarios.
Lista de IP confiables de Office 365
Los entornos de Microsoft 365 pueden rechazar las solicitudes que realiza la plataforma ShuffleExchange debido a una dirección IP no reconocida.
Para solucionar problemas de una dirección IP no reconocida, agregue el rango de direcciones IP de ShuffleExchange a su entorno de Microsoft 365. Por motivos de seguridad, comuníquese con el equipo de soporte de D2L o con su representante de cuenta para obtener asistencia adicional.
Administrar la configuración y los cursos conectados en el Panel de administración de ShuffleExchange
Los operadores utilizarán el Panel de administración para administrar la configuración, administrar cursos sincronizados y realizar validaciones.
Pestaña Panel
La pestaña Panel muestra todos los cursos sincronizados. Puede buscar cursos específicos en esta lista y realizar dos acciones en cursos individuales.
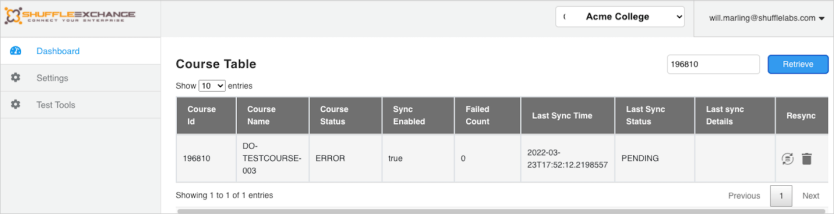
Figura: Revise el identificador del curso, el nombre del curso y los detalles sobre la sincronización de cada curso.
Estado del curso
La columna Estado del curso puede tener los siguientes valores:
| Estado |
Descripción |
| Error |
No se pudo crear el equipo. |
| Pendiente |
La creación del curso se está realizando o está programada para realizarse. |
| Completado |
El curso se creó y se está sincronizando. |
Sincronización activada
La columna Sincronización activada indica si el conector ShuffleExchange está intentando sincronizar un curso seleccionado. Este valor es verdadero hasta que haya diez fallas consecutivas de sincronización. Después de diez fallas consecutivas, la sincronización intenta detenerse. Una resincronización manual exitosa vuelve este campo a verdadero y el campo Estado del curso a Completado.
Conteo fallido
El campo Conteo fallido muestra la cantidad de intentos consecutivos fallidos de sincronización desde el evento de sincronización exitoso más reciente. Sin ninguna otra intervención manual, el sistema realiza un intento de sincronización por día.
Estado de la última sincronización
La columna Estado de la última sincronización indica el estado del intento de sincronización más reciente. Muestra uno de los siguientes valores:
| Estado |
Descripción |
| Pendiente |
La sincronización se está realizando. Si no cambia a COMPLETADO, puede haber un error de sincronización. |
| Completado |
La sincronización más reciente se realizó correctamente. |
La columna Detalles de la última sincronización puede incluir detalles adicionales sobre un intento de sincronización reciente.
Acciones
Resincronizar curso: Sincronizar manualmente un curso con el equipo.
Eliminar conexión de sincronización: Elimina la conexión del curso en el conector del curso.
Importante: La opción Eliminar conexión de sincronización no modifica el equipo ni el curso. Si eliminó la conexión, hay dos maneras de volver a crear la conexión. (a) Eliminar el equipo de Microsoft correspondiente y volver al Componente del curso para crear un nuevo equipo, o (b) abrir un ticket de soporte con ShuffleLabs para volver a conectar el curso con el equipo original.
Pestaña Configuración
La configuración de esta pestaña se encuentra en la sección Ajustes de integración de esta página.
Pestaña Herramientas de prueba
Los administradores pueden validar su configuración mediante la pestaña Herramientas de prueba en la plataforma ShuffleExchange.
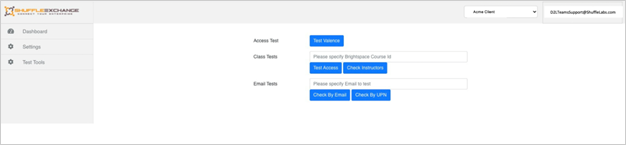
Figura: Valide la configuración con las herramientas de prueba de ShuffleExchange.
Prueba de acceso: Ejecute esta herramienta para confirmar que la configuración de la Interfaz de programación de aplicaciones de Valence sea correcta. Un cuadro de diálogo informa al usuario que la configuración es correcta y que la herramienta se puede conectar, o bien que la configuración es incorrecta.
Pruebas de clase: Ejecute esta herramienta para confirmar que el Conector del curso esté conectado a la clase Teams correspondiente. La opción Comprobar instructores verifica que los instructores estén presentes en la clase y que la cuenta de instructor sea válida en Office 365.
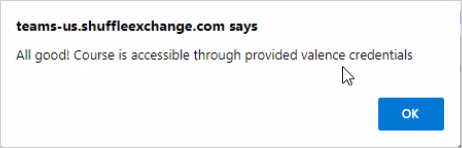
Figura: Un mensaje de verificación indica si se puede acceder al curso. Haga clic en Aceptar para descartar el mensaje.
Pruebas de correo electrónico: Ejecute esta herramienta para confirmar que un usuario esté configurado en el entorno de Microsoft Office 365. Puede ingresar el correo electrónico o el UPN del usuario. Un cuadro de diálogo proporciona los resultados de la prueba.
Limitaciones
Microsoft Teams impone varias limitaciones:
- Existen limitaciones en la cantidad de equipos que se pueden crear.
- Si selecciona permisos delegados, puede crear un máximo de 1,000 equipos y un máximo de 250 miembros del equipo.
- Si selecciona los permisos de la aplicación de equipos de clase, el sistema crea los equipos en lugar de hacerlo una cuenta de usuario delegada. No hay límites en la cantidad de equipos ni en la cantidad de miembros del equipo.
- Si se archiva un equipo, los miembros siguen siendo parte de ese equipo. Para eliminar la membresía, cancele la inscripción del usuario o elimine el equipo.
- Actualmente, puede crear un máximo de 30 canales privados por equipo y cada canal privado puede inscribir un máximo de 250 miembros.
Validar la configuración del conector del curso de Brightspace
Los administradores pueden validar su configuración mediante la pestaña Herramientas de prueba en la plataforma ShuffleExchange.
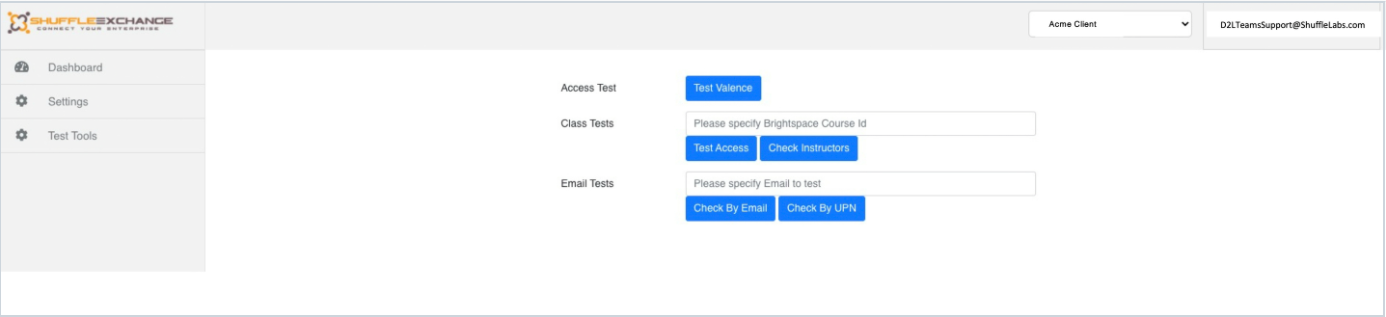
Figura: Ejecute las herramientas de prueba de ShuffleExchange para verificar su configuración.
Las siguientes pruebas están disponibles:
-
Utilice la prueba de acceso para confirmar que la configuración de API Valence es correcta. Aparece un cuadro de diálogo que indica si la configuración es correcta o no y la herramienta se puede conectar a Microsoft Office 365.
-
Utilice las pruebas de clase para confirmar que el conector del curso está conectado a la clase Teams correspondiente. Con la opción Comprobar instructores, se verifica que un instructor esté presente en la clase y que la cuenta de instructor sea válida en Office 365.
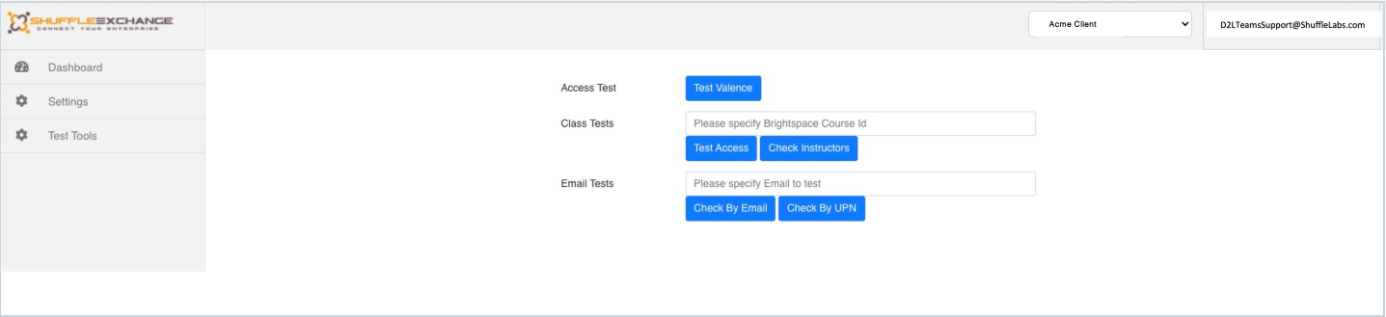
Figura: Utilice la información de verificación para confirmar que las credenciales de Valence son válidas.
Actualice el conector de cursos de Brightspace
- Inicie sesión en la plataforma ShuffleExchange.
- En el selector de entorno en la esquina superior derecha de la pantalla, seleccione el entorno que desea actualizar.
- En el panel de navegación izquierdo, haga clic en Configuración y, a continuación, en Conectar.
- Un administrador global de Microsoft 365 debe otorgar su consentimiento para instalar la nueva aplicación Conector de cursos Brightspace Teams.
- Una vez que la aplicación esté instalada, haga clic en Guardar.
- Repita los pasos de actualización anteriores para cada entorno en su cuenta de ShuffleExchange.
- Una vez que se hayan completado todas las actualizaciones, un administrador de Microsoft 365 puede desinstalar de forma segura los siguientes elementos:
- ShuffleTeamsApp (la versión anterior de la aplicación Conector de cursos).
- El usuario del servicio de Microsoft 365 creado previamente.

|
Nota: El usuario debe tener permisos para otorgar el consentimiento amplio de la organización a la aplicación Brightspace Course Connector. La documentación de Microsoft (Conceder el consentimiento de administrador a nivel de inquilino a una aplicación - Azure AD | Microsoft Docs) indica: Para otorgar el consentimiento de administrador a nivel de inquilino, es necesario que el usuario inicie sesión con autorización para dar dicho consentimiento en nombre de la organización. Esto incluye Administrador global y Administrador de funciones privilegiadas, además de algunas Aplicaciones, Administrador de aplicaciones y Administrador de aplicaciones en la nube. Un usuario también puede estar autorizado para otorgar el consentimiento a nivel de la organización si se le asigna una función de directorio personalizado que incluye el permiso para otorgar permisos a las aplicaciones. |
Cuando autoriza como administrador, está proporcionando permisos a la API de gráficos para:
- Crear equipos
- Agregar y eliminar miembros de todos los equipos
- Leer y cambiar la configuración de todos los equipos
- Leer las pestañas de Microsoft Teams.
- Crear pestañas en Microsoft Teams.
- Crear grupos
- Leer los datos del directorio
- Iniciar sesión y leer el perfil del usuario
Recomendaciones para la solución de problemas
La integración Brightspace-Microsoft Teams Course Connector (MTCC) permite a los usuarios conectar su instancia de Brightspace con Microsoft Teams, posibilitando una colaboración y comunicación fluidas entre las dos plataformas. Sin embargo, puede haber casos en los que la integración no consiga conectarse correctamente. En esta parte de la documentación encontrará los pasos necesarios para solucionar los problemas que surjan durante el proceso de configuración.
Si se encuentra con alguna de las siguientes imágenes mientras intenta conectar el componente MTCC, consulte los pasos de solución de problemas que se indican a continuación.
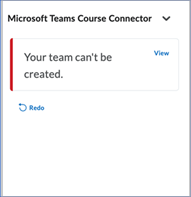
Figura: Mensaje de error cuando no se puede crear un equipo.
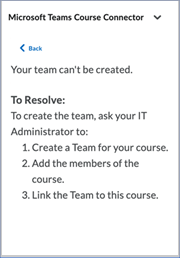
Figura: Un mensaje de error con los pasos para resolver el problema.
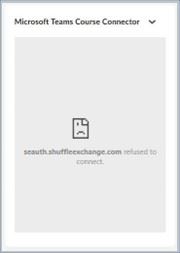
Figura: Mensaje de error de una conexión fallida.
Pasos para solucionar problemas
- Asegúrese de que la configuración sea correcta: Antes de solucionar cualquier problema con la integración, es esencial asegurarse de que ha seguido los pasos de configuración correctamente. Para confirmar esto, repase la siguiente lista de control:
- Vuelva a comprobar las credenciales y permisos: Confirme que ha ingresado las credenciales correctas y que tiene los permisos necesarios para conectar Brightspace con Microsoft Teams.
- Asegúrese de que dispone de los derechos de acceso adecuados concedidos por su organización. Si no está seguro de sus permisos, consulte al administrador de TI de su organización o al administrador de Microsoft para su verificación.
- Revise la configuración de la aplicación: Los ajustes de configuración del MTCC desempeñan un papel crucial en el éxito de la integración con Microsoft Teams. Es esencial revisar y verificar los siguientes ajustes:
- Clave API: Asegúrese de haber ingresado la clave API correcta durante el proceso de configuración. Un pequeño error tipográfico o un carácter mal ingresado en la clave API puede impedir que el conector del curso se configure correctamente. Consulte la clave API proporcionada por su administrador de Brightspace y confirme su exactitud.
- URL de la organización: Compruebe que la URL de la organización ingresada para el MTCC sea correcta. Cualquier discrepancia o URL incorrecta impedirá que la integración establezca una conexión. Asegúrese de ingresar la URL completa de la instancia de Brightspace de su organización.
- Ajustes de configuración: Revise el resto de la información necesaria y los ajustes de configuración para el MTCC. Asegúrese de que los ha ingresado correctamente de acuerdo con las directrices proporcionadas durante el proceso de configuración. Compruebe si hay erratas o errores en estos ajustes que puedan impedir la integración.
- Reinicie el proceso de instalación: Si ha verificado los pasos anteriores y sigue experimentando problemas con la integración MTCC, reiniciar el proceso de configuración podría ayudar a resolver el problema. Siga estos pasos para reiniciar el proceso de configuración:
- Desconecte la integración: En la interfaz de Microsoft Teams, vaya a la sección Apps y localice Brightspace Course Connector.. Desconecte la integración de Microsoft Teams eliminándola de la lista de aplicaciones instaladas.
- Reinicie la configuración: Acceda a la interfaz de administrador de Brightspace e inicie de nuevo el proceso de configuración del MTCC. Siga atentamente las instrucciones proporcionadas, asegurándose de ingresar la información correcta y de completar todos los pasos con exactitud.
- Pruebe la integración: Una vez finalizado el proceso de configuración, es importante probar la integración para asegurarse de que esté configurada correctamente. Para ello, vaya a la pestaña Herramientas de prueba del sitio de administración de ShuffleExchange. Busque el botón azul Test Valence (Probar Valence) y haga clic en él para verificar que la conexión se ha establecido correctamente. Si aparece el mensaje “¡Trouble! Valence credentials are not valid, please reconfigure” (¡Problema! Las credenciales de Valence no son válidas, por favor reconfigure), la herramienta está indicando que hay un error en la fase de configuración. En tales casos, debe revisar los ajustes de configuración para asegurarse de que las credenciales se hayan introducido correctamente. Si el problema persiste incluso después de volver a comprobar la configuración, se recomienda solicitar más ayuda al servicio de soporte técnico. Ellos podrán proporcionar orientación experta y ayudar a solucionar el problema correctamente.
Recursos adicionales
Consulte los siguientes recursos para obtener más información:
Notas de publicación
Suscríbase a las actualizaciones de la publicación de notas de Brightspace para asegurarse de recibir notificaciones de las nuevas actualizaciones. También puede ver las Últimas novedades de Microsoft Teams.
¿Necesita ayuda?
Póngase en contacto el Administrador de su cuenta si tiene alguna pregunta sobre:
- Comprar Conector de cursos de Brightspace para Microsoft Teams
- Configuración de cuentas
- Facturación
Póngase en contacto con Soporte técnico de D2L si necesita asistencia técnica relacionada con la integración en Brightspace.
Comuníquese con el servicio de asistencia y aprendizaje de Microsoft Teams si el Conector del curso de Brightspace para Microsoft Teams no funciona según lo esperado.