Acerca de Ouriginal Plagiarism Checker
Ouriginal (anteriormente URKUND) es un detector de plagio integrado que genera informes del material enviado a las asignaciones. Cuando los documentos llegan a Ouriginal, se analizan con respecto al contenido de tres áreas fuente: Internet, material publicado y material de estudiantes.
Ouriginal les ofrece a los instructores y a los estudiantes una puntuación de relevancia que muestra qué porcentaje de un documento se obtuvo de otras fuentes, además de acceso al sitio de Ouriginal para obtener un informe completo del material enviado.
Comuníquese con el administrador de cuentas de D2L para solicitar los detalles de contacto de Ouriginal, además de la respuesta secreta y la clave de LTI para configurar la integración de Ouriginal. El valor predeterminado de la clave es “urkund” para todos los clientes. Dirija todas las preguntas de ventas, soporte e implementación a Ouriginal: https://www.ouriginal.com/contact-sales/.
Configurar un complemento remoto para Ouriginal Plagiarism Checker
Debe crear un complemento remoto para Ouriginal de manera que se puedan agregar enlaces rápidos a las barras de navegación del curso. Los administradores o instructores pueden agregar enlaces rápidos una vez que la creación del complemento remoto está completa.
- En el menú Herramientas de administración, haga clic en Complementos remotos.
- Haga clic en Nuevo complemento remoto, en el menú Tipo de complemento, seleccione Barra de navegación y establezca el Destino en Mismo marco.
- Ingrese un nombre para el complemento remoto.
- Ingrese a como URL de punto de inicio.
- Ingrese la clave de LTI.
- Ingrese la respuesta secreta de LTI que le brindó Ouriginal.
Nota: Las credenciales son exclusivas para cada URL. Si tiene un sitio de Producción y Prueba, necesitará credenciales explícitas para cada una de las entregadas por Ouriginal.
- En el campo Método de firma de OAuth, especifique HMAC-SHA1 como la función hash criptográfica. HMAC-SHA256 es el valor predeterminado.
- Para establecer las ofertas de cursos que pueden utilizar este complemento remoto, haga clic en Agregar unidades de organización. De forma predeterminada, el enlace solo está disponible en la página de inicio de la organización.
- Busque el departamento o la oferta de cursos a la que le gustaría otorgar acceso, active la casilla de selección situada junto al nombre y, a continuación, haga clic en Insertar.
- Confirme que los detalles de la URL del punto de inicio, la Clave de LTI y la Respuesta secreta de LTI sean correctos y haga clic en Guardar.
Nota: Verifique en Herramientas de administración > Herramientas de aprendizaje externas > Proveedores de herramientas a fin de asegurarse de que solo existe una entrada para ltilaunch.brightspace.com. Si hay duplicados (en que el Nombre que está dentro coincide con el ComplementoRemoto creado anteriormente), debe borrar todo con excepción de uno y asegurarse de (a) reiniciar la clave de seguridad y (b) seleccionar todas las casillas de selección de las opciones de seguridad.
Configurar los esquemas de roles de IMS para Ouriginal Plagiarism Checker
Para que los instructores, estudiantes y administradores que utilicen la integración de Ouriginal Plagiarism Checker, debe asignar los roles de usuario apropiados a los roles de IMS.
- En el menú Herramientas de administración, haga clic en Configuración de IMS.
- Asigne el rol de Administrador al rol de IMS de Administrador.
- Determine qué otros roles utilizarán esta integración y asígnelos a los roles de IMS correspondientes.
- Haga clic en Guardar.
Permisos para Ouriginal Plagiarism Checker
En la vista del administrador de Ouriginal, los siguientes permisos determinan los roles que tienen acceso a la integración:
- Ver página del estudiante permite el acceso a la vista del estudiante de Ouriginal.
- Ver página del instructor permite el acceso a la vista del instructor de Ouriginal.
- Ver estadísticas importantes hace la información de puntuación de relevancia visible; esto muestra qué porcentaje del contenido del documento se comparte con otras fuentes.
- Ver Informe permite el acceso al sitio de Ouriginal para ver un informe completo de plagio.
- Administrar asignaciones le permite al usuario activar y desactivar la detección de plagio para las asignaciones.
Para configurar los permisos de Ouriginal Plagiarism Checker
Los permisos de Ouriginal determinan el nivel de acceso a la integración que se concede a los usuarios.
- Acceda a un curso que tenga el enlace rápido a Plagiarism Checker disponible y haga clic en el enlace en la barra de navegación.
- Haga clic en Ver página del administrador.
- Conceda los permisos deseados para los roles de estudiante, instructor y administrador.
- Haga clic en Guardar.
Nota: D2L recomienda conceder a los administradores todos los permisos disponibles. Los instructores necesitan Ver página del instructor, Ver estadísticas importantes, Ver informe y Administrar asignaciones. Los estudiantes necesitan Ver página del estudiante. Dependiendo de la cantidad de información a la que le gustaría que los estudiantes tuvieran acceso, también puede conceder los permisos Ver estadísticas importantes y Ver informe.
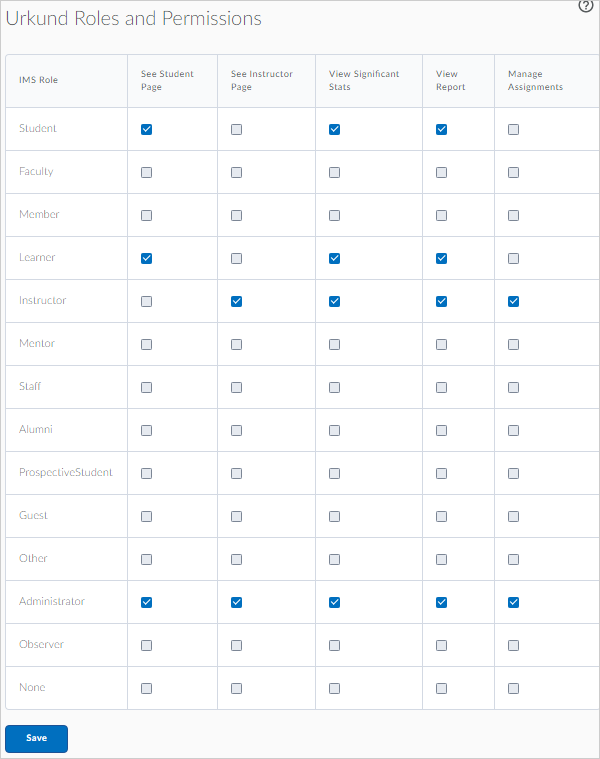
La variable de configuración d2l.3rdParty.Urkund.SendRealStudentEmail (Org) determina si se envía la dirección de correo electrónico externa del estudiante o una generada por el sistema a Ouriginal. Cuando se activa, envía una dirección de correo electrónico válida del estudiante. Está desactivada de forma predeterminada. Enviar direcciones de correo electrónico válidas a Ouriginal mejora los flujos de trabajo de solución de problemas, ya que permite una identificación más rápida del estudiante.
Agregar el enlace rápido de Ouriginal Plagiarism Checker a la barra de navegación
Para que los instructores y estudiantes accedan a la integración de Ouriginal Plagiarism Checker, debe agregar un enlace rápido a las barras de navegación del curso. Los administradores tienen la capacidad de agregar el enlace rápido en la barra de navegación predeterminada en el nivel de la organización, la cual se comparte con todas las ofertas de cursos. Una vez que agregue el enlace rápido a la barra de navegación predeterminada, esta será inmediatamente visible en todos los cursos con la barra de navegación predeterminada activada.
- En la barra de navegación en el nivel de organización, haga clic en Administrador del curso.
- Haga clic en Navegación y temas.
- Seleccione la barra de navegación predeterminada para editar.
- En el área de enlace, haga clic en Agregar enlaces.
- Busque el nombre del complemento remoto que creó para la integración de Ouriginal.
- Marque la casilla de selección situada junto al nombre del complemento y haga clic en Agregar.
- Haga clic en Guardar y cerrar.
Nota: Es posible agregar el enlace rápido en las barras de navegación individuales del curso si prefiere no incluirlo en la barra de navegación predeterminada de su organización.
Activar Ouriginal Plagiarism Checker
-
En el menú Herramientas de administración, seleccione Herramientas de la organización.
- Cambie la opción Integración de Ouriginal a Activado.