Foto- en videobewijs voor een cursus verzamelen en uploaden
Gebruik Brightspace® Portfolio om foto- en videobewijs te verzamelen van wat u hebt geleerd in het klaslokaal, thuis of op excursies. Hoe u bewijs verzamelt met Brightspace® Portfolio is afhankelijk van het apparaat dat u gebruikt (groeps-, persoonlijk of gezinsapparaat) en de modus (Groepsapparaat, Gezinsmodus of Mijn apparaat).
Nadat u bewijs hebt verzameld, uploadt u het naar uw groepsportfolio met behulp van de Brightspace® Portfolio-app of de Portfolio-tool in Brightspace®.
Belangrijk: Afhankelijk van de configuratie van uw cursus moet uw instructeur mogelijk elk bewijs dat u indient, goedkeuren voordat deze in uw portefeuille verschijnen. Hierdoor kan er een vertraging zijn tussen het uploaden van het bewijs en het verschijnen ervan in uw portefeuille.
Recent bewijs bekijken
Om een intuïtieve workflow te bieden voor het uploaden en goedkeuren van bewijs, bevat de Brightspace® Portfolio-app in de modi Thuis en Mijn apparaat een lijst met recent bewijs. Via deze lijst kunt u het vastgelegde bewijs bekijken dat wordt geüpload, dat in afwachting is van goedkeuring door uw instructeur, en dat is goedgekeurd (toegevoegd aan uw portfolio).
Vanuit het scherm voor vastgelegd bewijs in de Brightspace® Portfolio-app wordt het pictogram  Recent bewijs weergegeven. Door op het pictogram te tikken, wordt de lijst Recent bewijs weergegeven. Elk onderdeel bevat de titel van het bewijs, de datum waarop het is geüpload en de status van de upload. Door op Terug te tikken, keert u terug naar het scherm voor vastgelegd bewijs.
Recent bewijs weergegeven. Door op het pictogram te tikken, wordt de lijst Recent bewijs weergegeven. Elk onderdeel bevat de titel van het bewijs, de datum waarop het is geüpload en de status van de upload. Door op Terug te tikken, keert u terug naar het scherm voor vastgelegd bewijs.
Opmerkingen:
- In de lijst Recent bewijs wordt bewijs weergegeven dat in de afgelopen 30 dagen is ingediend door de huidige gebruiker op het huidige apparaat.
- Nadat u bewijs hebt geüpload, wordt de status na 10 minuten vernieuwd.
- Als Brightspace® Portfolio de status van het bewijs niet kan ophalen (het bewijs is verwijderd, er is geen internetverbinding), wordt de status weergegeven als 'Niet beschikbaar'.
Opdrachtbewijs toevoegen
Importeer ingediende opdrachten naadloos naar uw portfolio om uw leerrecord te verbeteren.
Opdrachtbewijs toevoegen
- Ga naar Opdrachten.
- Klik op de pagina Opdrachten op Geschiedenis bekijken.
- Selecteer in de vervolgkeuzelijst Opdracht die u aan uw portfolio wilt toevoegen en klik op Toepassen.
- Klik op + Toevoegen aan portfolio.
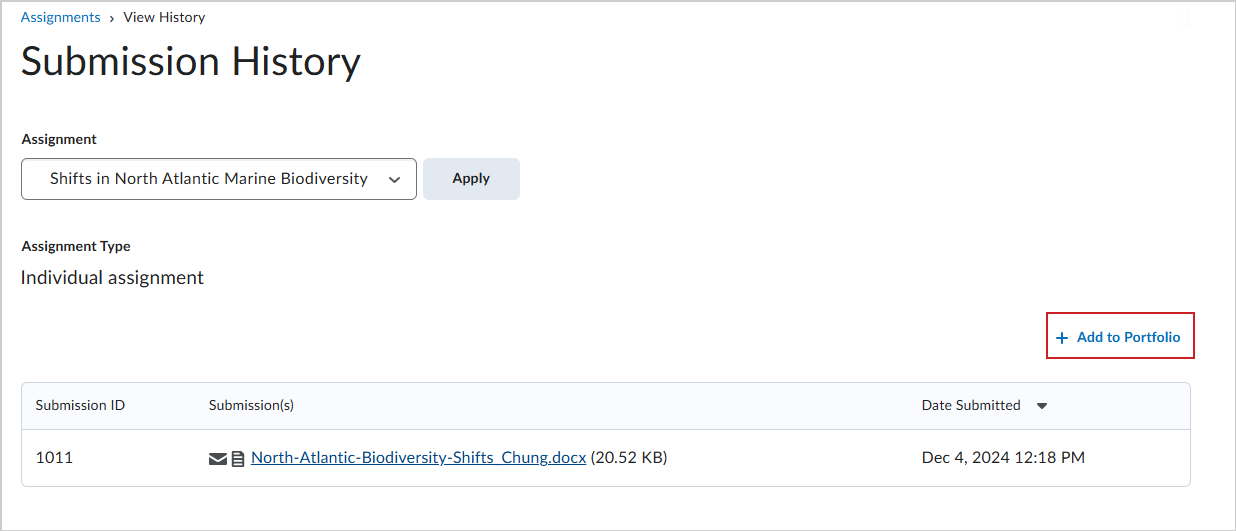
Afbeelding: Klik op + Toevoegen aan portfolio om uw opdracht aan uw portfolio toe te voegen.
- Klik in het dialoogvenster Deze opdracht toevoegen aan portfolio? op Toevoegen.
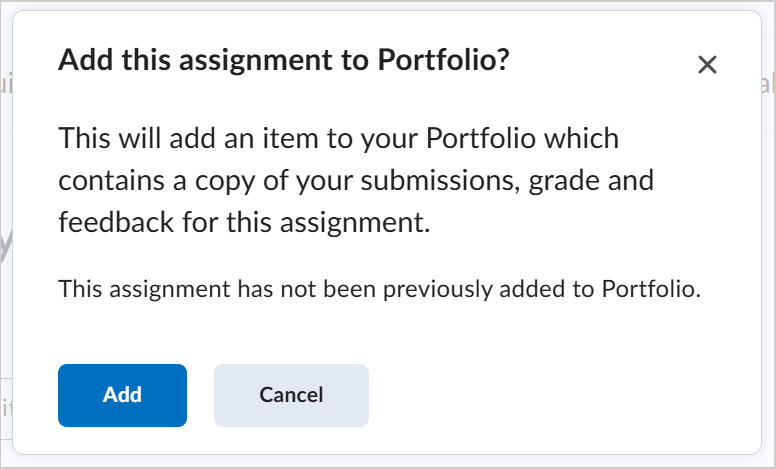
Afbeelding: Klik op Toevoegen om uw opdracht aan uw portfolio toe te voegen.
Uw opdracht is toegevoegd aan uw portfolio. De gegevens van de indiening, beoordeling en algemene feedback van uw opdracht worden hier ook weergegeven.
Bewijs verzamelen op een groepsapparaat met behulp van de modus In de klas
- Nadat uw instructeur de groepspasscard heeft gescand met het groepsapparaat, tikt u op Beginnen met verzamelen voor uw portfolio.
- Scan uw QR-code op de groepspasscard.
- Gebruik de camera- of videofunctie in Brightspace® Portfolio om foto- of videobewijs te verzamelen.
- Voer een van de volgende handelingen uit:
- Voer in het vak Titel van uw werk een titel voor het bewijs in.
- Tik in het vak Zeg er iets over op Opname starten om een gesproken beschouwing over het bewijs te bieden. Als u klaar bent, tikt u op Opname stoppen. Tik op het pictogram Afspelen om de opname af te spelen. Als u de opname opnieuw wilt doen, tikt u op Opname vervangen.
- Voer in het vak Enkele gedachten noteren een schriftelijke beschouwing over het bewijs in.
- Tik op Klaar om het bewijs aan uw portfolio toe te voegen.
Bewijs verzamelen op een groepsapparaat met behulp van de modus Funster
- Nadat uw instructeur de groepspasscard met het groepsapparaat heeft gescand, maakt u Funster wakker en begint u met het verzamelen van bewijs door op Wakker worden! te tikken.
- Tik op Aan de slag!
- Scan uw QR-code op de groepspasscard.
- Tik op Tijd voor een foto! om bewijs in de vorm van foto's te verzamelen Houd de camera op een voorwerp gericht zonder te bewegen terwijl de timer aftelt.
- Als u de foto leuk vindt, tikt u op Ja. Als u de foto wilt verwijderen en een nieuwe foto wilt nemen, tikt u op Nee.
- Als u een audiobeschouwing over het bewijs wilt geven, tikt u op Tijd om te praten! Tik op Helemaal klaar! om de opname te voltooien en uw bewijs naar uw portfolio te uploaden.
Bewijs verzamelen op een persoonlijk apparaat
- Gebruik de camera- of videofunctie in Brightspace® Portfolio om foto- of videobewijs te verzamelen.
- Tik op de miniatuur van de afbeelding of video.
- Tik op de pagina Verzameld bewijs op de nieuwe bewijstegel om details op te geven. U kunt desgewenst op het pictogram met het weglatingsteken (...) in de bewijstegel tikken om het bewijs te uploaden, bewerken of verwijderen.
- Ga op de pagina Gegevens over bewijs op een van de volgende manieren te werk:
- Geef in het vak Een titel toevoegen... een titel op voor het bewijs.
- Tik op het pictogram
 Microfoon om een gesproken beschouwing over het bewijs te geven. Tik nogmaals op het pictogram om de opname af te spelen. Houd het pictogram lang ingedrukt om opnieuw op te nemen.
Microfoon om een gesproken beschouwing over het bewijs te geven. Tik nogmaals op het pictogram om de opname af te spelen. Houd het pictogram lang ingedrukt om opnieuw op te nemen. - Geef in het vak Enkele gedachten noteren... een schriftelijke beschouwing van het bewijs op.
- Tik op het pictogram
 Uploaden om het bewijs te uploaden.
Uploaden om het bewijs te uploaden.
- Tik op een groepsmap om het bewijs in te uploaden.
- Nadat het bewijs in de groepsmap is geüpload, keert u terug naar de pagina Verzameld bewijs. U kunt ook een van de volgende handelingen uitvoeren:
- Als u meer bewijs wilt verzamelen tikt u op het camerapictogram.
Tip: Als u de status van het geüploade bewijs wilt bekijken, tikt u op het pictogram  Recent bewijs vanuit het scherm voor vastgelegd bewijs.
Recent bewijs vanuit het scherm voor vastgelegd bewijs. - Tik op Mijn Portfolio om het verzamelde bewijs in uw portfolio te bekijken.
Bewijs verzamelen op een gedeeld gezinsapparaat met behulp van de modus Thuis
- Nadat u de QR-code op uw cursistenpasscard hebt gescand, gebruikt u de camera- of videofunctie in Brightspace® Portfolio om foto- of videobewijs te verzamelen.
- Voer een van de volgende handelingen uit:
- Voer in het vak Titel van uw werk een titel voor het bewijs in.
- Tik in het vak Zeg er iets over op Opname starten om een gesproken beschouwing over het bewijs te bieden. Tik nogmaals op het pictogram Afspelen om de opname af te spelen. Als u de opname opnieuw wilt doen, tikt u op Opname vervangen.
- Voer in het vak Enkele gedachten noteren een schriftelijke beschouwing over het bewijs in.
- Tik op Klaar om het bewijs aan uw portfolio toe te voegen.
- Doe één van de volgende dingen:
- Scan uw QR-code opnieuw om nog meer bewijs te verzamelen.
Tip: Als u de status van het geüploade bewijs wilt bekijken, tikt u op het pictogram  Recent bewijs vanuit het scherm voor vastgelegd bewijs.
Recent bewijs vanuit het scherm voor vastgelegd bewijs. - Tik op het pictogram X om het verzamelen van bewijs te voltooien.
Bewijs verzamelen op een gedeeld gezinsapparaat met behulp van de modus Thuis met Funster
- Om Funster wakker te maken en bewijs te verzamelen, tikt u op Wakker worden!
- Tik op Aan de slag!
- Scan uw QR-code op de groepspasscard.
- Tik op Tijd voor een foto! om bewijs in de vorm van foto's te verzamelen Houd de camera op een voorwerp gericht zonder te bewegen terwijl de timer aftelt.
- Als u de foto leuk vindt, tikt u op Ja. Als u de foto wilt verwijderen en een nieuwe foto wilt nemen, tikt u op Nee.
- Als u een audiobeschouwing over het bewijs wilt geven, tikt u op Tijd om te praten! Tik op Helemaal klaar! om de opname te voltooien.
- Funster uploadt het bewijs naar uw portfolio.
Bewijs uploaden vanuit de Portfolio-tool in Brightspace®
Tip: Als u bewijs hebt verzameld op een apparaat zonder de Brightspace® Portfolio-app, of bewijs hebt op een computer, kunt u zich aanmelden bij Brightspace® op het apparaat of de computer, toegang krijgen tot uw portfolio en vervolgens het bewijs uploaden.
- Meld u vanuit een browser aan bij Brightspace®.
- Klik op uw gebruikersprofiel op de navigatiebalk en klik vervolgens op Mijn Portfolio.
Tip: afhankelijk van hoe Brightspace® is geconfigureerd, kan er ook een Portfolio-koppeling op de navigatiebalk worden weergegeven.
- Schakel de optie Weergeven op: Cursussen in en klik op de tegel van uw cursusportfolio.
- Klik op Toevoegen aan portfolio.
- Doe één van de volgende dingen:
- Upload een bestand op uw apparaat of computer door het slepen en neer te zetten of door te bladeren.
- Sla een koppeling naar een bestand op vanuit uw Google Drive- of Office 365-account.
Bewijs dat niet aan een cursus is gekoppeld verzamelen en uploaden
Hoewel de meeste cursisten bewijs van het geleerde vastleggen voor de cursussen waarvoor ze zijn ingeschreven, wordt er mogelijk ook buiten de cursussen iets geleerd. In dit geval moeten deze cursisten nog steeds bewijs verzamelen van het geleerde op een onafhankelijke locatie waar beoordeling door een instructeur niet nodig is. Bijvoorbeeld bij leerprogramma's in het hoger onderwijs, buitenschoolse activiteiten, stages of onafhankelijk leren/onderzoek. Voor deze leeromgevingen kan uw beheerder een workflow inschakelen waarmee u bewijs kunt verzamelen en kunt kiezen of u het aan een cursus wilt koppelen of niet. Bewijs dat niet aan een cursus is gekoppeld, wordt niet-gekoppeld bewijs genoemd.
Let op het volgende:
- Bewijs dat niet aan een cursus is gekoppeld, is verborgen voor instructeurs. Dit betekent dat het bewijs niet door instructeurs kan worden beoordeeld, tenzij u het aan een cursus koppelt.
- Als delen met instructeurs is ingeschakeld, moet u eerst het bewijs aan een cursus koppelen en het vervolgens delen met instructeurs. Delen met instructeurs gebeurt niet automatisch wanneer bewijs aan een cursus is gekoppeld en delen met instructeurs is ingeschakeld.
- Als u een gekoppelde cursus verwijdert of wijzigt, worden alle groepscategorieën verwijderd uit het gekoppelde bewijs.
- Als een bewijs wordt gedeeld met een instructeur en het feedback, rubrics of resultaten bevat, kunt u de gekoppelde cursus niet verwijderen of wijzigen.
- Als u geen niet-gekoppeld bewijs hebt, heeft de voorbeeldafbeelding van de tegel Niet-gekoppeld bewijs standaard een door de organisatie gedefinieerde themakleur. Zodra u niet-gekoppeld bewijs uploadt, wordt het meest recente bewijs geselecteerd als voorbeeldafbeelding voor de tegel.
Met de Brightspace® Portfolio-app bewijs verzamelen dat niet aan een cursus is gekoppeld
- Gebruik de camera- of videofunctie in Brightspace® Portfolio om foto- of videobewijs te verzamelen.
- Tik op de miniatuur van de afbeelding of video.
- Tik op de pagina Verzameld bewijs op de nieuwe bewijstegel om details op te geven. U kunt desgewenst op het pictogram met het weglatingsteken (...) in de bewijstegel tikken om het bewijs te uploaden, bewerken of verwijderen.
- Ga op de pagina Gegevens over bewijs op een van de volgende manieren te werk:
- Geef in het vak Een titel toevoegen... een titel op voor het bewijs.
- Tik op het pictogram
 Microfoon om een gesproken beschouwing over het bewijs te geven. Tik nogmaals op het pictogram om de opname af te spelen. Houd het pictogram lang ingedrukt om opnieuw op te nemen.
Microfoon om een gesproken beschouwing over het bewijs te geven. Tik nogmaals op het pictogram om de opname af te spelen. Houd het pictogram lang ingedrukt om opnieuw op te nemen. - Geef in het vak Enkele gedachten noteren... een schriftelijke beschouwing van het bewijs op.
- Kies categorieën waarmee u dit bewijs later gemakkelijk kunt terugvinden. Zie voor meer informatie Categorieën toewijzen om bewijs te labelen.
- Tik op het pictogram
 Uploaden om het bewijs te uploaden.
Uploaden om het bewijs te uploaden.
- Tik op de map Niet-gekoppeld bewijs om daarnaar het bewijs te uploaden.
- Nadat het bewijs is geüpload naar de map Niet-gekoppeld bewijs, keert u terug naar de pagina Verzameld bewijs. U kunt ook een van de volgende handelingen uitvoeren:
- Als u meer bewijs wilt verzamelen tikt u op het camerapictogram.
Tip: Als u de status van het geüploade bewijs wilt bekijken, tikt u op het pictogram  Recent bewijs vanuit het scherm voor vastgelegd bewijs.
Recent bewijs vanuit het scherm voor vastgelegd bewijs. - Tik op Mijn Portfolio om het verzamelde bewijs in uw portfolio te bekijken.
Bewijs dat niet aan een cursus is gekoppeld verzamelen met de Portfolio-webtoepassing
- Meld u vanuit een browser aan bij Brightspace®.
- Klik op uw gebruikersprofiel op de navigatiebalk en klik vervolgens op Mijn Portfolio.
Tip: afhankelijk van hoe Brightspace® is geconfigureerd, kan er ook een Portfolio-koppeling op de navigatiebalk worden weergegeven.
- Schakel de optie Weergeven op: Bewijs of Weergeven op: Cursussen in en klik op Toevoegen aan portfolio.
- Doe één van de volgende dingen:
- Upload een bestand op uw apparaat of computer door het slepen en neer te zetten of door te bladeren.
- Sla een koppeling naar een bestand op vanuit uw Google Drive- of Office 365-account.
- U wordt doorgestuurd naar de pagina Bewijs, waar een optie wordt weergegeven waarmee u kunt kiezen of u het bewijs wel of niet aan een cursus wilt koppelen. Met deze workflow is het geüploade bewijs standaard niet gekoppeld. Dit wordt aangegeven met het label Niet gekoppeld. Als u het bewijs aan een cursus wilt koppelen, klikt u op het potloodpictogram naast Niet gekoppeld, selecteert u een actieve cursus waarvoor ze zijn ingeschreven en klikt u op Koppelen.
- Voeg details toe aan het bewijsstuk.
- Ga terug naar de landingspagina van Portfolio.
Categorieën toewijzen om bewijs te labelen
Hoe meer bewijs u verzamelt met de Brightspace® Portfolio-app, hoe handiger het is om categorieën in te stellen die u helpen om een specifiek bewijs te vinden. Vanuit de Portfolio-tool in Brightspace® kunt u categorieën toewijzen om het bewijs te labelen dat u verzamelt. Hiermee kunt u kiezen hoe u het bewijs ordent om het te bekijken. U kunt ook categorieën bekijken die door de instructeur zijn toegevoegd en bewijs filteren op categorie op uw Portfolio-pagina.
Opmerking: cursisten kunnen geen categorieën verwijderen die door de instructeur zijn toegevoegd en ze kunnen ook geen aangepaste categorieën toevoegen.
- Verzamel bewijs met behulp van de Brightspace® Portfolio-app op uw apparaat.
- Meld u vanuit een browser aan bij Brightspace®.
- Klik op uw gebruikersprofiel op de navigatiebalk en klik vervolgens op Mijn Portfolio.
- Klik op de tegel van uw cursusportfolio.
- Klik op de bewijstegel waaraan u categorieën wilt toewijzen.
- Klik onder Categoriseer uw werk op Categorie toevoegen.
- Klik op de tabbladen Schoolcategorieën of Groepscategorieën op de categorieën die van toepassing zijn op het bewijs, bijvoorbeeld wetenschap en wetenschapsmarkt.
- Ga terug naar de Portfolio-pagina.
- Als u bewijs op de pagina op categorie wilt filteren, tikt u op Filteren.
- Klik in de tabbladen Schoolcategorieën of Groepscategorieën op categorieën om bewijs op te filteren.