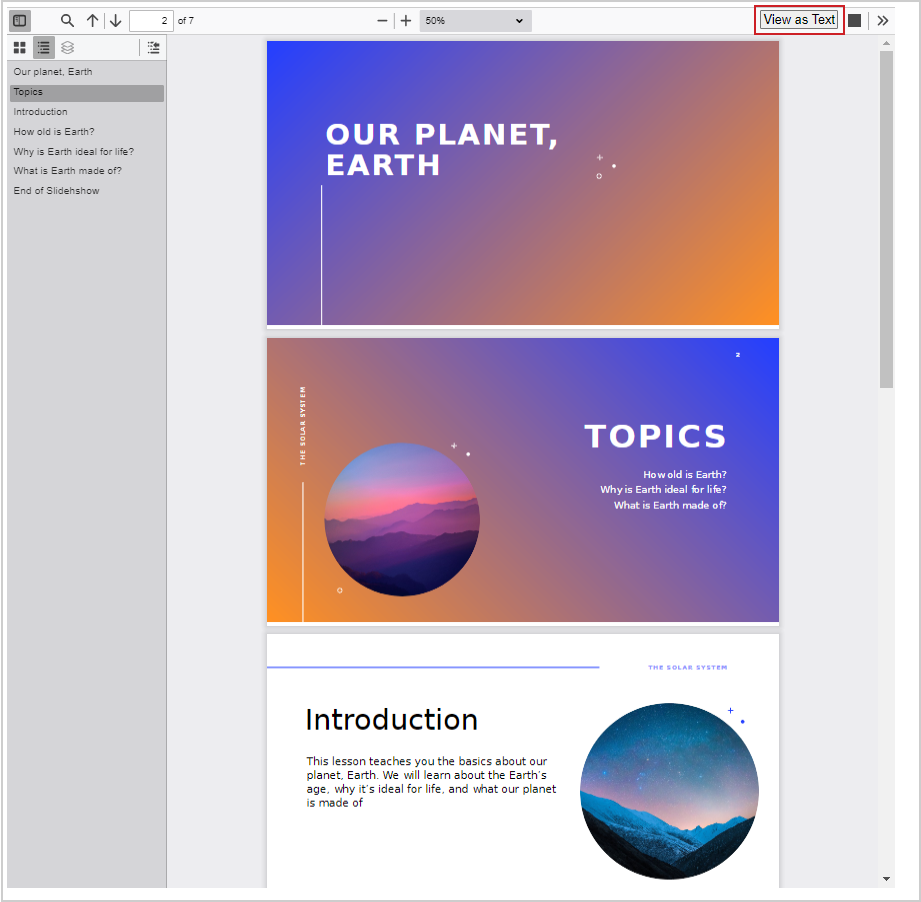Als cursist hebt u toegang tot inhoud in verschillende weergaven, afhankelijk van uw organisatie of cursus:
Als de inhoud van uw cursus lijkt op de onderstaande afbeelding, gebruikt u de nieuwe Cursist-ervaring.
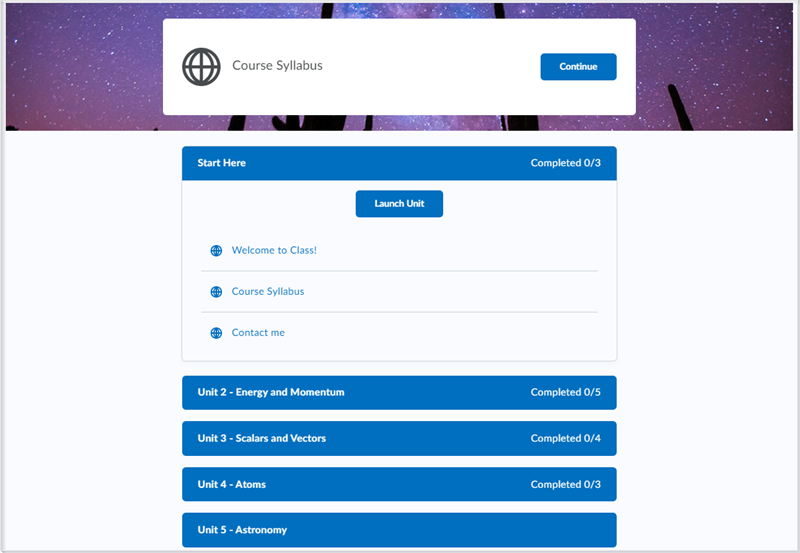
In de nieuwe Cursist-ervaring stelt de inhoudsopgave u in staat om alle beschikbare inhoud (modules, onderwerpen en activiteiten) binnen de cursus te verkennen. U kunt te allen tijde een beschikbare module kiezen om te bekijken; u wordt niet gedwongen om modules in een specifieke volgorde te bekijken.
Wanneer u voor het eerst een cursus opent, wordt u via een tegel Aan de slag gevraagd om de eerste cursusmodule te starten. Wanneer u klaar bent met het bekijken van de inhoud en terugkeert naar de cursus, wordt de tegel Doorgaan weergegeven, zodat u snel verder kunt gaan vanaf waar u de inhoud voor het laatst hebt bekeken. De meest recent bezochte eenheid en onderwerpen worden nog steeds automatisch uitgevouwen bij het volgende bezoek.
Wanneer u naar de Inhoudsopgave navigeert, worden alleen de eenheden op het hoogste niveau en de actieve les uitgevouwen. Alle andere modules zijn samengevouwen. Wanneer u een module (eenheid of les) uitvouwt, verschijnt een tijdelijke plaatsaanduiding voor elk verwacht onderwerp en module terwijl deze worden opgehaald en weergegeven. Wanneer u op de naam van een eenheid of les klikt, wordt de inhoud van de module uitgevouwen of samengevouwen.
Als het aantal modules in uw cursus het maximumaantal overschrijdt dat uw organisatie heeft geconfigureerd voor weergave op een inhoudspagina, kunt u met de knop Meer laden alle beschikbare modules en hun inhoud laden. Met deze knop wordt het aantal beschikbare en momenteel weergegeven objecten weergegeven.
Als u de beschrijving van de module en de onderwerpen in de module wilt bekijken, klikt u op Eenheid starten of Les starten.
In de inhoudsopgave ziet u hoeveel van de vereiste activiteiten u voor elke module hebt voltooid en wordt er een vinkje toegevoegd naast elke activiteit zodra u deze hebt voltooid. Optionele activiteiten worden niet meegerekend en krijgen geen vinkje. Met de informatie over voortgang traceren kunt u eenvoudig bepalen met welke modules en activiteiten u nog niet bent begonnen.
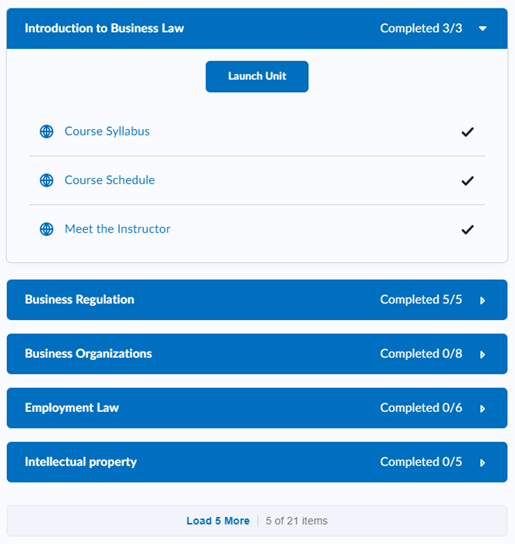
Wanneer u in de nieuwe Cursist-ervaring besluit wat u wilt bekijken, klikt u op het onderdeel in de inhoudsopgave. Het onderdeel wordt weergegeven in een viewer met volledig scherm, zodat u zich uitsluitend op de inhoud kunt concentreren, zonder afleiding in de interface. U kunt op Afdrukken of Downloaden klikken om offline verder te gaan met het bestuderen van uw inhoud.

|
Opmerking: inhoud die in niet-uitgevouwde accordeons staat, wordt niet afgedrukt. Zorg ervoor dat u accordeons hebt uitgevouwd voor alle inhoud die u wilt afdrukken. |
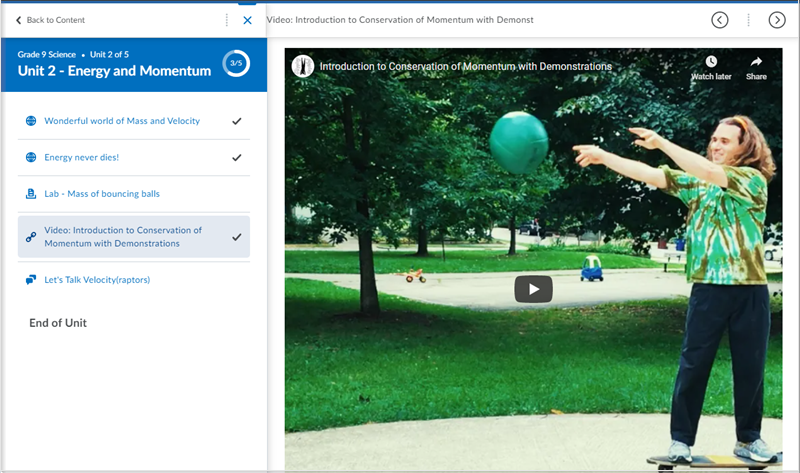
Navigeer in de titelbalk achtereenvolgens door de inhoud door op de pijlknoppen te klikken of kies de specifieke inhoud die u wilt bekijken door op een onderdeel te klikken in het navigatiemenu. U kunt op elk gewenst moment terugkeren naar de inhoudsopgave door op Terug naar inhoud te klikken.
Om u meer contextuele cursusinformatie in de nieuwe Cursist-ervaring te bieden, wordt de naam van de cursus en de voortgang van de module in een sectie in het navigatiemenu weergegeven.
Wanneer u het einde van een module hebt bereikt, feliciteert een dynamische pagina u met uw prestatie en geeft deze informatie over de voltooiingsstatus van de module weer. Indien van toepassing wordt er een herinnering weergegeven over onvolledige inhoud. Als u op een onderdeel in de lijst klikt, gaat u naar die inhoud. Als u wilt terugkeren naar de inhoudsopgave, klikt u op Terug naar inhoud.
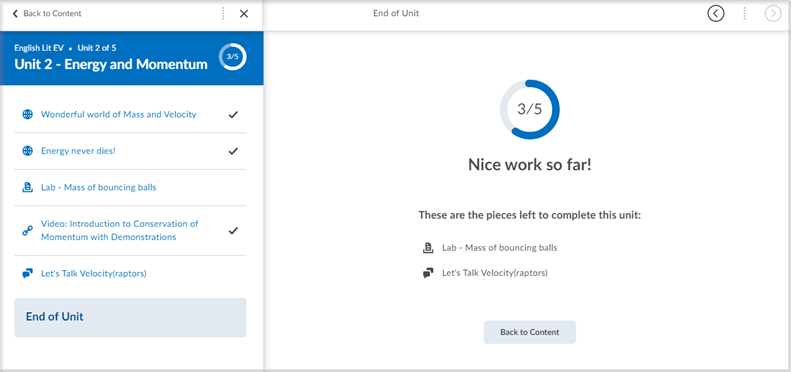
U kunt onder aan de onderwerppagina op Markeren als voltooid klikken als de instructeur het onderwerp heeft ingesteld op handmatig voltooien. Handmatige voltooiing is beschikbaar voor de volgende typen onderwerpen:
- LTI-koppelingen
- Webkoppelingen
- Cursusbestanden
- LOR-koppelingen enz.
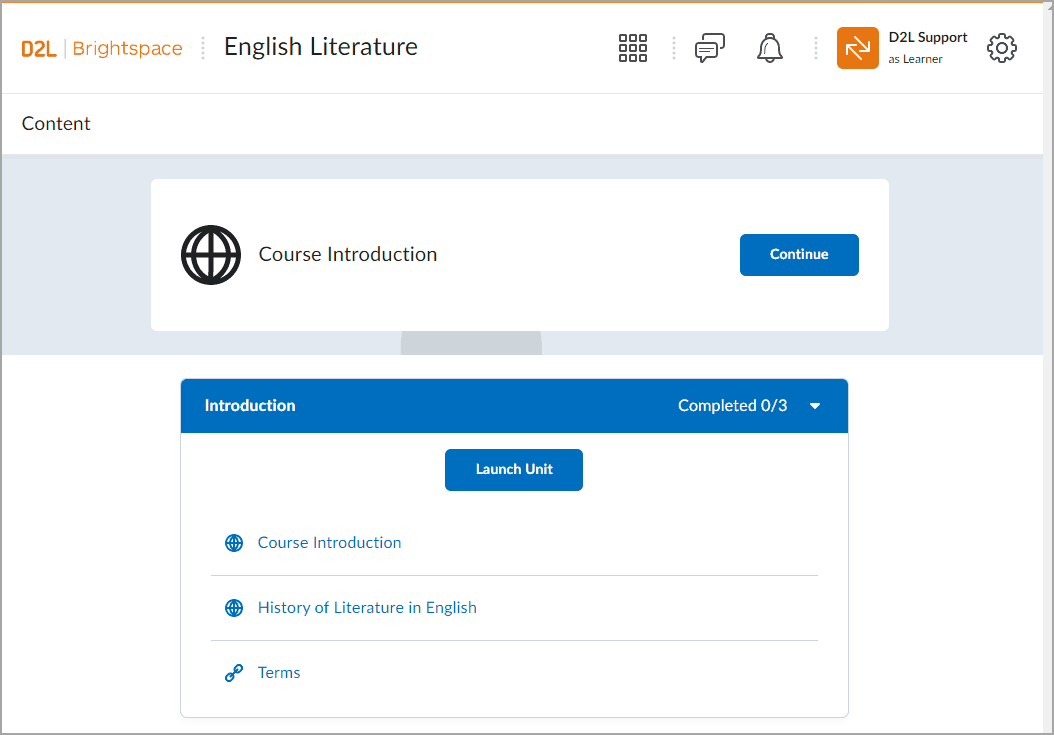
Als een onderwerp eenmaal als voltooid is gemarkeerd, is het onmogelijk om de markering op de voltooiing ervan ongedaan te maken.
Zorg dat u, wanneer u uw cursussessie hebt voltooid, de sessie op de juiste manier beëindigt door de optie Afmelden in het menu Cursist te gebruiken.
Video: Nieuwe cursistervaring
Als de inhoud van uw cursus lijkt op de onderstaande afbeelding, gebruikt u de Nieuwe inhoud-ervaring (Lessen).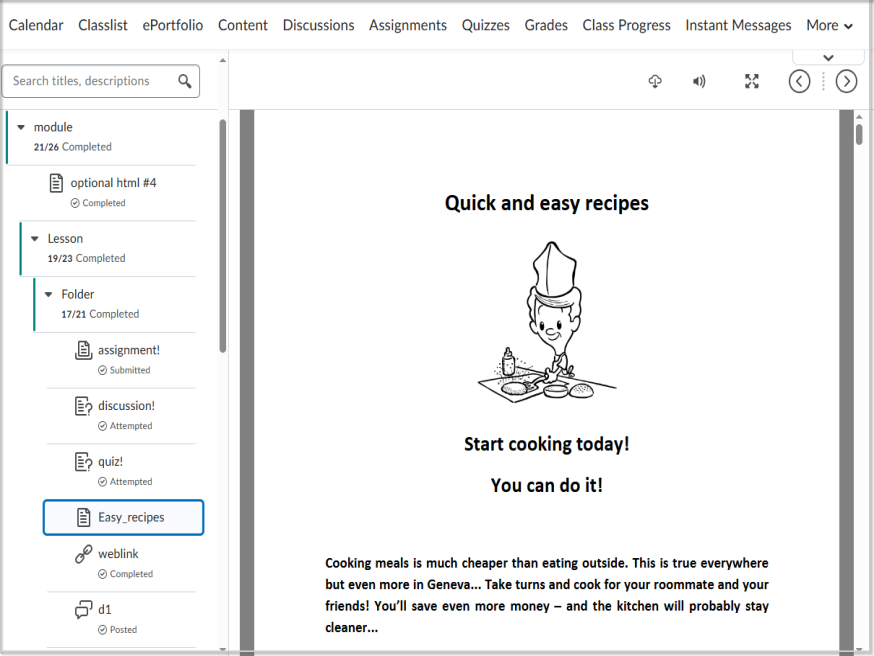
In deze ervaring gebruikt u de inhoudsopgave om door de cursus te navigeren, voltooide onderwerpen te bekijken en gedeeltelijke voortgang in elke module te controleren. Submodules worden onder de geselecteerde module in de inhoudsopgave weergegeven. U kunt ook de uiterste datums van onderwerpen en extra details over de beschikbaarheid bekijken door over de knopinfo te bewegen. Wanneer u een onderdeel selecteert in de inhoudsopgave, wordt de inhoud aan de rechterkant weergegeven.
Voor de volgende onderwerptypen kunt u beschrijvingen controleren als uw instructeur ze heeft ingesteld voor een activiteit:
- LTI-koppelingen.
- Webkoppelingen, waaronder Google Drive, Microsoft OneDrive en Capture
- Bestanden, inclusief mediabestanden, maar exclusief HTML-bestanden
- SCORM, inclusief geïmporteerde inhoud en inhoud uit de opslagplaats voor cursusobjecten (LOR)
- LOR-items, zoals URL's en bestanden
Beschrijvingen bieden context en helpen u de verwachtingen te begrijpen.
Video: navigeren door de lessenweergave in Inhoud
Bestanden weergeven als tekst of pagina's
U kunt uw documenten in uw modules, zoals PDF's en PowerPoints, als pagina of als tekst bekijken. U kunt overschakelen naar een tekstweergave door op de optie Als tekst weergeven in uw module te klikken.
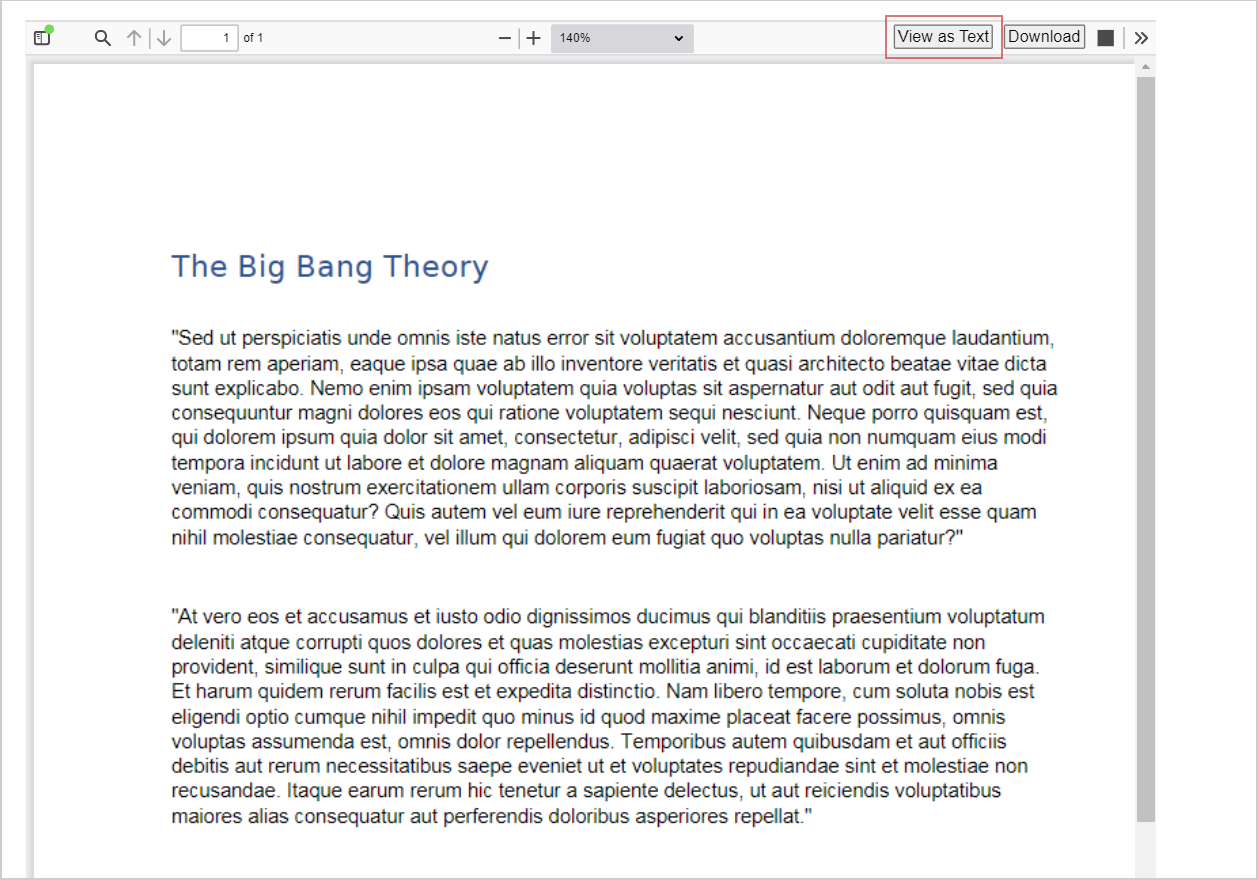
U kunt teruggaan naar een paginaweergave door op de optie Als pagina weergeven te klikken. U vindt deze optie door naar de onderkant van het document te schuiven.
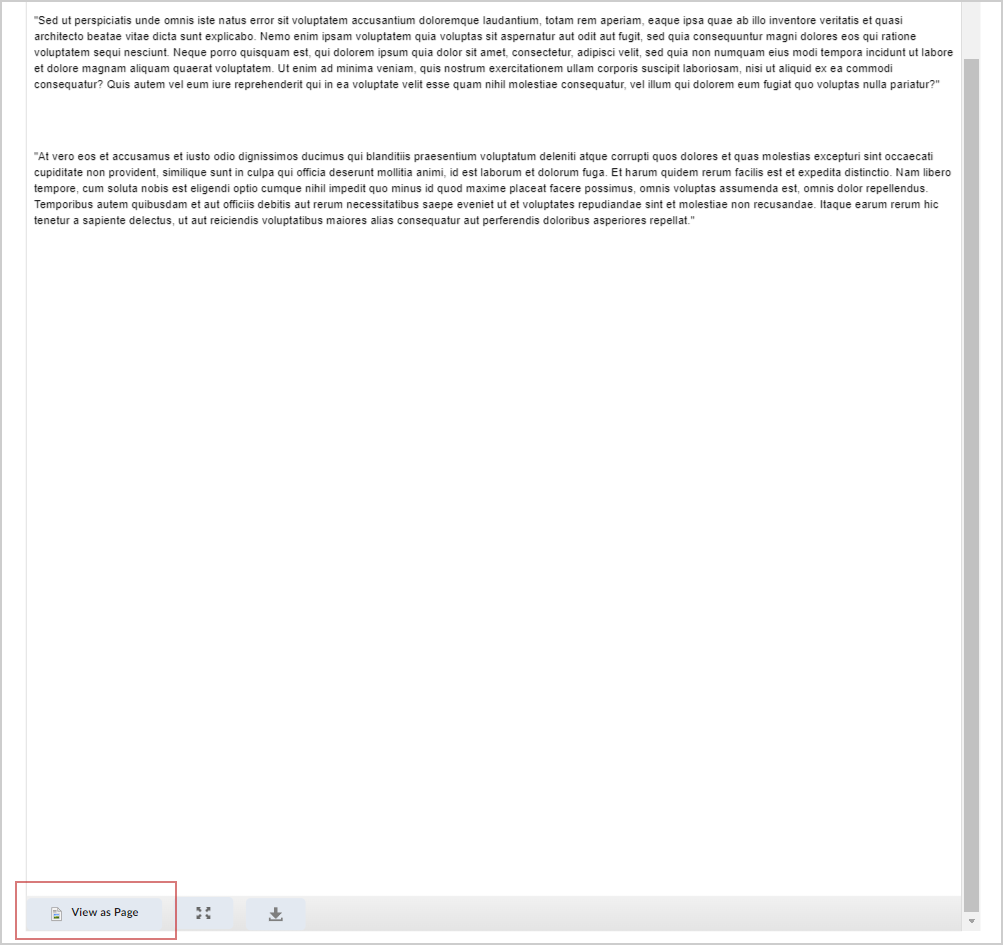
Zorg dat u, wanneer u uw cursussessie hebt voltooid, de sessie op de juiste manier beëindigt door de optie Afmelden in het menu Cursist te gebruiken:

|
Opmerking: hoewel het voltooien van onderwerpen wordt bijgehouden, is de voltooiingsstatus momenteel niet rechtstreeks beschikbaar in de Nieuwe inhoud-ervaring (Lessen). Cursisten kunnen hun voortgang van de onderwerpen van inhoud controleren aan de hand van de groepsvoortgang. |
Problemen met PowerPoints oplossen
U kunt een PowerPoint onbedoeld wijzigen of openen in een tekstweergave. De tekstweergave kan PowerPoints ook onleesbaar maken als ze niet zijn opgemaakt op een manier die Brightspace kan lezen. Als u vanuit de tekstweergave wilt overschakelen naar de PowerPoint als pagina of diavoorstelling, klikt u op Als pagina weergeven.
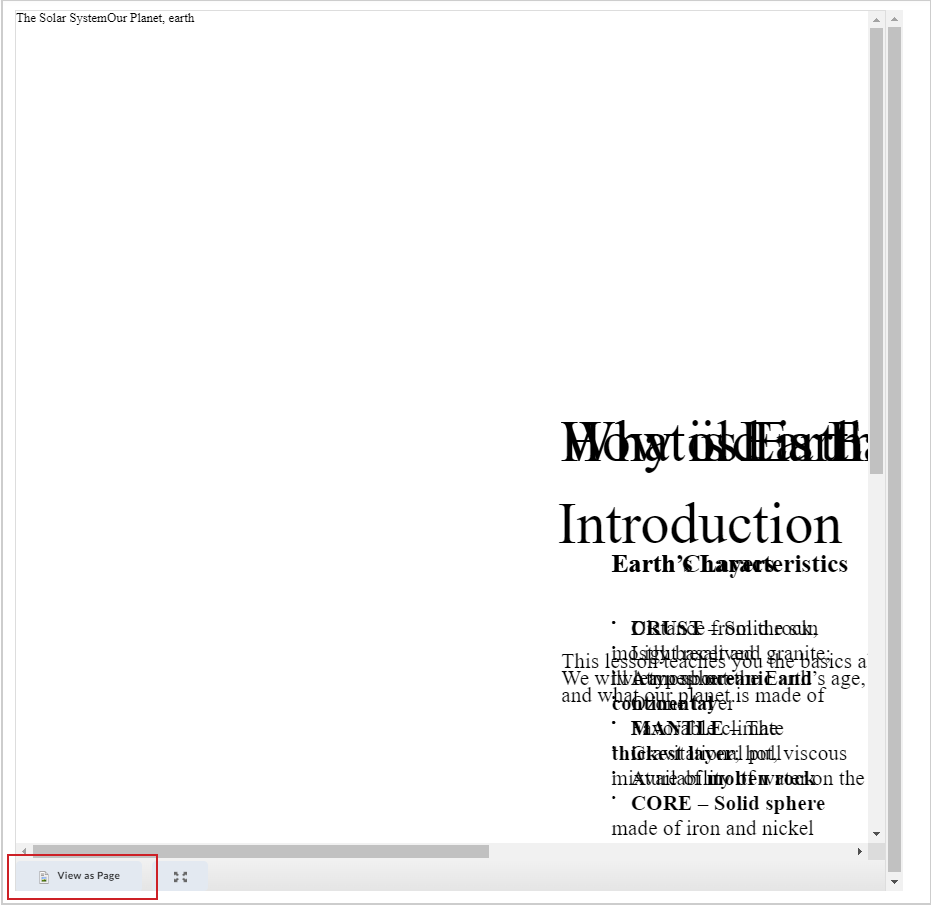
Nadat u op Als pagina weergeven klikt, wordt PowerPoint correct en in de oorspronkelijke indeling weergegeven. U kunt desgewenst op Als tekst weergeven klikken om terug te keren naar een tekstweergave.