Een Video Note™ is een video die u opneemt en toevoegt met Insert Stuff® in Brightspace® Editor. Een Video Note™ kan een geüploade video of een video zijn die u met uw webcam opneemt. Het kan video en audio bevatten of worden ingesteld om alleen audio op te nemen. Zo kunt u belangrijke informatie delen in uw eigen stem en op uw eigen toon, overal waar Brightspace® Editor beschikbaar is.

|
Opmerking: De mogelijkheid om videoberichten toe te voegen wordt bepaald door een machtiging die is ingesteld door uw beheerder. Als de optie Video Note™ toevoegen niet wordt weergegeven, beschikt u niet over de vereiste machtiging. Raadpleeg Machtigingen voor mediaplatform voor meer informatie. |
Een videobericht toevoegen (maken) met behulp van Brightspace Editor®
U kunt Video Note™ toevoegen gebruiken om video's die tot 25 minuten lang zijn op te nemen en toe te voegen overal waar Brightspace® Editor beschikbaar is. Om ervoor te zorgen dat alle gebruikers zonder barrières kunnen leren, kan automatisch ondertiteling worden gemaakt.
Een videobericht maken en invoegen
- Navigeer naar het specifieke gebied in uw cursus waar u een videobericht wilt toevoegen (zoals Opdrachten, Discussies of Tests).
- Klik in Brightspace® Editor op Insert Stuff®.
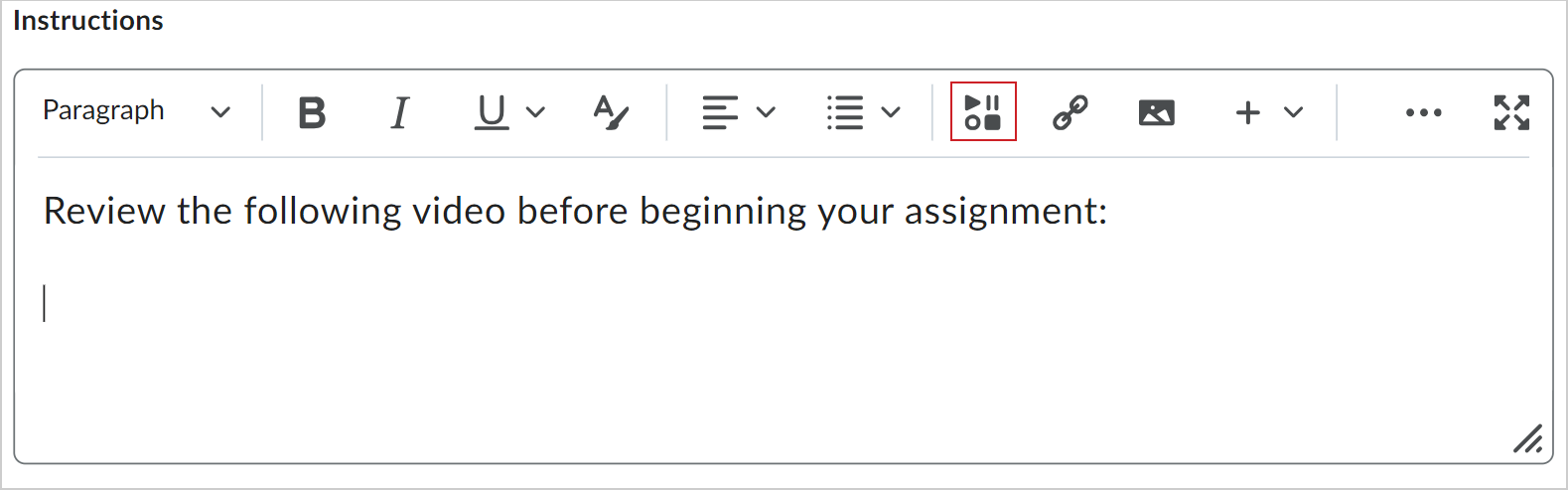
- Klik in het dialoogvenster Insert Stuff® op Videobericht toevoegen. Zorg ervoor dat Brightspace® toegang heeft tot de camera en microfoon van uw apparaat.
- Druk op het tabblad Webcam opnemen op de knop Alleen audio om te schakelen tussen een audio-video-opname of alleen een audio-opname.
- Klik op Nieuwe opname en klik op Opname stoppen om de inhoud te voltooien.
- Bekijk uw inhoud en klik op Volgende.
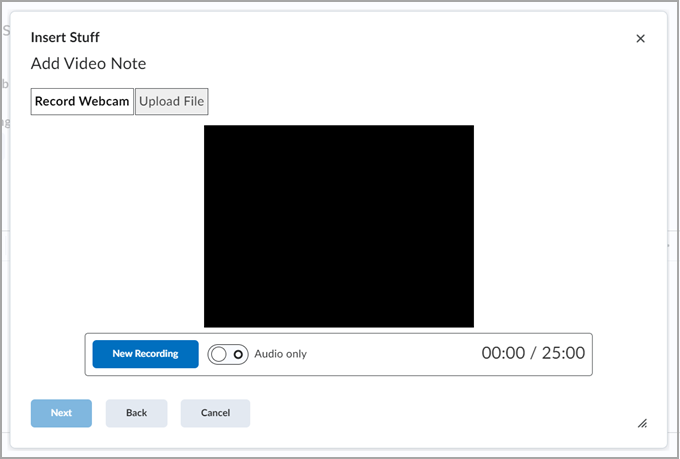
- Voer een Titel, Beschrijving in en selecteer Audiotaal.
- Als u automatisch ondertiteling wilt genereren, selecteert u Automatisch bijschriften van audio genereren. U moet een audiotaal kiezen om bijschriften te kunnen genereren.
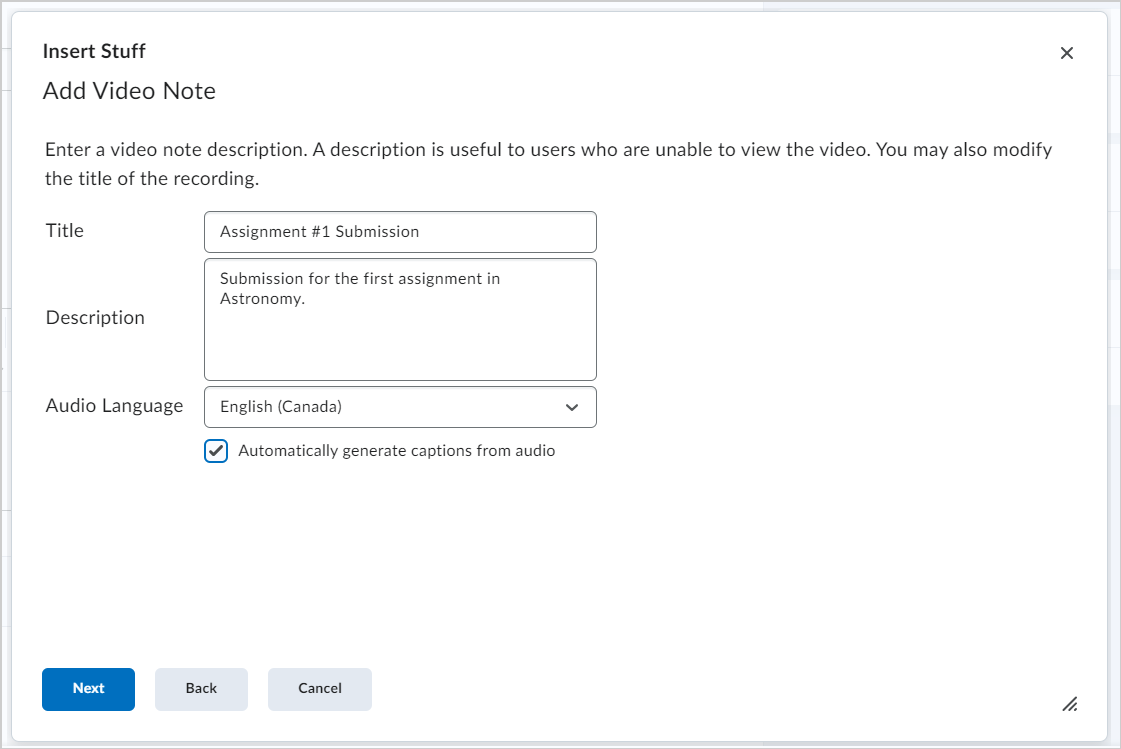
- Klik op Volgende.
- Klik op Invoegen.
Uw videobericht wordt ingevoegd in Brightspace® Editor.
Bestaande videoberichten zoeken en toevoegen
Als u eerder videoberichten hebt gemaakt en machtigingen hebt om videoberichten te zoeken en in te voegen, kunt u deze opnieuw gebruiken.
Bestaande videoberichten zoeken en toevoegen
- Navigeer naar het specifieke gebied waar u een bestaand videobericht opnieuw wilt gebruiken.
- Klik in de Brightspace® Editor op Insert Stuff®.
- Klik in het dialoogvenster Insert Stuff® op Zoeken in Video Note™.
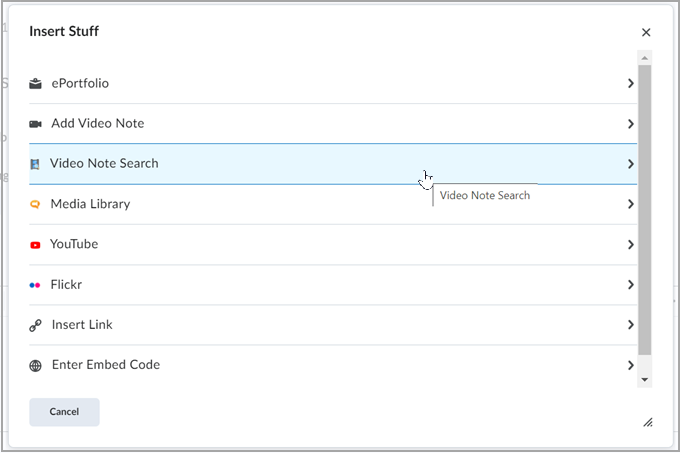
Afbeelding: Klik op Zoeken in Video Note™ in het dialoogvenster Insert Stuff®.
- Voer uw zoektermen in het veld Berichten zoeken in en klik op Zoeken. U kunt ook een lege zoekopdracht uitvoeren om alle zoekresultaten te zien.
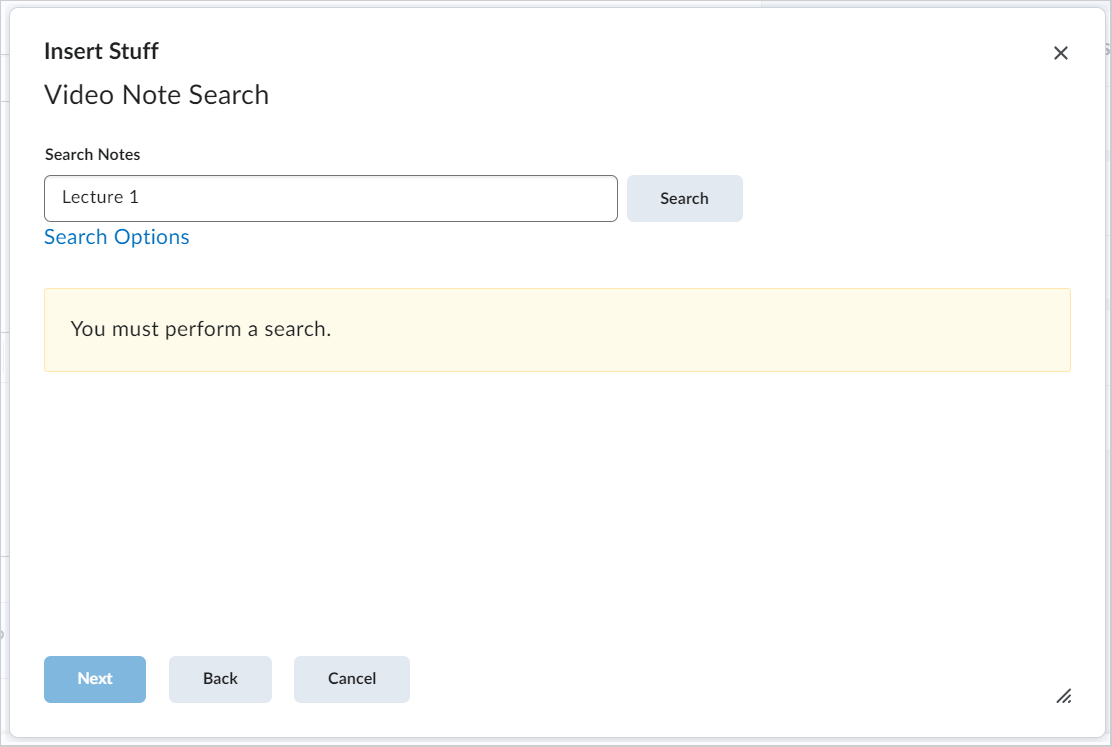
Afbeelding: Voer uw zoektermen in het veld Berichten zoeken in en klik op Zoeken om videobericht-inhoud te zoeken.
- Selecteer het videobericht dat u opnieuw wilt gebruiken en klik op Volgende.
- U kunt een voorbeeld van het videobericht bekijken voordat u het invoegt en opnieuw gebruikt.
- Klik op Invoegen.
U hebt een videobericht opnieuw gebruikt in uw inhoud.
Problemen met het invoegen van YouTube-video's oplossen met Insert Stuff®
Er zijn twee potentiële redenen waarom uw YouTube-inhoud mogelijk niet werkt wanneer u deze toevoegt met Insert Stuff®:
- Wanneer u het Insert Stuff® Framework® gebruikt om een YouTube-video of andere ingesloten media toe te voegen aan een inhoudsframe, blokkeren sommige internetbrowsers de inhoud omdat de inhoud niet veilig is en de gebruiker niet informeert dat er feitelijk een onzichtbare blokkering is van de locatie waar de media zich zouden moeten bevinden. Hierdoor lijkt het alsof het invoegen is mislukt, ook al blokkeert de browser de onbeveiligde inhoud.
Om dit probleem op te lossen, moet de URL die vanuit de inhoudsframes is gekoppeld https:// gebruiken en niet een http://-URL. Het kan nodig zijn om het koppelen naar inhoud opnieuw te overwegen als de site van de bestemming geen https:// heeft.
- Het is mogelijk dat uw cursus in een sandbox is geplaatst. Er is nu een sandboxing-functie die een veilig iFrame rond het HTML-bestand maakt. Zo verbetert u de beveiliging van inhoudbestanden die scripts uitvoeren om extra rijke HTML-ervaringen te creëren (zoals objecten die JavaScript kunnen uitvoeren). Hierdoor kan een HTML-bestand alleen scripts (zoals JavaScript) binnen het iFrame uitvoeren, maar worden deze niet uitgevoerd buiten het iFrame (ten opzichte van het domein). Dit biedt enige flexibiliteit bij het creëren van rijke inhoud en zorgt ervoor dat de informatie van eindgebruikers altijd is beveiligd (bijvoorbeeld in cursussen waar rollen zonder privileges bijdragen aan inhoud).

|
Opmerking: als u wilt weten of uw inhoud 'sandboxed' is, neemt u contact op met uw docent. |