U kunt uw persoonlijke instellingen up-to-date houden door uw profiel, meldingen, accountinstellingen en voorkeurstaal in Brightspace te wijzigen.
Persoonlijke instellingen wijzigen in Brightspace®
- Selecteer uw gebruikersnaam en selecteer vervolgens Profiel.
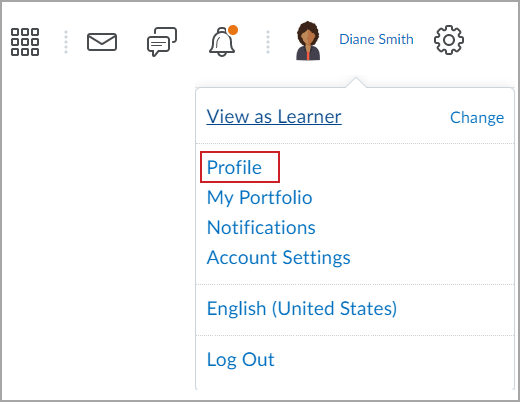
Afbeelding: selecteer Profiel om naar de pagina Mijn gebruikersprofiel bewerken te gaan.
- U kunt de volgende instellingen wijzigen:
- Afbeelding:
- Klik onder uw profielpictogram op Afbeelding wijzigen.
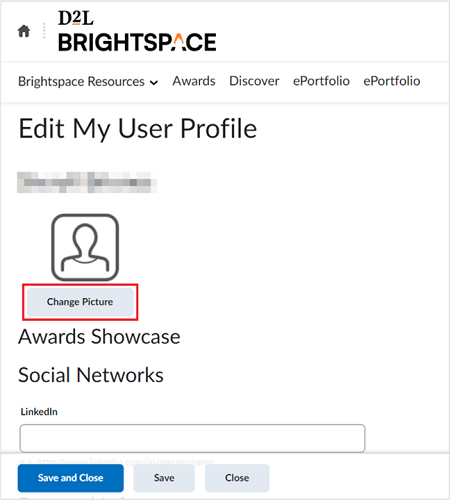
Afbeelding: selecteer Afbeelding wijzigen om de afbeelding voor uw profiel bij te werken.
- Navigeer naar de locatie van de foto die u wilt uploaden en selecteer uw profielfoto.
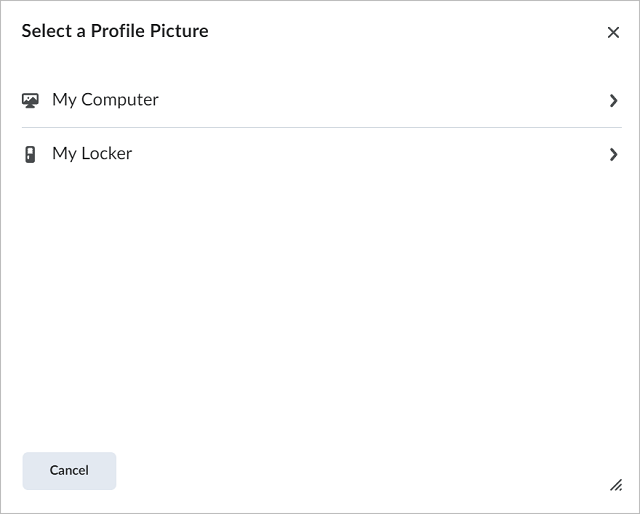
Afbeelding: u kunt een afbeelding selecteren op uw computer of in uw kluis door de bijbehorende optie te selecteren.
Opmerking: De maximale grootte van het afbeeldingsbestand is 1 MB. Upload voor de beste kwaliteit en verhoudingen een afbeelding met een breedte en hoogte van 100 x 100 pixels. De geaccepteerde bestandsindelingen zijn JPG, PNG en GIF.
- Klik op Toevoegen.
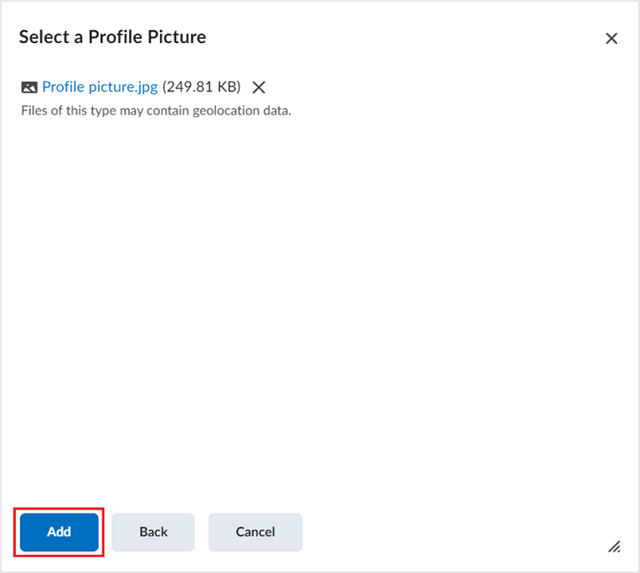
Afbeelding: selecteer Toevoegen om het toevoegen van de geüploade profielfoto te bevestigen.
- Sociale netwerken: Voer in het veld LinkedIn de URL naar uw sociale netwerk in.
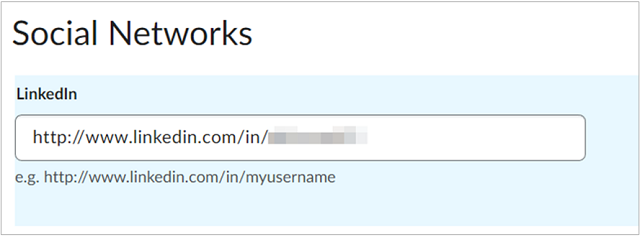
Afbeelding: voer de URL van uw LinkedIn-profiel in het veld LinkedIn in.
- Persoonlijke gegevens: Voer een tagline in en voeg uw interesses of hobby's toe.
Opmerking: Alle velden Persoonlijke gegevens hebben een tekenlimiet van 4.000 tekens.
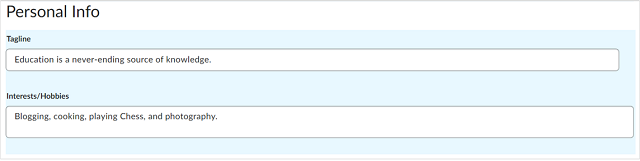
Afbeelding: u kunt uw profiel verfijnen door extra Persoonlijke gegevens toe te voegen.
- Klik op Opslaan en sluiten om de nieuwe profielinstellingen toe te passen en terug te gaan naar de startpagina van uw cursus. Klik anders op Opslaan om op de pagina Profielinstellingen te blijven.
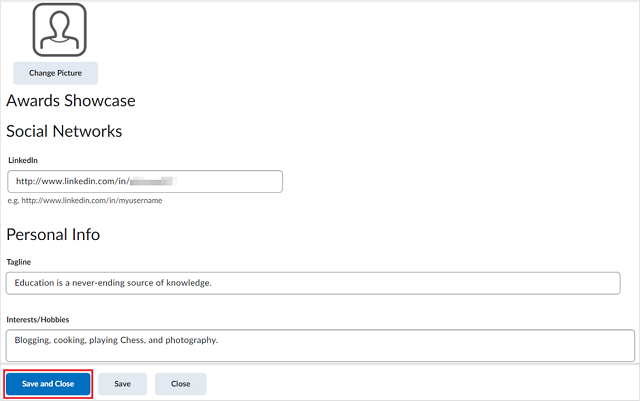
Afbeelding: klik op Opslaan en sluiten wanneer u klaar bent.
Uw profielinstellingen worden bijgewerkt en opgeslagen.
Meldingsinstellingen wijzigen
Met Meldingen kunt u aanpassen welke methoden u wilt gebruiken om meldingen te ontvangen, zoals E-mail, en welke gebeurtenissen meldingen zullen activeren.
Meldingsinstellingen wijzigen
- Klik op uw gebruikersnaam en selecteer Meldingen.
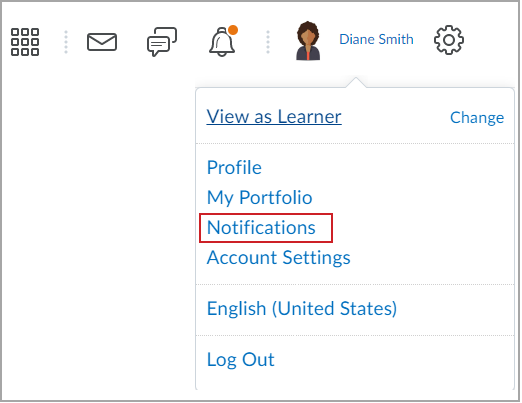
Afbeelding: selecteer Meldingen om door te gaan.
- U kunt optioneel de Pulse-app in de App Store of bij Google Play downloaden om in contact te komen met uw docenten en klasgenoten en op de hoogte te blijven van updates over cursussen.
- U kunt de volgende Meldingsinstellingen wijzigen:
- Manieren om contact op te nemen
- Uw bestaande e-mailadres wijzigen.
- Klik op Uw e-mailinstellingen wijzigen
- Selecteer Aangepaste e-mail gebruiken, voeg uw nieuwe e-mailadres toe en klik vervolgens op Opslaan.
Opmerking: Uw organisatie verzendt alle e-mailmeldingen van Brightspace naar het bijgewerkte e-mailadres. Neem voor hulp contact op met uw systeembeheerder.
- Activiteitenoverzicht
Als u wilt bepalen hoe vaak u meldingen over cursusgerelateerde activiteiten ontvangt, opent u het vervolgkeuzemenu onder Hoe vaak? en selecteert u of u meldingen Dagelijks, Wekelijks of Nooit wilt ontvangen.
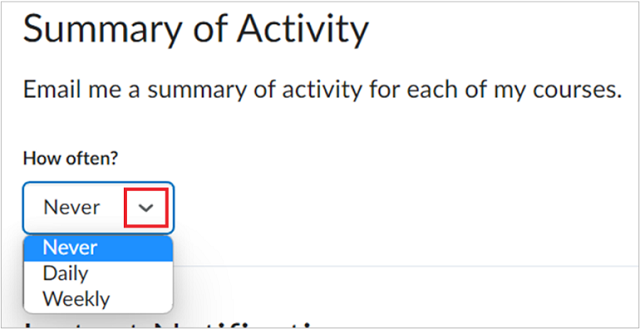
Afbeelding: selecteer het gewenste niveau van overzichtsmeldingen per e-mail in Hoe vaak?.
- Onmiddellijke meldingen
Als u individuele meldingen voor cursusgerelateerde onderdelen wilt instellen, selecteert u het gewenste meldingstype naast elk onderdeel.
Opmerking: Als u afzonderlijke meldingen over inhoud wilt ontvangen, gebruikt u de app Brightspace Pulse te gebruiken of selecteer de optie E-mail voor het afzonderlijke meldingstype.
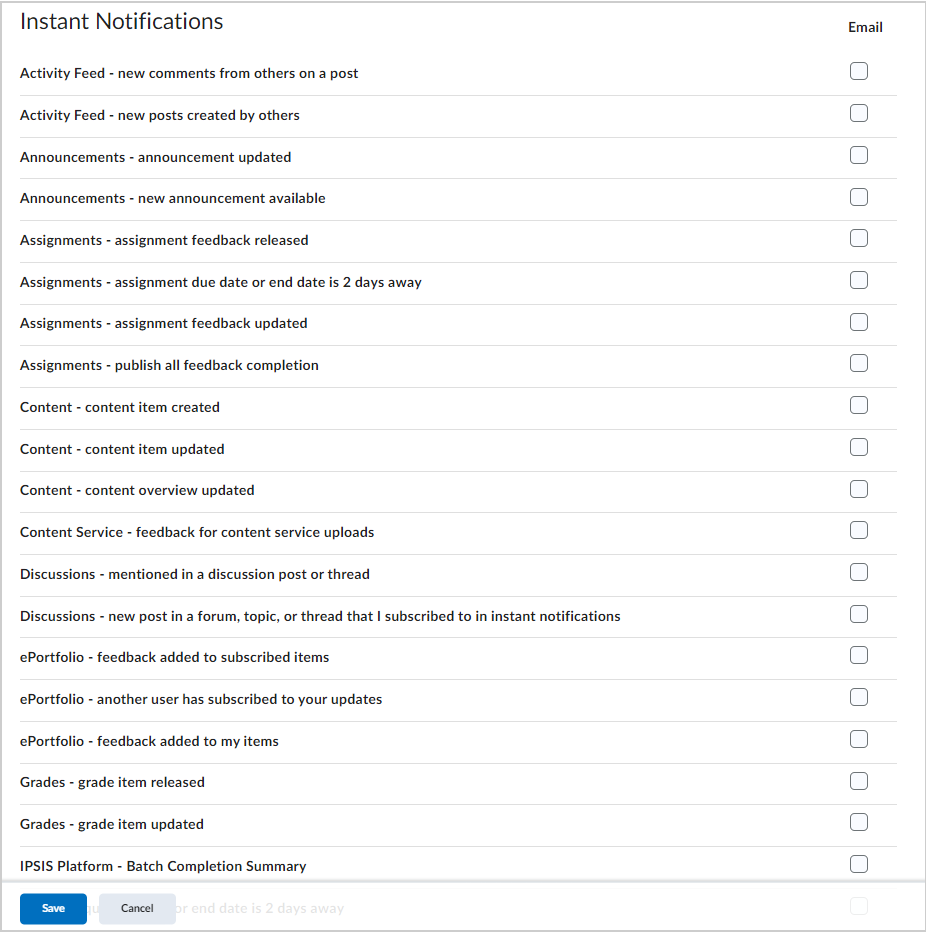
Afbeelding: U kunt selecteren hoe u voor verschillende cursusgerelateerde onderdelen wilt worden gewaarschuwd door het bijbehorende vakje of de bijbehorende vakjes in Onmiddellijke meldingen te selecteren. - Meldingen aanpassen
Selecteer of u meldingen over scorewaarden wilt ontvangen van de Scores -tool of toekomstige meldingen over cursussen wilt ontvangen.
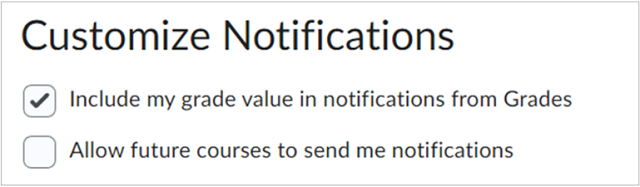
Afbeelding: De optie voor het instellen van Meldingen aanpassen.
- Bepaalde cursussen uitsluiten
Als u geen meldingen van specifieke cursussen wilt ontvangen, klikt u op de koppeling Mijn cursusuitsluitingen beheren en selecteert u de cursussen die u wilt uitsluiten.
- Nadat u alle details hebt bekeken, klikt u op Opslaan.
Uw meldingsinstellingen worden bijgewerkt en opgeslagen.
Video: Accountinstellingen beheren
Accountinstellingen wijzigen
Met Accountinstellingen kunt u uw persoonlijke voornaamwoorden instellen, Brightspace®-instellingen voor het lettertype wijzigen, tweeledige verificatie inschakelen, ondersteunende technologieën zoals schermlezer inschakelen en meer.
Accountinstellingen wijzigen
- Klik op uw gebruikersnaam en selecteer Accountinstellingen.
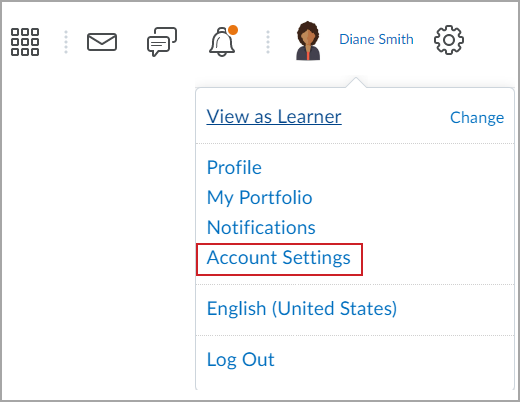
Afbeelding: klik op Accountinstellingen.
- Op het tabblad Accountinstellingen kunt u de volgende instellingen wijzigen:
- Op het tabblad Discussies kunt u de volgende instellingen wijzigen:
- Persoonlijke instellingen
- Weergave-instellingen
Als u deze optie inschakelt, wordt het venster Discussielijst vastgepind op de pagina's Onderwerp weergeven en Thread weergeven.
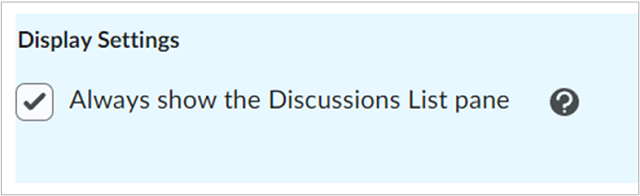
Afbeelding: u kunt de optie Het venster Lijst met discussies altijd weergeven instellen in Weergave-instellingen.
- Standaardweergave
- Selecteer Rasterweergave om de discussieberichten in de traditionele rasterweergave weer te geven, waarbij berichtonderwerpen in een raster worden weergegeven.
- Selecteer Leesweergave om de discussieberichten in de leesweergave weer te geven, waarin de gehele tekst van een bericht voor alle berichten wordt weergegeven.
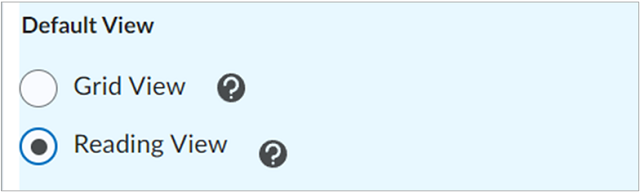
Afbeelding: selecteer uw instellingen voor Standaardweergave.
- Antwoordinstellingen
Als u deze optie selecteert, wordt de oorspronkelijk publicatie standaard opgenomen wanneer een antwoord wordt samengesteld.
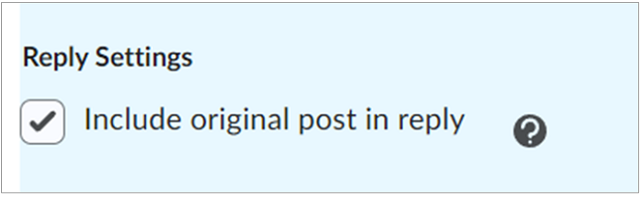
Afbeelding: u kunt de optie Oorspronkelijke bericht in antwoord opnemen instellen in de Antwoordinstellingen.
- Aanmeldingsinstellingen
Als u deze optie inschakelt, kunt u zich standaard abonneren op de thread wanneer u een nieuwe thread maakt.
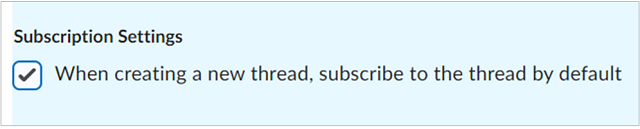
Afbeelding: u kunt instellen of u zich standaard wilt abonneren op een nieuw gemaakte thread in de Aanmeldingsinstellingen.
- Instellingen rasterweergave
- Standaardstijl voor threads
- Als u de optie In thread selecteert, worden de onderwerpen gegroepeerd weergegeven wanneer u deze opent.
- Als u de optie Niet in thread , wordt de standaard threading-stijl weergegeven die wordt gebruikt bij het openen van onderwerpen.
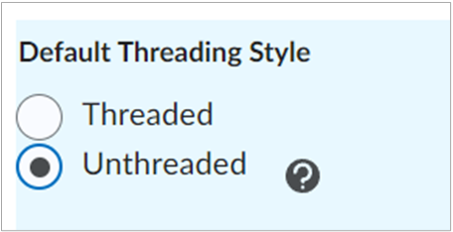
Afbeelding: selecteer de gewenste Standaardstijl voor threads.
- Weergave-instellingen
- Het deelvenster voor voorbeeldweergave weergeven
Als u deze optie inschakelt, wordt het lagere deelvenster voor voorbeeldweergave in de rasterweergave weergegeven. Als deze optie niet is geselecteerd en u klikt op een publicatie in de rasterweergave, wordt de publicatie in een pop-upvenster geopend.
- De zoekbalk weergeven
Als u deze optie inschakelt, worden de zoekvelden in de rasterweergave weergegeven.
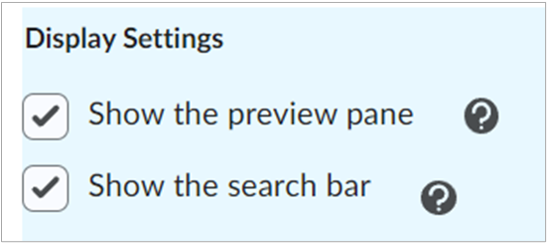
Afbeelding: selecteer de gewenste weergave-instellingen in Instellingen rasterweergave > Weergave-instellingen
- Weer te geven publicatievelden
Als u deze optie inschakelt, wordt de publicatie-id voor publicaties in de rasterweergave weergegeven.
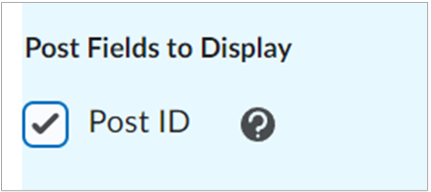
Afbeelding: u kunt de optie Weer te geven publicatievelden instellen.
- Tekenlimieten
Als u deze optie inschakelt, kunt u het aantal tekens van het onderwerp beperken dat voor elke publicatie wordt weergegeven wanneer u door onderwerpen bladert. Het aantal tekens kan worden geconfigureerd door een geheel getal tussen 1 en 150 in te voeren in het veld Weer te geven onderwerptekens.
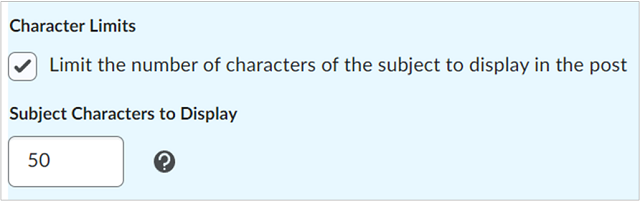
Afbeelding: u kunt het vakje selecteren voor Het aantal tekens van het onderwerp beperken dat in het bericht moet worden weergegeven en het aantal Weer te geven onderwerptekens instellen.
Nadat u alle details hebt bekeken, klikt u op Opslaan en sluiten om de nieuwe Accountinstellingen toe te passen en terug te gaan naar de startpagina van de cursus. Klik anders op Opslaan om op de pagina Accountinstellingen te blijven.
Uw accountinstellingen worden bijgewerkt en opgeslagen.
Voorkeurstaal-instellingen bijwerken
In het gebruikersmenu wordt de geselecteerde taalinstelling weergegeven. U kunt deze optie echter wijzigen met behulp van de taalinstellingen die toegankelijk zijn door op de huidige voorkeurstaal te klikken.
Alleen talen die door uw organisatie zijn ingeschakeld, kunnen worden geselecteerd.
Taalinstellingen wijzigen:
- Klik op uw gebruikersnaam en selecteer vervolgens de huidige voorkeurstaal.
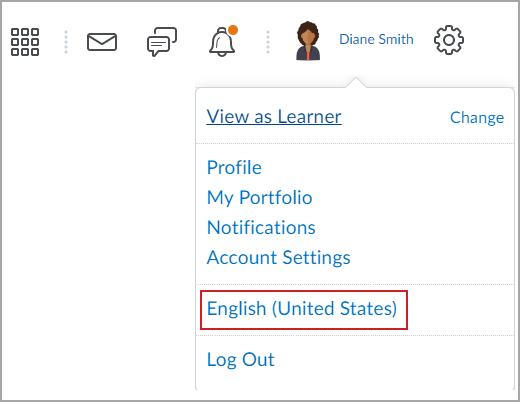
Afbeelding: selecteer uw huidige taal om de voorkeurstaal te wijzigen.
- Blader en selecteer uw gewenste taal en klik op Opslaan.
Opmerking: Alleen talen die door uw organisatie zijn ingeschakeld, kunnen worden geselecteerd.
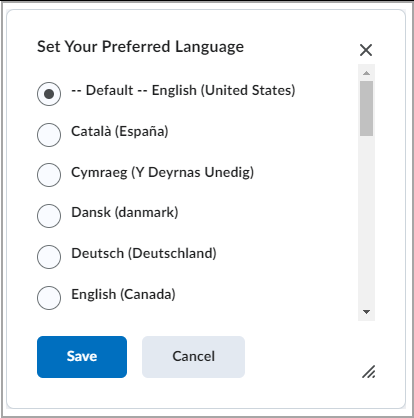
Afbeelding: selecteer de taal in het venster Uw voorkeurstaal instellen.