Inzicht in uiterste datums en einddatums
Een uiterste datum is de deadline voor het indienen van een opdracht in uw cursus. Deze datum is alleen specifiek voor opdrachten.
Einddatums worden aan opdrachten gekoppeld. De einddatum is de laatste dag waarop een opdracht kan worden ingediend, ongeacht de uiterste datum. Als de einddatum van de opdracht is verstreken, kunt u de opdracht niet meer indienen, ongeacht de uiterste datum van de opdracht.
U kunt deze datums en datuminstellingen controleren op de pagina Opdrachtenlijst. De knopinformatie bevat informatie over begin- en einddatums met instellingen met informatie over hoe de opdracht voor en na deze data wordt weergegeven.
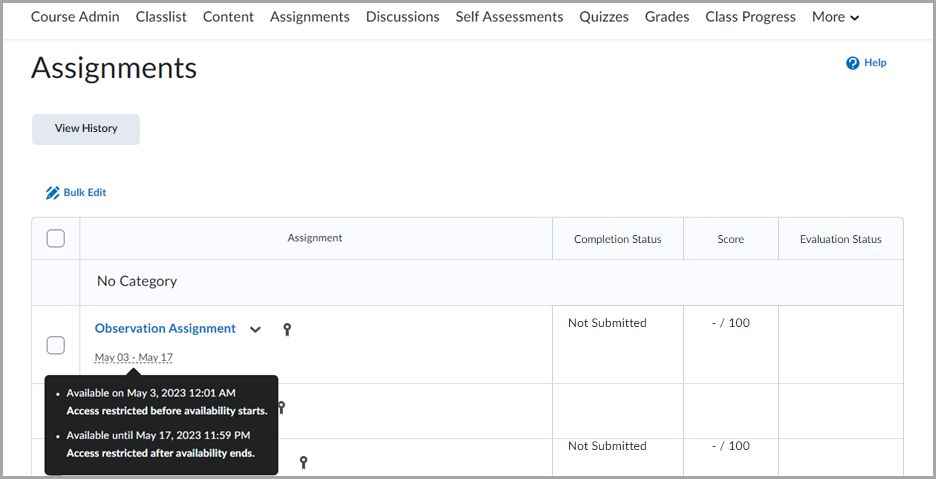
Een opdracht indienen
Met de tool Opdrachten kunt u bestanden indienen in Brightspace®, zodat u uw werk niet per e-mail hoeft te verzenden naar docenten.

|
Opmerking: Uw docent bepaalt welke bestandstypen en extensies zijn toegestaan voor het indienen van een opdracht. Controleer voordat u uw opdracht indient welke bestandstypen kunnen worden ingediend in het gedeelte Toegestane bestandsextensies op de pagina voor het indienen van opdrachten. |
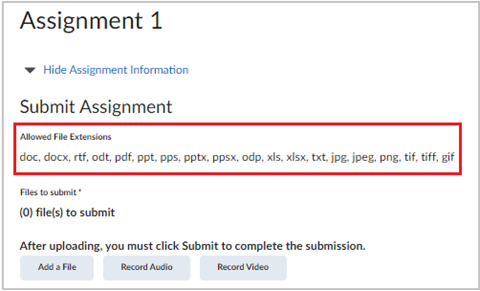
Afbeelding: Bekijk de toegestane bestandsextensies op de pagina voor het indienen van opdrachten.
De pagina Opdrachtindiening bevat een vervolgkeuzelijst Opdrachtinformatie weergeven die, afhankelijk van je cursusinstellingen, details toont over de opdracht, zoals:
- Rubrics die worden gebruikt om uw werk te evalueren
- Leerresultaten waarop uw opdracht wordt beoordeeld
- Geïntegreerde externe tools die uw indiening kunnen beoordelen en rapporten kunnen genereren over onder andere originaliteit, grammatica en AI-gebruik. Indien beschikbaar, worden Licentieovereenkomsten voor eindgebruikers (EULA) voor deze tools hier als koppeling weergegeven. In deze gevallen kunt u op de koppeling klikken en de EULA accepteren voordat u uw opdracht indient. U kunt opdrachten ook indienen zonder een EULA te accepteren, maar rapporten van deze tools zijn dan mogelijk niet beschikbaar totdat u de EULA accepteert. Als een EULA nog vereist is, verschijnt er een waarschuwing op de indieningspagina totdat u deze accepteert, of in gevallen waarin de EULA is gewijzigd en u opnieuw moet accepteren. In de meeste gevallen hoeft u de EULA voor een tool slechts één keer te accepteren.
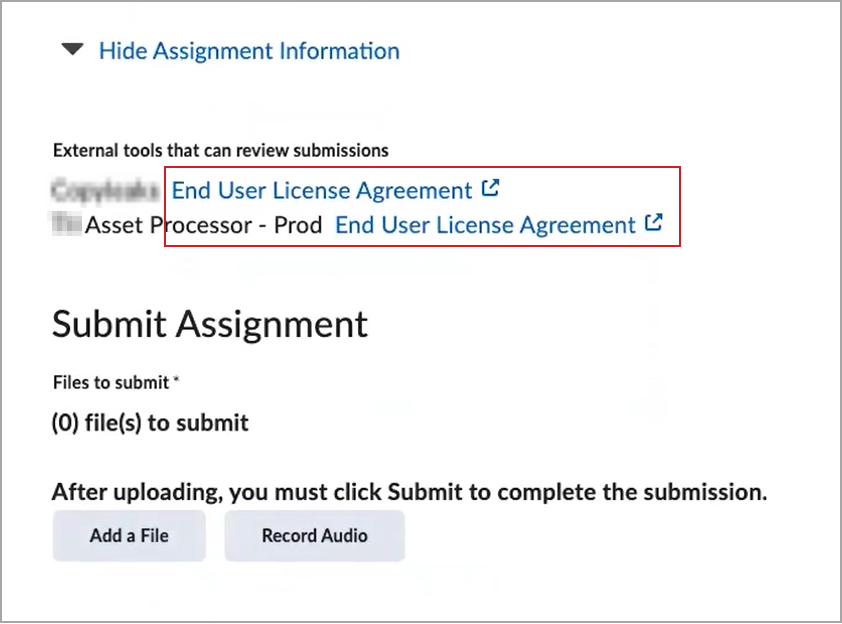
Afbeelding: Koppelingen naar de Licentieovereenkomst voor eindgebruikers worden weergegeven op de pagina Opdrachtindiening.
Een opdracht indienen:
- Klik op de navigatiebalk op Opdrachten.
- Klik op de pagina Opdrachten op de opdracht waarvoor u iets wilt indienen.
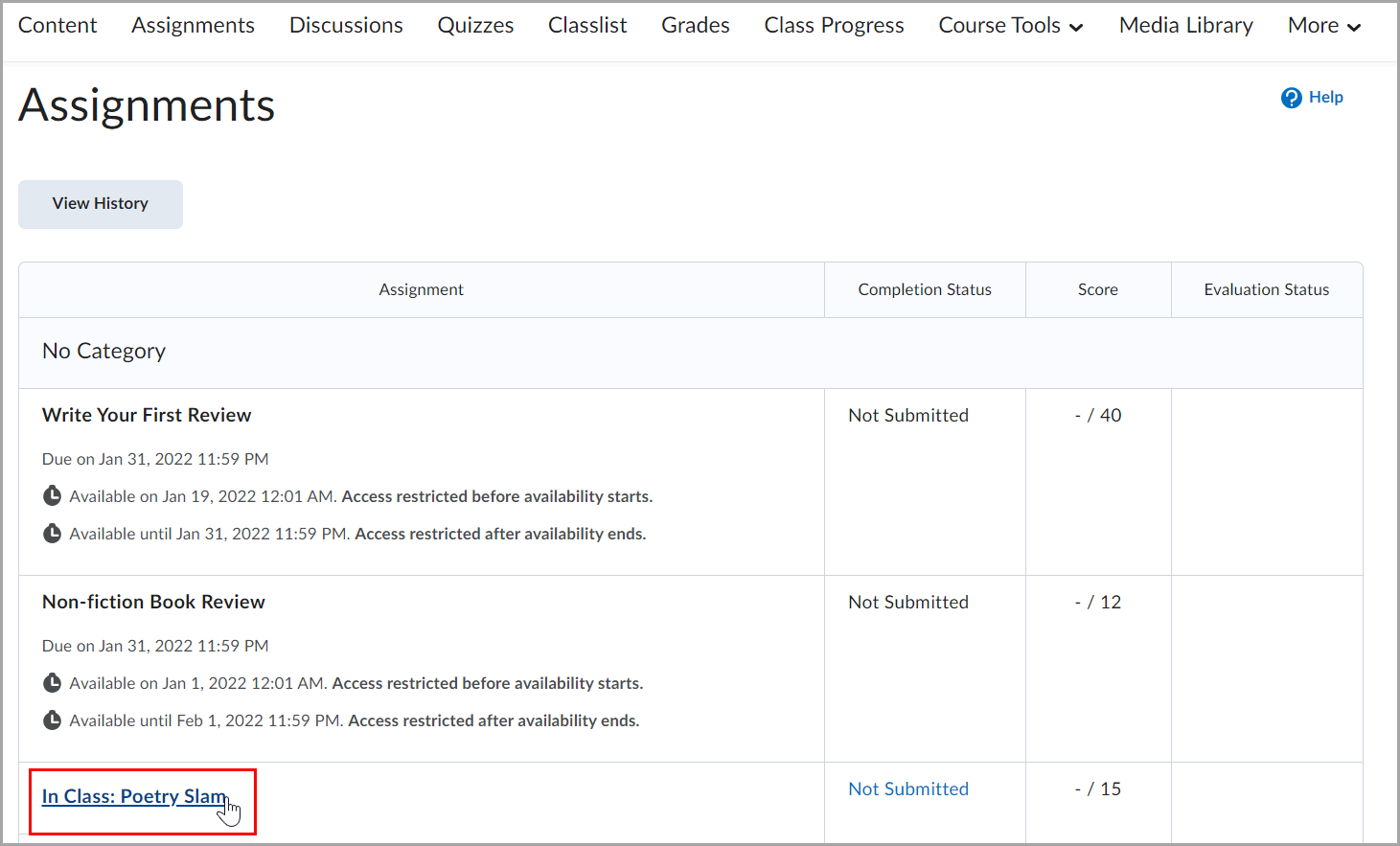
- Volg de instructies voor de opdracht en voer een van de volgende handelingen uit:
- Typ uw opdracht rechtstreeks in het veld Text indienen. Wanneer u klaar bent met uw schriftelijke respons, klikt u op Indienen.
 | Opmerking: tekstindieningen hebben een tekenlimiet van 1.048.576 tekens. |
- Als u naar het bestand wilt bladeren dat u wilt indienen, klikt u op Een bestand toevoegen. Selecteer de bestanden op uw lokale computer of opslagapparaat, een persoonlijke kluis, een groepskluis of Brightspace® ePortfolio en klik vervolgens op Toevoegen. Voer eventuele opmerkingen in die u samen met het bestand wilt indienen. Klik op Verzenden.
- Bij sommige opdrachten kunt u kiezen tussen Indienen van bestand of Indienen van tekst. U kunt uw opdrachtbestand uploaden, uw opdracht rechtstreeks in het veld Tekst indienen typen of een bestand indienen en extra informatie toevoegen in het veld Tekst indienen.
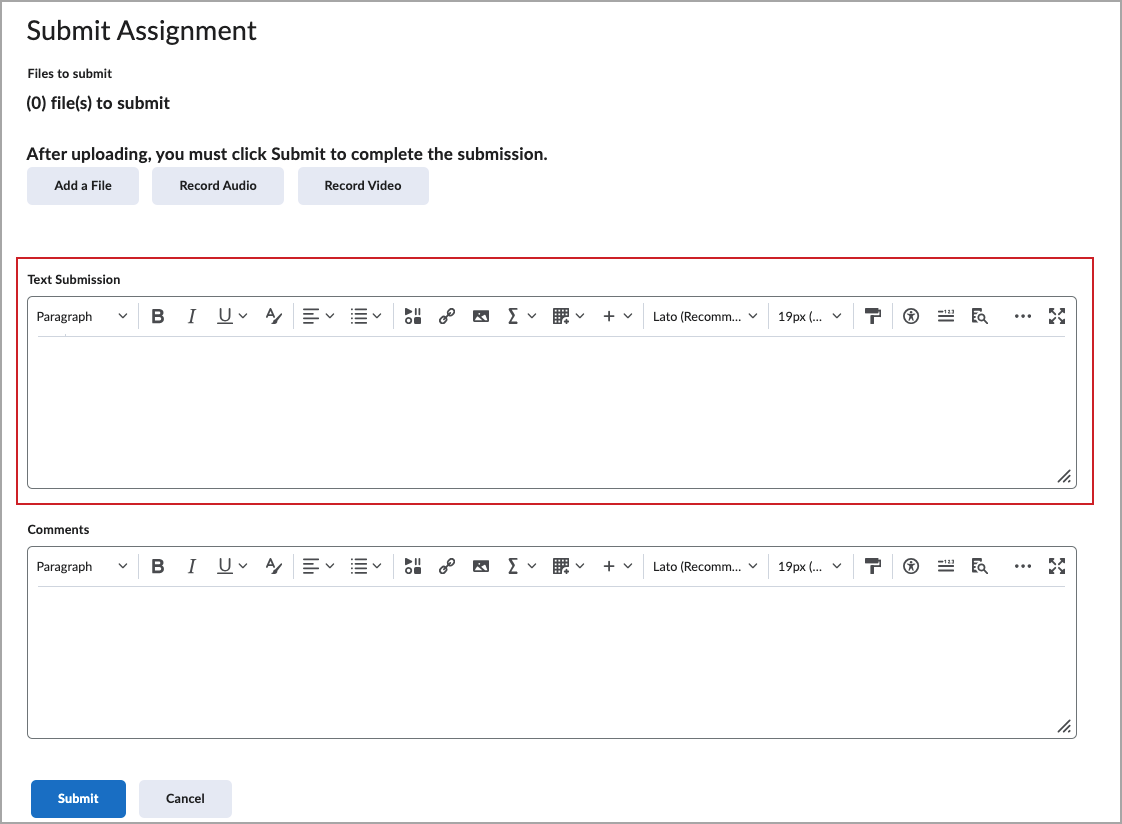
- U kunt Audio opnemen selecteren om feedback toe te voegen. Wanneer u klaar bent met een opname, klikt u op Toevoegen. Voer eventuele opmerkingen in die u samen met het bestand wilt indienen. Klik op Verzenden.
Indien uw docent feedback voor e-rater®-grammatica heeft ingeschakeld en u feedback over de grammatica van uw opdracht wilt bekijken, klik dan op de pagina Indieningsgeschiedenis op de koppeling Feedback over e-rater®-grammatica weergeven in de kolom Inline feedback.- Als uw opdracht meerdere indieningen toestaat, kunt u eventuele grammatica-feedback opnemen en uw opdracht opnieuw indienen.

|
Opmerkingen:
- Als Turnitin is ingeschakeld voor de opdracht, wordt het bestand bij de indiening vooraf gevalideerd om te garanderen dat het bestand binnen de vereisten voor het bestandstype en de grootte van Turnitin valt.
- Als u namens een groep verzendt, wordt de indiening weergegeven voor alle leden van de groep. Eventuele feedback is eveneens zichtbaar voor alle groepsleden.
- Als Online beoordeling of Vergelijkingsrapport is ingeschakeld, kunt u uw indienings-ID bekijken op de pagina Indieningsgeschiedenis.
- Afhankelijk van uw cursusinstellingen kunt u mogelijk alle rubrics bekijken die worden gebruikt om uw werk direct op de indieningspagina te evalueren.
- Neem contact op met uw docent als u uw postvak voor opdrachten wilt vinden of niet kunt openen.
- Neem contact op met uw docent als u vragen hebt over het voltooien van uw opdracht.
|
Een opdracht indienen met de nieuwe inhoudservaring
U kunt opdrachten rechtstreeks in Inhoud indienen zonder naar andere cursustools te navigeren.
Een opdracht indienen met de nieuwe inhoudservaring
- Ga naar Inhoud.
- Klik op uw module en klik vervolgens op uw opdracht.
- Voeg in het gedeelte Mijn werk een bestand toe vanaf uw toestel of persoonlijke schijf.
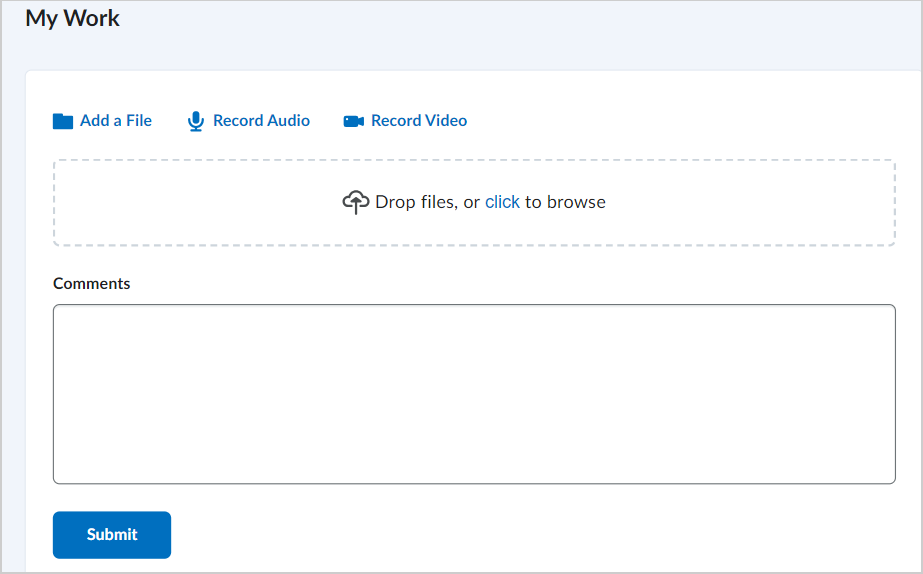
- Voeg in het gedeelte Opmerkingen aanvullende informatie toe voor uw docent.
- Klik op Verzenden.
Uw sollicitatie wordt weergegeven in het gedeelte Mijn werk van uw opdrachtmodule. U kunt dit gedeelte op elk gewenst moment opnieuw bekijken om uw opdracht weer te geven.
Een opdracht weergeven
Klik in de tool Opdrachten op de opdracht waarvoor u iets wilt indienen.
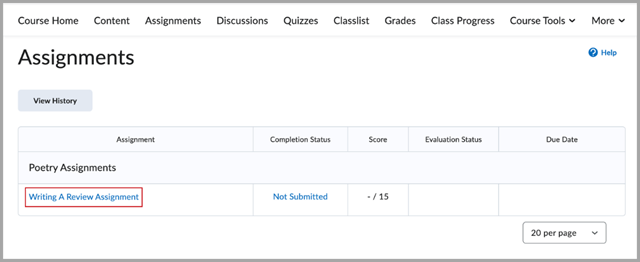
Afbeelding: De tool Opdrachten met een lijst met opdrachten.
Tekst indienen
- Typ uw opdracht rechtstreeks in het veld Tekst indienen.
- Wanneer u klaar bent met uw schriftelijke respons, klikt u op Indienen.
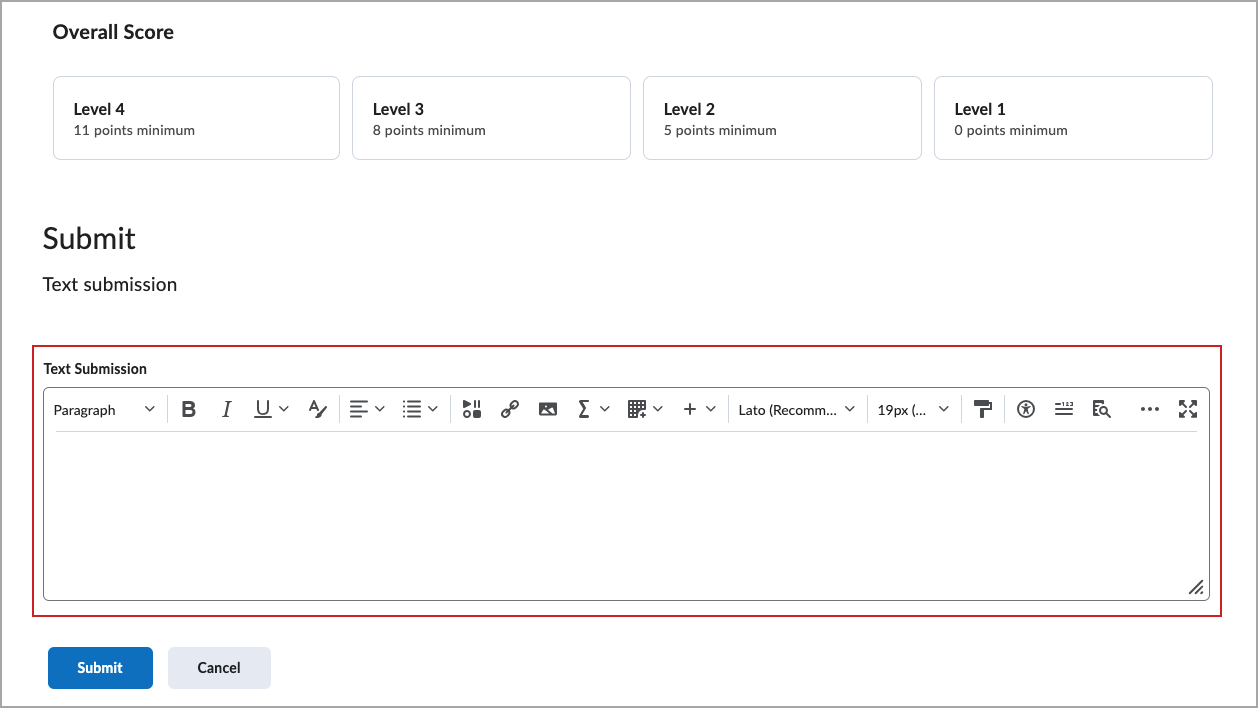
Een bestand indienen
- Als u naar het bestand wilt bladeren dat u wilt indienen, klikt u op Een bestand toevoegen. U kunt bestanden bijvoegen vanaf uw lokale computer of opslagapparaat, een persoonlijke kluis, een groepskluis of Brightspace® Portfolio.
- Voer eventuele opmerkingen in die u samen met het bestand wilt indienen.
- Klik op Indienen.
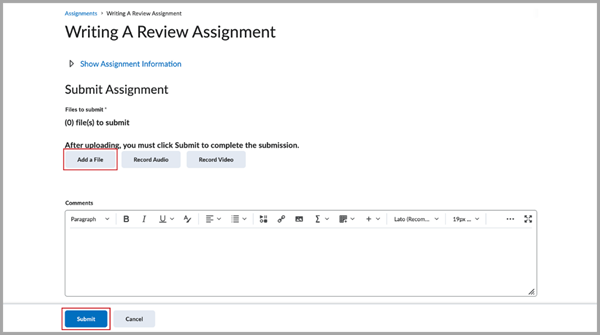
Afbeelding: Klik op Een bestand toevoegen om een bestand op uw toestel te selecteren. Klik vervolgens op Indienen.
Audio- of videomateriaal indienen
- Klik op Audio opnemen of Video opnemen.

|
Opmerking: geef uw browser toegang tot uw microfoon en webcam. |
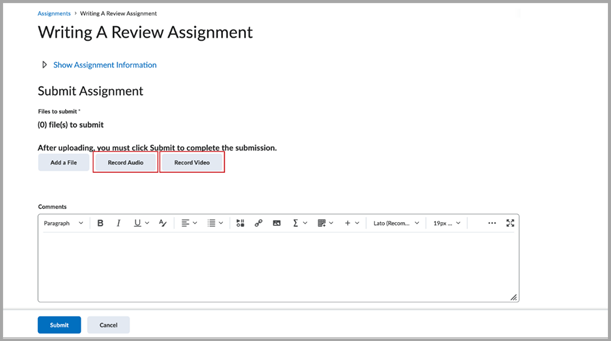
Afbeelding: Klik op Audio opnemen of Video opnemen om media-inhoud te maken.
- Als u een audio- of videobestand van uw toestel wilt uploaden, klikt u op Bestand uploaden > Bestand kiezen.
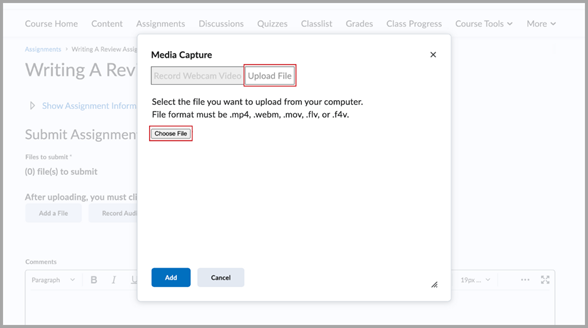
Afbeelding: Klik op Bestand kiezen om een bestand op uw toestel te selecteren. Klik vervolgens op Bestand uploaden.
- Klik op Toevoegen.
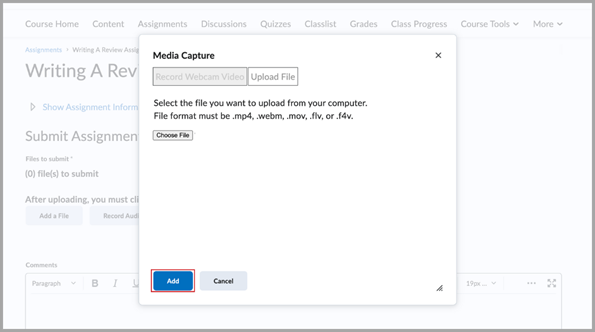
Afbeelding: Klik op Toevoegen om het bestand in uw indiening op te nemen.
- Geef een Titel, Beschrijving en Audiotaal voor de opname op. Schakel het selectievakje Automatisch bijschriften van audio genereren in om bijschriften voor uw opname in te schakelen.
- Klik op Toevoegen.
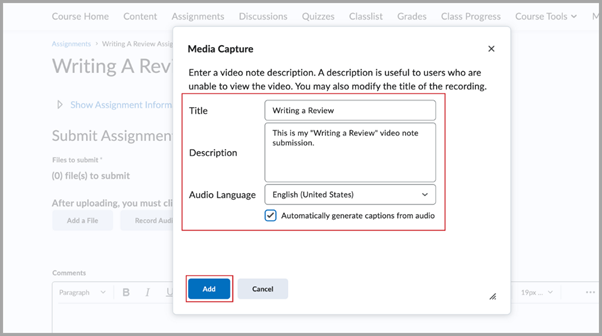
Afbeelding: Voer de details van uw indiening in de velden Titel, Beschrijving en Audiotaal in.
- Voer eventuele opmerkingen in die u samen met de opname of het bestand wilt indienen.
- Klik op Indienen.
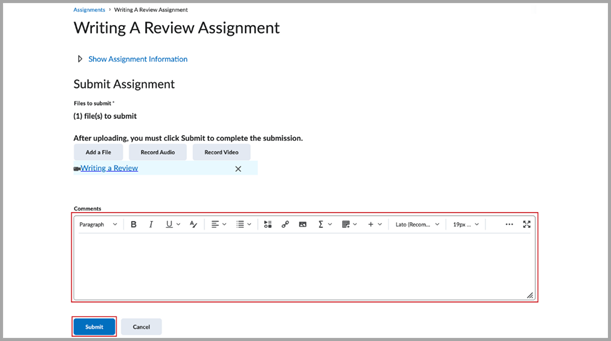
Figuur: Voer eventuele aanvullende gegevens voor uw opdracht in het gedeelte Opmerkingen in en klik op Indienen.

|
Opmerkingen:
- Neem contact op met uw docent als u een opdracht wilt bewerken of verwijderen nadat u deze hebt ingediend.
- Indien uw docent feedback voor e-rater®-grammatica heeft ingeschakeld en u feedback over de grammatica van uw opdracht wilt bekijken, klik dan op de pagina Indieningsgeschiedenis op de koppeling Feedback over e-rater®-grammatica weergeven in de kolom Inline feedback. Als uw opdracht meerdere indieningen toestaat, kunt u eventuele grammatica-feedback opnemen en uw opdracht opnieuw indienen.
- Als Turnitin is ingeschakeld voor de opdracht, wordt het bestand bij de indiening vooraf gevalideerd om te garanderen dat het bestand binnen de vereisten voor het bestandstype en de grootte van Turnitin valt.
- Als Online beoordeling of Vergelijkingsrapport is ingeschakeld, kunt u uw Indienings-id bekijken op de pagina Indieningsgeschiedenis.
- Afhankelijk van uw cursusinstellingen kunt u mogelijk alle rubrics bekijken die worden gebruikt om uw werk direct op de indieningspagina te evalueren.
|
Een opdrachtindiening bewerken of verwijderen
Als een bestand eenmaal is verzonden naar een opdrachtmap, kunt u het bestand niet meer verwijderen. Als u echter over de machtiging beschikt om een bestand opnieuw in te dienen, dien het bestand dan opnieuw in en zorg ervoor dat u ook contact opneemt met uw docent om hen te laten weten dat u dit hebt gedaan.
Een opdrachtindiening opnieuw indienen
- Navigeer naar de tool Opdrachten in uw cursus.
- Klik op de opdrachtmap waarin u een ingediend bestand wilt bewerken of verwijderen.
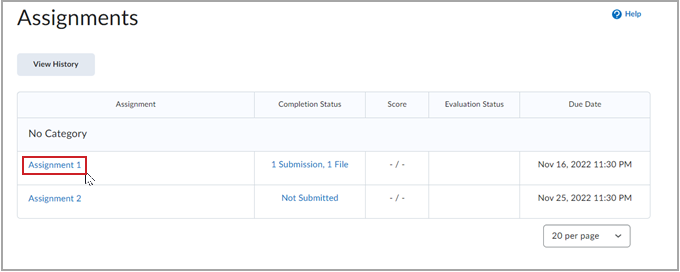
Afbeelding: Opdrachtmap met een bestaande indiening.
- Klik op Een bestand toevoegen om een ander bestand aan de opdrachtmap toe te voegen.
- Voer eventuele opmerkingen in die u samen met dit nieuwe bestand wilt indienen.
- Klik op Verzenden.
- Neem rechtstreeks contact op met uw docent om hen te informeren dat u het bestand opnieuw hebt ingediend.
Als u niet over de mogelijkheid beschikt om een bestand opnieuw in te dienen, neem dan contact op met uw docent en laat hem/haar weten dat u een bestand voor de betreffende opdracht opnieuw wilt indienen.
Problemen met opdrachten oplossen
U kunt soms een probleem ondervinden bij het uploaden van uw opdrachtbestand. In dit gedeelte vindt u de fouten die u kunt tegenkomen bij het uploaden van uw opdracht en oplossingen.
De opdracht kan niet worden ingediend of opnieuw worden ingediend
Er zijn meerdere redenen waarom u mogelijk geen opdracht kunt indienen. U kunt een opdracht mogelijk niet indienen om de volgende redenen:
- De einddatum is verstreken en uw docent heeft late indieningen uitgeschakeld.
- De toegang voor uw opdracht is beperkt. Dit kan zijn omdat uw docent de opdracht alleen beschikbaar heeft gemaakt voor een specifieke begin- en einddatum of dat u andere cursusactiviteiten moet voltooien, zoals een test doen of inhoud bekijken, voordat u uw opdracht kunt indienen.
- Uw docent heeft de zichtbaarheid van de opdracht uitgeschakeld en verborgen gemaakt voor studenten.
- U uploadt het verkeerde bestandstype of er ontbreken specifieke gegevens voor uw opdracht. Raadpleeg de laatste gedeelten van dit onderwerp voor meer informatie over opdracht- en uploadfouten.
- Uw docent heeft slechts één indiening voor de opdracht toegestaan, dus u kunt uw opdracht niet opnieuw indienen.
- U hebt speciale toegang nodig om de opdracht in te dienen.
Indien u uw opdracht niet (opnieuw) kunt indienen, neem dan contact op met uw docent en vraag hem of haar de noodzakelijke stappen te nemen om toe te staan dat de opdracht mag worden ingediend.
Opdracht is niet beschikbaar of kan opdracht niet vinden
Opdrachten hebben vaak begin- en einddatums die bepalen wanneer een opdracht beschikbaar of zichtbaar is. docenten kunnen ook bepalen of een opdracht al dan niet zichtbaar is voor studenten wanneer zij de opdracht maken. Als u uw opdracht moet kunnen openen en bekijken, maar u deze niet kunt zien, neem dan contact op met uw docent en vraag hem of haar om de opdracht beschikbaar te maken.
Als u problemen ondervindt bij het vinden van uw opdracht, opent u de module die betrekking heeft op uw opdracht in de inhoudstool. Als u de opdracht nog steeds niet kunt vinden, navigeert u naar de tool Opdrachten en zoekt u naar de naam van uw opdracht. Als uw opdracht niet beschikbaar is in de tool Opdrachten en dit wel zo hoort te zijn, neem dan contact op met uw docent.
Fout: Veld is verplicht. Selecteer minimaal één bestand om te uploaden.
U ontvangt dit foutbericht wanneer u op Toevoegen klikt voordat uw bestand volledig is geüpload.
Om dit op te lossen, wacht u tot de groene laadbalk van uw bestandsnaam is geladen en klikt u op Toevoegen.
Fout: Deze bestandsextensie is niet toegestaan.
Wanneer u een bestandsindiening probeert te uploaden voor een opdracht met een type bestandsextensie dat door de docent is beperkt, dan verschijnt er een foutbericht.
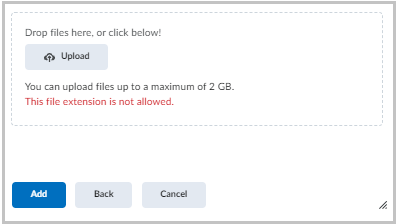
Afbeelding: Een waarschuwingsbericht dat aangeeft dat een beperkt bestand niet kan worden geüpload.
Om dit op te lossen, controleert u voordat u een bestand uploadt de toegestane bestandstypen in het dialoogvenster Opdracht indienen en uploadt u alleen het toegestane bestandstype.
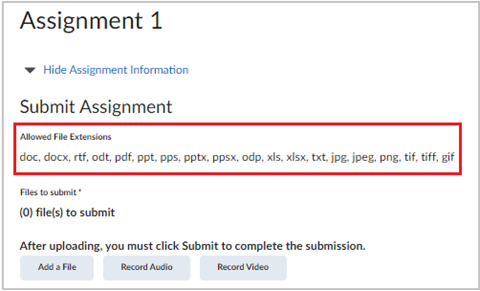
Afbeelding: Dien een opdrachtsbestand in van het type dat wordt vermeld in de sectie Toegestane bestandsextensies.
Fout: Kan uw bestand helaas niet uploaden.
Dit foutbericht kan worden veroorzaakt door een ongeldige bestandsnaam, netwerkproblemen of als het bestand dat wordt geüpload, de uploadlimiet overschrijdt.
Controleer het volgende om dit probleem op te lossen:
Bestandsnaam. Uw bestand wordt niet geüpload in de volgende gevallen:
- De bestandsnaam bevat ongeldige tekens. De bestandsnaam mag geen ongeldige tekens bevatten. Wijzig de naam van het bestand en probeer het opnieuw te uploaden. Enkele voorbeelden van ongeldige tekens zijn: \ / : *? " < > | ~ # % & + { } -
- De bestandsnaam is te lang. We raden u aan de bestandsnaam niet langer dan 120 tekens te laten zijn.
Bestandsgrootte. De functie Bestand uploaden in Brightspace ondersteunt maximaal 2 GB per bestand, afhankelijk van de instellingen van uw organisatie.
De bestandsgrootte verkleinen
- Als uw bestand afbeeldingen bevat, kunt u de resolutie of grootte van de afbeeldingen verlagen.
- Als uw bestand veel pagina's bevat, kunt u proberen het in twee bestanden op te splitsen. In een presentatie kunt u bijvoorbeeld één bestand maken voor dia's 1-5 en één bestand voor dia's 6-10.
Internetverbinding
De bestandsuploader in Brightspace uploadt bestanden in blokken van 10 MB. Als het uploaden van één blok van 10 MB langer dan twee minuten duurt, wordt het uploadproces uitgeschakeld en wordt het uploaden van uw bestand niet voortgezet.
Uw uploadsnelheid is afhankelijk van uw internetverbinding.
- Upload bestanden altijd via een bekabelde internetverbinding in plaats van draadloos, indien mogelijk.
- Als u toegang hebt tot een sneller netwerk, kunt u uploaden vanaf dit netwerk (bijvoorbeeld Thuis, op de campus).
De snelheid van uw internetverbinding controleren
Ga naar een internetsnelheidstestsite en test uw i=internetsnelheid.
Uw uploadsnelheid bepaalt hoe snel uw bestanden worden geüpload. Naast de totale grootte van uw bestand duurt het uploaden van een groter bestand langer. Hoewel er geen minimale internetverbindingssnelheid nodig is om Brightspace te gebruiken, geldt dat hoe hoger uw uploadsneller is, hoe sneller uw bestanden worden geüpload.
Upload het juiste bestand
Wanneer u een bestand opslaat in Microsoft Office, zoals een bestand met de naam opdracht.docx, kunt u twee bestanden op uw computer vinden: opdracht.docx en ~$opdracht.docx.
Dit komt doordat Office zowel een tijdelijk bestand als een documentbestand maakt, waarbij het tijdelijke bestand begint met ~$. Zorg ervoor dat u het werkelijke document uploadt in plaats van het tijdelijke bestand, omdat het tijdelijke bestand niet kan worden geopend en geen gegevens bevat.
Fout: Quicklink niet beschikbaar
Deze fout kan optreden wanneer u op de koppeling van de opdrachtindieningsmap klikt vanuit de inhoudstool of in een aankondigingsbericht.
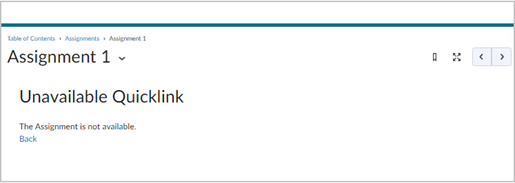
De oorzaak van deze fout is dat de opdrachtmap niet zichtbaar is op de pagina Opdrachten, omdat deze verborgen is, een releasevoorwaarde heeft of niet bestaat. Als de opdracht zichtbaar is maar grijs wordt weergegeven, is de opdracht nog niet geopend of al gesloten.
Neem contact op met uw docent voor verdere hulp bij het openen van de map Opdrachtindiening als dit het geval is.
Browserproblemen
U kunt een probleem tegenkomen bij het uploaden van uw opdracht wanneer de pagina niet goed wordt geladen, de opdrachtpagina leeg is of de pagina niet reageert.
In dat geval raden we u aan een ondersteunde webbrowser te gebruiken. Als de browser wordt ondersteund, zorg er dan voor dat deze is bijgewerkt.
Lees meer over het bijwerken van:
Als het bijwerken van uw browser niet werkt, gebruik dan een andere ondersteunde browser, start uw computer opnieuw op of wis de browsergeschiedenis, cache en cookies.

|
Opmerking: Als u uw browsergeschiedenis, cache en cookies wist, worden uw browsegeschiedenis, cache en opgeslagen cookies permanent verwijderd. |
Feedback zoeken en bekijken
Tip: u kunt ook feedback over de opdracht bekijken vanuit Voortgang gebruiker en Scores.
Feedback bekijken in Opdrachten:
- Klik op de navigatiebalk op Opdrachten.
- Zoek op de pagina Opdrachten uw opdracht en klik op Ongelezen in de kolom Evaluatiestatus.
- Op de pagina Feedback weergeven kunt u de feedback over uw indiening, de rubric-evaluatie en de score bekijken.
- Indien uw docent geannoteerde feedback aan de opdracht heeft toegevoegd, klik dan op Inline-feedback weergeven. De annotatieweergave wordt geopend in een nieuw tabblad, waarin feedback met aantekeningen wordt weergegeven met behulp van markeringen, vrije tekeningen, vormen en bijbehorende opmerkingen.
- Als u de geannoteerde opdracht als PDF wilt downloaden, klikt u op Downloaden.
- Wanneer u klaar bent met het bekijken van feedback, gaat u terug naar de pagina Feedback weergeven en klikt u op Klaar.
Rapporten van externe cursustools bekijken
Als uw instructeur externe leerhulpmiddelen heeft geïntegreerd om de originaliteit of grammatica van opdrachtindieningen in uw cursus te evalueren, kunt u de rapporten van deze tools bekijken nadat u de opdracht hebt verzonden. Rapporten van geïntegreerde externe tools zijn alleen beschikbaar voor individuele opdrachtindieningen (geen groepsopdrachten) en alleen voor het indienen van tekst en bestanden. Als voor de tool een Licentieovereenkomst voor eindgebruikers moet worden geaccepteerd voordat indieningen worden verwerkt en u deze niet hebt geaccepteerd, is uw rapport mogelijk niet beschikbaar.
Rapporten van externe cursustools bekijken:
- Klik op de navigatiebalk op Opdrachten.
- Voer op de pagina Opdrachten een van de volgende handelingen uit:
- Klik op de koppeling naar uw indiening in de kolom Voltooiingstatus. Hiermee wordt de pagina Indieningsgeschiedenis geopend.
- Klik op Ongelezen in de kolom Evaluatiestatus. Hiermee wordt de pagina Feedback weergeven geopend.
- Klik op Weergeven in de kolom Externe toolresultaten.
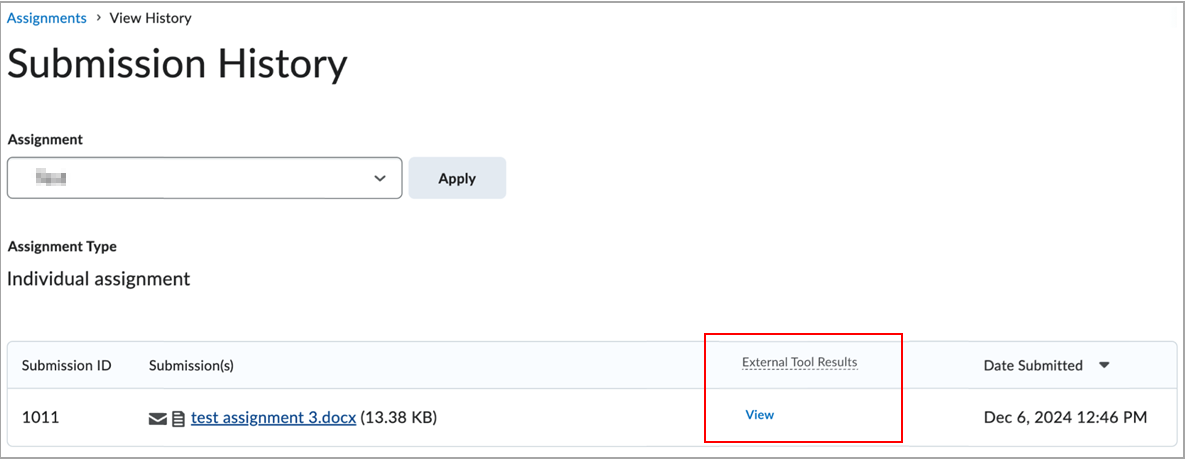
- Bekijk het rapport dat wordt geopend in het pop-upvenster Externe toolresultaten voor [uw naam].
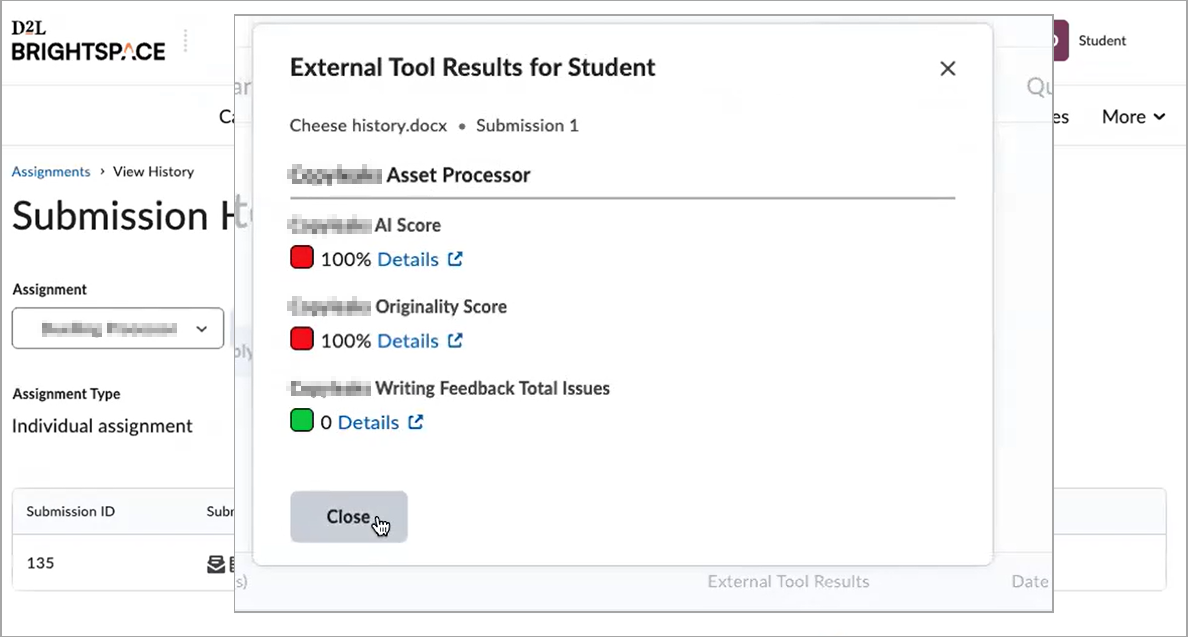
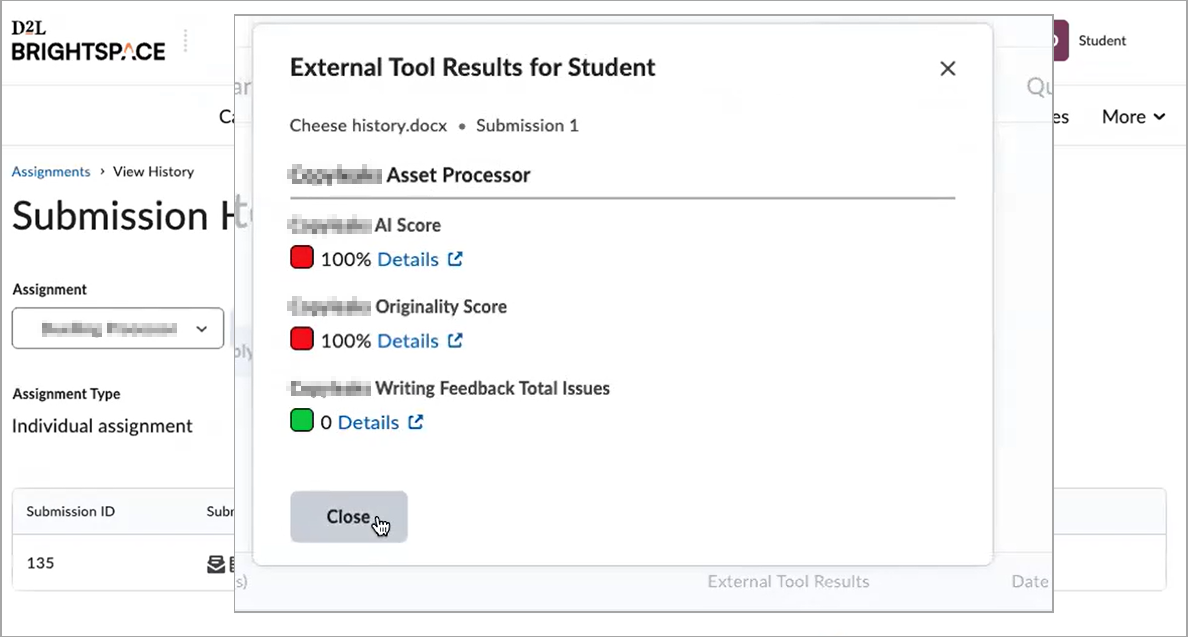
- Klik op Details om een gedetailleerder rapport in een nieuw tabblad te openen en te bekijken.
- Wanneer u klaar bent met het bekijken van het rapport, klikt u op Sluiten in het pop-upvenster Externe toolresultaten voor [uw naam].
Video: Een opdrachtindiening verzenden en bevestigen
Turnitin-vergelijkingsrapporten bekijken
U kunt Vergelijkingsrapporten weergeven vanaf de pagina Indieningen. Wanneer er een rapport beschikbaar is, verandert de status van In voortgang in een bepaald percentage. Dit geeft het niveau van de overeenkomende inhoud aan.

Afbeelding: het Vergelijkingsrapport voor een opdracht.
Een lager percentage geeft aan dat de inhoud waarschijnlijk origineel is en niet is gekopieerd. Een hoger percentage geeft aan dat de inhoud waarschijnlijk niet origineel is en uit een andere bron is gekopieerd.
De percentages worden weergegeven in specifieke kleuren:
- Blauw >= 0 en < 20%
- Groen >= 20 en < 40%
- Geel >= 40 en < 60%
- Oranje >= 60 en < 80%
- Rood >= 80 en <= 100%
Klik op het gekleurde gedeelte naast het percentage om het gekoppelde Vergelijkingsrapport weer te geven. Het Vergelijkingsrapport bestaat uit twee vensters. In het rechtervenster worden alle overeenkomende bronnen weergegeven, inclusief het percentage tekst dat overeenkomt en een koppeling naar de online inhoud. In het linkerdeelvenster wordt de tekst van de indiening met gekleurde markeringen weergegeven om de aandacht te vestigen op de overeenkomende inhoud.
Probleemoplossing: Ik zie bij een opdrachtinzending een pictogram met de melding "Er kon geen similariteitsrapport worden gegenereerd voor dit bestand".
Als er geen andere details in de berichttekst van het pictogram staan, die bijvoorbeeld aangeven dat het bestand niet wordt ondersteund of onvoldoende tekst bevat, duidt de algemene fout op een probleem met het overbrengen van het bestand naar de Turnitin-server. Neem voor hulp bij het oplossen van problemen contact op met uw instructeur om contact op te nemen met D2L® Support.