Met de e-mailtool kunt u e-mail verzenden vanuit Brightspace®. Ook kunt u ontvangen e-mail ordenen met behulp van mappen, en e-mailadressen opslaan met behulp van het adresboek.
Anderen e-mailen met de e-mailtool
- Klik op de startpagina van uw organisatie of cursus op het pictogram Berichtwaarschuwingen (enveloppictogram) en klik vervolgens op E-mail.
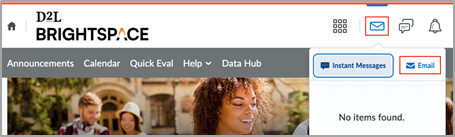
- Voer een van de volgende handelingen uit om uw e-mailontvangers te selecteren:
- Voer hun namen in het veld Aan in.
- Klik op Adresboek en selecteer de namen handmatig.
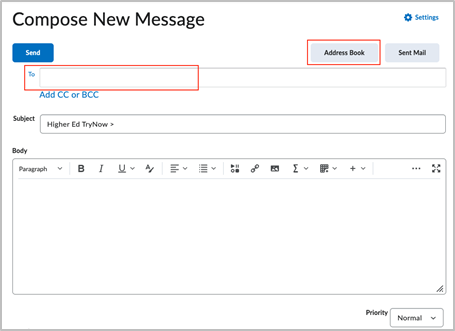
 | Opmerking: Het maximale aantal ontvangers in de velden Aan en CC bedraagt 200. Het maximale aantal ontvangers in het veld BCC bedraagt 3000. |
- Werk het veld Onderwerp bij.
- Voeg uw inhoud toe aan het veld Tekst, inclusief afbeeldingen, koppelingen of media. U kunt ook bestanden toevoegen in het gebied Bijlagen.
- Uploaden: Voeg een bestand of andere media van uw apparaat toe.
- Bestaande kiezen: Voeg een bestand toe uit uw Brightspace®-account of andere accounts zoals OneDrive en Google Drive.
- Opnemen: Neem video- of audio-inhoud op.
- Klik op Verzenden.
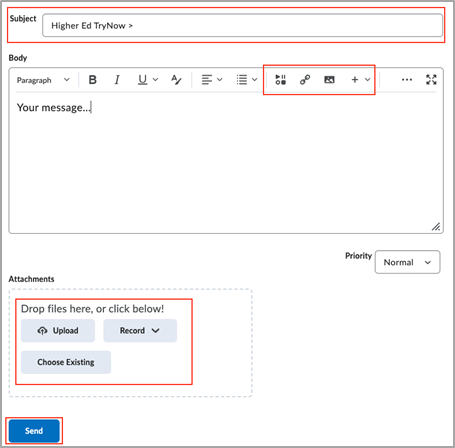
 | Opmerking: Als uw e-mail 100 of meer ontvangers heeft, verwerkt Brightspace® de e-mail als achtergrondtaak. U kunt Brightspace® blijven gebruiken terwijl uw e-mail wordt verzonden. De status van uw e-mail wordt weergegeven in de map Verzonden e-mail van de tool E-mail. |
Een e-mailhandtekening toevoegen en bewerken
Voeg een e-mailhandtekening toe aan uw e-mails om ervoor te zorgen dat elk bericht persoonlijk en consistent is.
Een e-mailhandtekening toevoegen
- Klik op de startpagina van uw organisatie of cursus op het pictogram Berichtwaarschuwingen (het enveloppictogram) en klik vervolgens op E-mail.
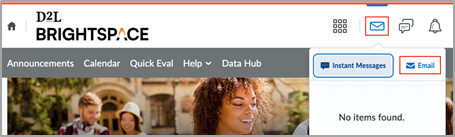
- Klik op de pagina Nieuw bericht opstellen op Instellingen.
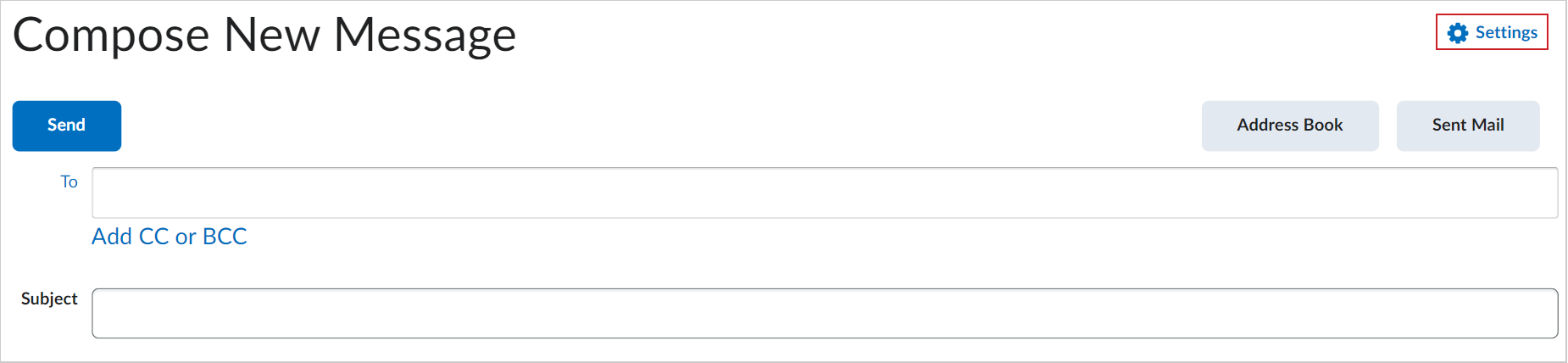
- Maak op de pagina E-mailinstellingen in het veld E-mailhandtekening uw handtekening met behulp van Brightspace® Editor.
 | Opmerking: Het veld E-mailhandtekening mag maximaal 65.535 tekens bevatten. |
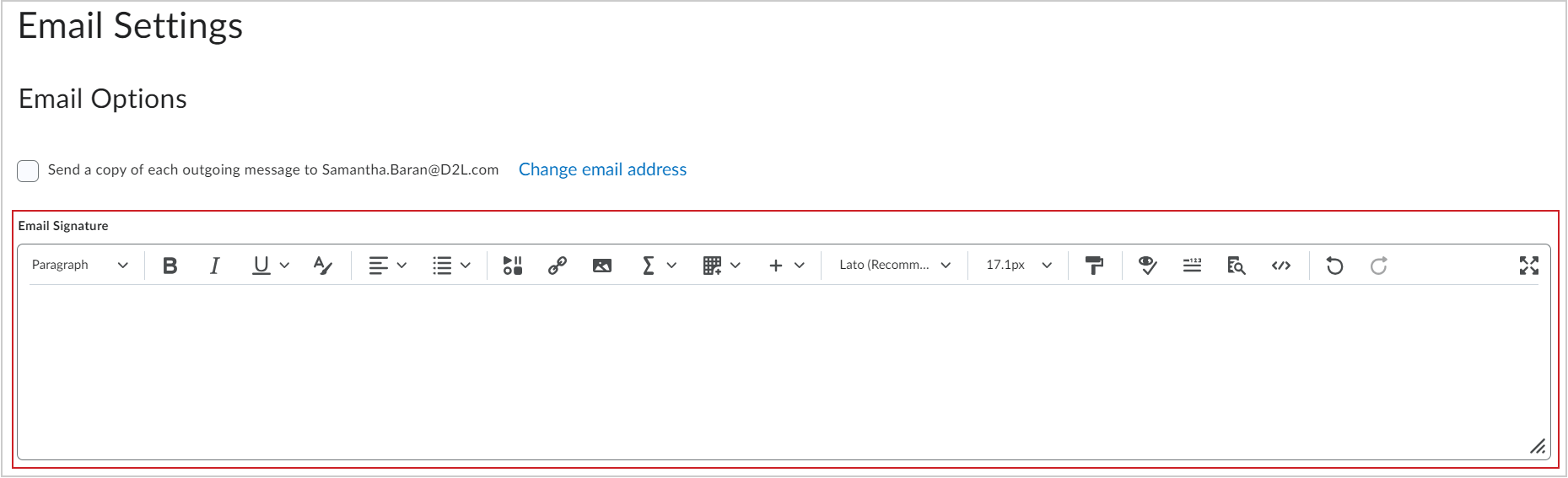
- Klik op Opslaan.
U hebt uw e-mailhandtekening gemaakt en toegevoegd. Uw handtekening wordt onder aan het veld weergegeven wanneer u een nieuw bericht opstelt.
Een e-mailhandtekening bewerken
- Klik op de startpagina van uw organisatie of cursus op het pictogram Berichtwaarschuwingen en klik vervolgens op E-mail.
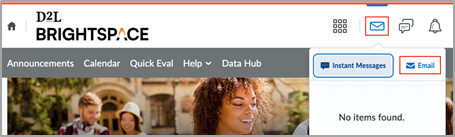
- Klik op de pagina Nieuw bericht opstellen op Instellingen.
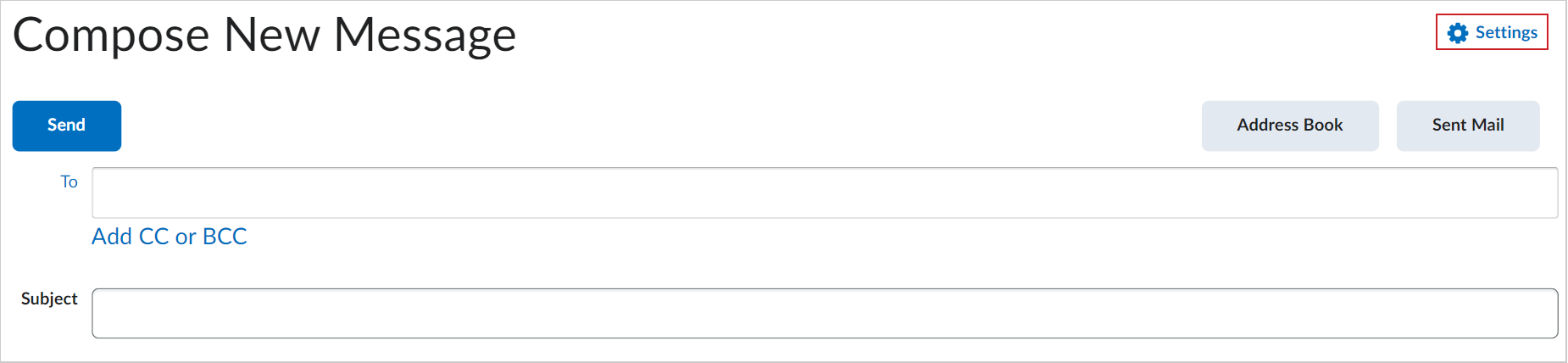
- Wijzig op de pagina E-mailinstellingen in het veld E-mailhandtekening uw handtekening met behulp van Brightspace® Editor.
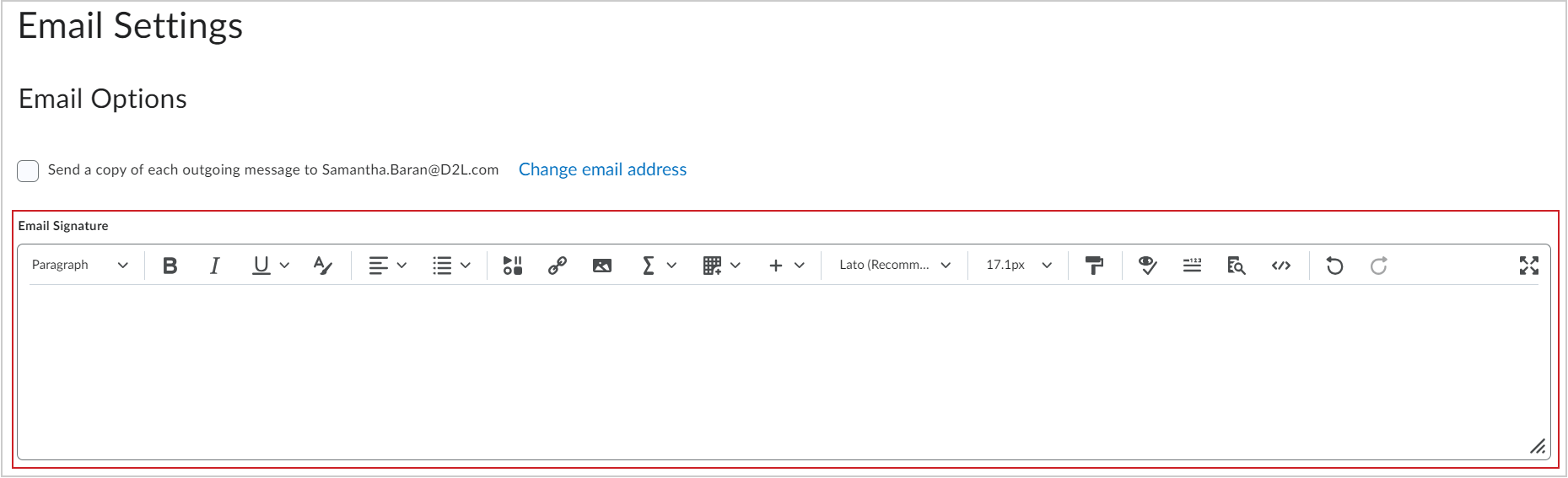
- Klik op Opslaan.
U hebt uw e-mailhandtekening bewerkt.
Uitschrijven voor Brightspace®-meldingse-mails
Als uw organisatie de koppeling Uitschrijven in meldingse-mails heeft ingeschakeld, kunt u het ontvangen van meldingen voor directe e-mails en samenvattingen stoppen zonder u eerst te moeten aanmelden bij Brightspace®.
U kunt zich als volgt uitschrijven voor meldingse-mails:
- Open een e-mailmelding van Brightspace®.
- Klik op de koppeling Uitschrijven onderaan het bericht.
- Klik op de bevestigingspagina Uitschrijven voor alle meldingen op Bevestigen.
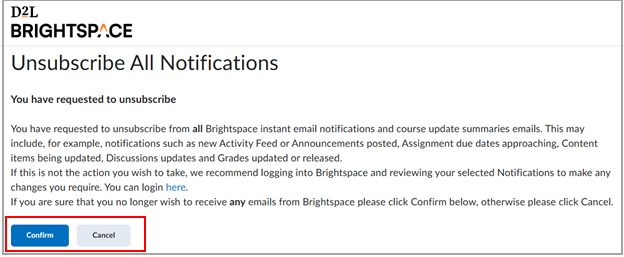
U hebt zich uitgeschreven voor Brightspace® meldingse-mails.

|
Opmerking: als u zich per ongeluk uitschrijft, moet u zich aanmelden bij Brightspace® en uw meldingsinstellingen handmatig instellen om e-mailmeldingen te hervatten. |
Veelgestelde vragen
Hoe neem ik contact op met mijn docent of hoe zoek ik de e-mail van mijn docent?
Als u contact wilt opnemen met uw docent, stuur hem of haar dan een e-mail met behulp van de tool E-mail in Brightspace®. U vindt het e-mailadres van de docent in:
- Uw cursussyllabus. Deze is mogelijk in de Inhoudstool gepubliceerd.
- De tool Groepslijst als u de bijbehorende machtiging hebt om deze te openen.
Voor welke problemen moet ik contact opnemen met mijn docent?
- Verlenging voor opdrachten, tests, discussies en examens.
- Aanvragen voor extra testpogingen en technische problemen tijdens een test.
- Specifieke details of vragen over cursusmateriaal, bijvoorbeeld instructies.
- Vragen over scores voor evaluaties zoals opdrachten en discussies.
Ik kan me niet aanmelden bij het e-mailportaal van mijn school (niet Brightspace®). Wat moet ik doen?
Als u zich niet kunt aanmelden bij het e-mailportaal van uw school, neem dan contact op met de Helpdesk van uw school.
Waarom worden er maar een paar e-mails in mijn Postvak IN weergegeven?
Als u weet dat u meer e-mails hebt ontvangen dan de e-mails die op de pagina worden weergegeven:
- Controleer of er geen filter voor de e-mailberichten is ingesteld. Selecteer in de lijst Filteren op de optie Alle berichten.
- U hebt mogelijk meerdere pagina's voor uw e-mail. Zorg ervoor dat u op alle pagina's kijkt en het aantal e-mails uitbreidt dat op elke pagina wordt weergegeven.
Ik krijg de foutmelding Niet geautoriseerd als ik mijn e-mail probeer te openen. Wat moet ik doen?
Klik op de startpagina van uw organisatie of cursus op uw Berichtwaarschuwingen (enveloppictogram). Als u het bericht Voltooi de volgende tests voordat meldingen worden ingeschakeld: {Quiz name} ziet, kunt u uw e-mail openen nadat de test die in het bericht wordt gemeld, is beëindigd. Tijdens de test wordt uw e-mailtoegang uitgeschakeld door uw docent.
Ik heb geen toegang tot mijn Postvak in. Ik kan alleen e-mails verzenden.
Uw school heeft ingeschakeld dat u alleen e-mails kunt verzenden. U kunt geen e-mails ontvangen in Brightspace®.
E-mails naar uw externe e-mailaccount kopiëren
U kunt de tool E-mail instellen om een kopie te verzenden van alle e-mails die u naar uw externe e-mailadres verzendt. Hiervoor moet u uw externe e-mailadres valideren.
Als u nog geen extern e-mailadres voor uw account hebt geconfigureerd, raadpleegt u Uw accountinstellingen wijzigen.

|
Opmerking: Een externe e-mail wordt als een e-mail buiten Brightspace® beschouwd, ongeacht of deze zich binnen het domein van uw instelling bevindt of niet.
|
Kopieën van e-mails naar uw externe e-mailadres kopiëren
- Doe één van de volgende dingen:
- Klik op uw gebruikersnaam en ga naar Accountinstellingen > E-mail.
- Klik op het pictogram Berichtwaarschuwingen (envelop) en ga naar E-mail > Instellingen.
- Schakel het selectievakje Een kopie van elk uitgaand bericht verzenden naar [extern e-mailadres] in en klik op Opslaan. Er wordt een bevestigingsmail verzonden naar uw externe e-mailadres.
![Het selectievakje Een kopie van elk uitgaand bericht verzenden naar [uw externe e-mailadres] op de pagina Accouninstellingen.](https://us.v-cdn.net/6036482/uploads/T6LMSRVE29X5/shield-9572-account-settings-option-en-us.png)
- Klik in uw Postvak IN voor externe e-mail op de koppeling E-mailadres bevestigen in uw validatiebericht.

|
Tip: Als u deze e-mail kwijt bent of anderszins niet kunt vinden, klikt u op de koppeling (Niet geverifieerd - Klik om de verificatie-e-mail opnieuw te verzenden). |
Uw externe e-mail is nu geverifieerd en alle verzonden e-mails in Brightspace® worden naar uw opgegeven e-mailadres gekopieerd.
Brightspace®-e-mails doorsturen naar een andere account
U kunt het doorsturen ook zo instellen dat alle e-mails die u in uw Postvak IN ontvangt, worden doorgestuurd naar een andere account naar keuze.
E-mails doorsturen
- Ga naar de tool E-mail.
- Klik op Instellingen (tandwielpictogram).
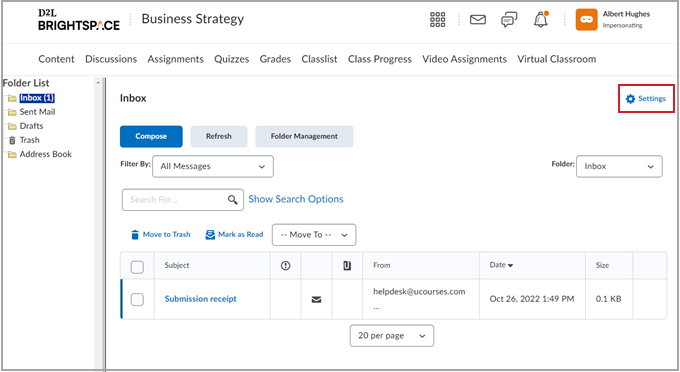
- Schakel onder Opties voor doorsturen het selectievakje Inkomende berichten doorsturen naar een alternatief e-mailaccount in.
- Voer het e-mailadres in waarnaar u uw Brightspace®-e-mails wilt doorsturen.
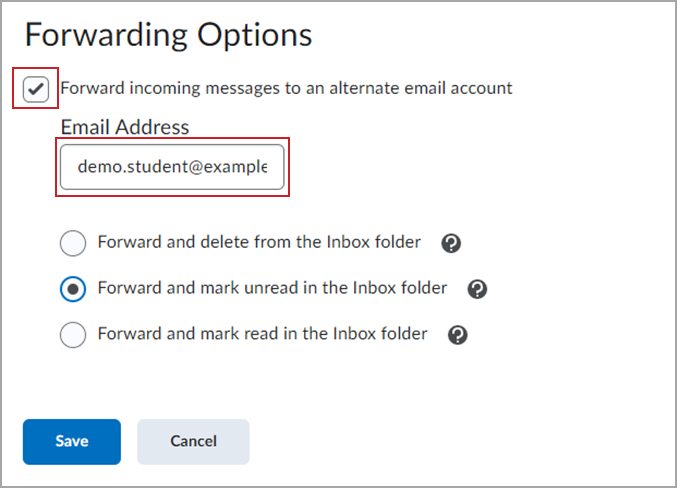
- Kies een van de volgende opties:
- Selecteer Doorsturen en verwijderen uit de map Postvak IN om alle e-mailberichten die naar uw account zijn verzonden door te sturen naar het opgegeven adres. De e-mails zullen niet langer toegankelijk zijn via Brightspace®.
- Selecteer Doorsturen en markeren als ongelezen in de map Postvak IN om alle e-mailberichten die naar uw account zijn verzonden door te sturen naar het opgegeven adres. De e-mail zal ook in uw Brightspace®-account staan en zal gemarkeerd zijn als ongelezen.
- Selecteer Doorsturen en markeren als gelezen in de map Postvak IN om alle e-mailberichten die naar uw account zijn verzonden door te sturen naar het opgegeven adres. De e-mail zal ook in uw Brightspace®-account staan en zal gemarkeerd zijn als gelezen.
- Klik op Opslaan. Doorstuuracties worden ingesteld en opgeslagen voor alle e-mails die u in uw Postvak IN ontvangt. Er wordt een bevestigingsbericht verzonden naar het e-mailadres voor doorsturen.
Klik in het Postvak IN van uw externe e-mail op de koppeling E-mailadres bevestigen in het validatiebericht.

|
Opmerking: Klik op de koppeling Niet geverifieerd - Klik om de verificatie-e-mail opnieuw te verzenden om indien nodig het bevestigingsbericht opnieuw te verzenden. |
Veelgestelde vragen
Hoe zie ik de e-mails die ik heb verzonden?
Uw verzonden e-mails bekijken
- Klik op de startpagina van de cursus op het pictogram Berichtwaarschuwingen en vervolgens op E-mail.
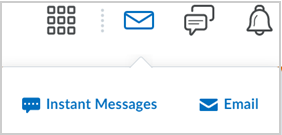
- Klik op Verzonden e-mail.
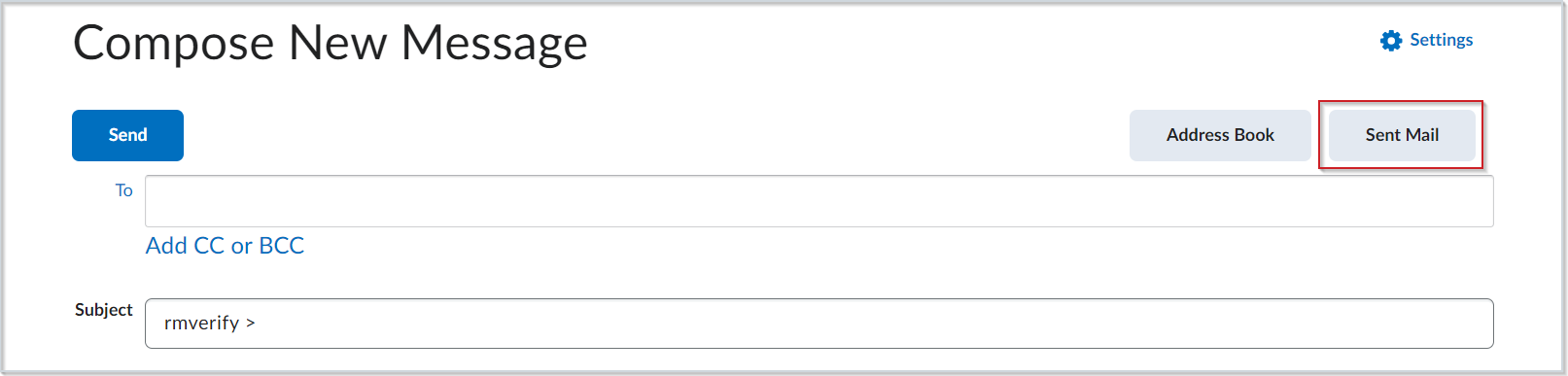
U kunt nu uw verzonden e-mails bekijken.