Neem contact op met uw docent om te vragen of de feedback kan worden bekeken.
Als uw docent u vertelt dat er feedback beschikbaar is voor de activiteit, kunt u de feedback vanuit de betreffende tool bekijken. Afhankelijk van hoe Brightspace® is geconfigureerd voor uw school, zijn er verschillende manieren waarop u feedback kunt bekijken: Discussies, Opdrachten, Testen en Scores.
Hoe rubrics zijn gerelateerd aan uw score
Rubrics worden gebruikt om uw prestaties te evalueren op cursusactiviteiten (opdrachten, discussies en testvragen met schriftelijke antwoorden), op basis van vooraf gedefinieerde prestatieniveaus en evaluatiecriteria. Ze helpen ervoor te zorgen dat activiteiten eerlijk en consistent worden geëvalueerd, en kunnen u in staat stellen de beoordelingscriteria te bekijken voordat u activiteiten indient.
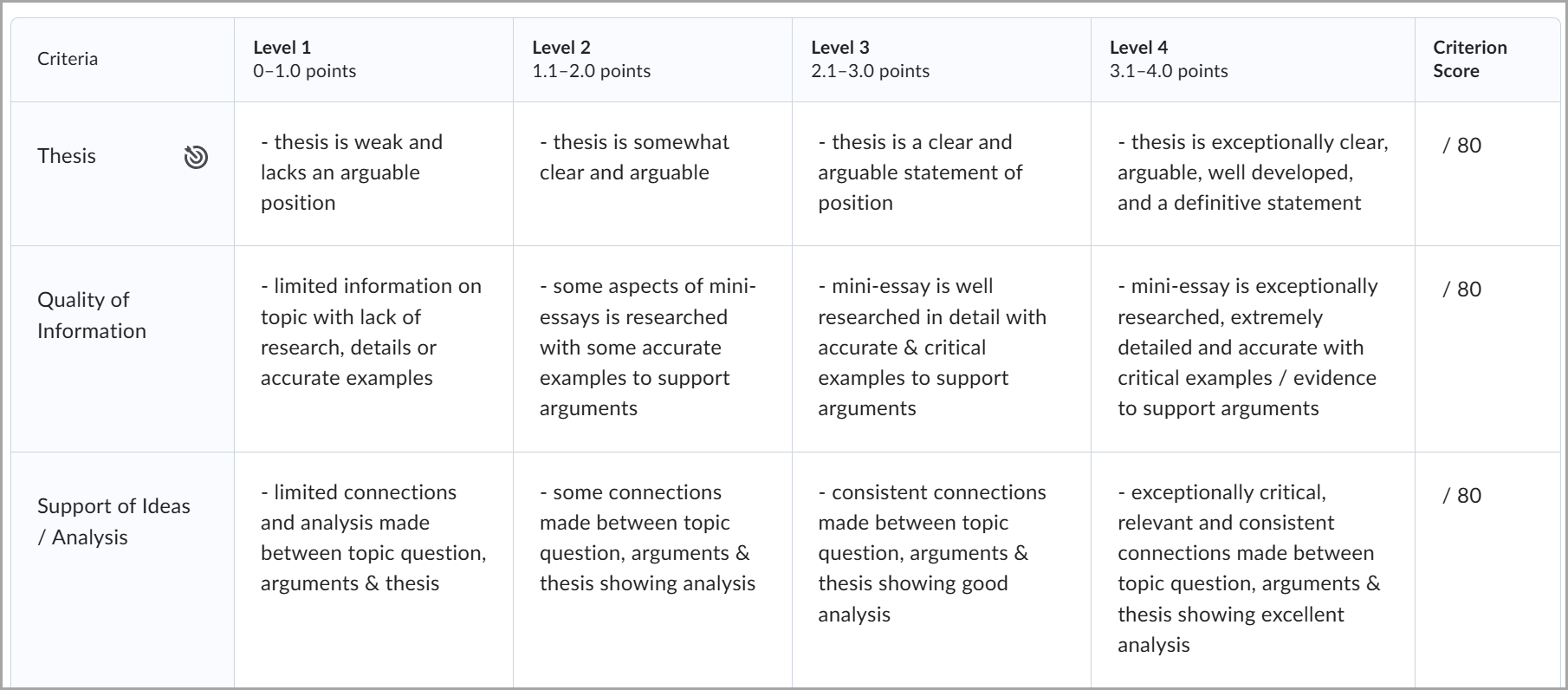
Rubrics zijn rechtstreeks geassocieerd met cursusactiviteiten, dus u kunt de criteria bekijken die worden gebruikt om uw activiteit te evalueren voordat u uw werk indient. U kunt rubricniveaubereiken controleren, zodat u de puntendistributies duidelijk begrijpt.
In sommige gevallen kan uw docent er echter voor kiezen om een rubric voor een activiteit te verbergen totdat deze is beoordeeld en feedback is gepubliceerd. Dit kan worden gedaan om te voorkomen dat studenten rubrics gebruiken als antwoordsleutels voor activiteiten. Uw docent kan bijvoorbeeld de verwachtingen van de evaluatie beschrijven in opdrachtinstructies, waarbij de geassocieerde voorbeeldrubric wordt verborgen. Zodra de opdracht is beoordeeld, geeft uw docent de beoordeelde rubric vrij als onderdeel van uw evaluatiegegevens. Rubrics kunnen ook worden verborgen nadat een evaluatie beoordeeld en de feedback is gepubliceerd.

|
Opmerking: Eerdere evaluaties worden niet beïnvloed wanneer uw docent de status van de rubric wijzigt in Gearchiveerd. |
De beoordeelde rubric voor de activiteit omvat behaalde criteria, persoonlijke feedback en score. In sommige gevallen bevat de activiteit een link naar de beoordeelde rubric. Een discussie toont bijvoorbeeld de feedback van de docent, score en een koppeling naar de beoordeelde rubric.
Wanneer u wordt gewaarschuwd dat uw score voor een activiteit is vrijgegeven of bijgewerkt, kunt u de feedback in de betreffende tool bekijken.

|
Opmerking: Afhankelijk van hoe Brightspace®-leeromgeving is geconfigureerd in uw organisatie, kunt u ook naar Scores, Voortgang gebruiker en Inhoud gaan om voltooide rubricsfeedback voor activiteiten te bekijken. In Voortgang gebruiker kunt u alleen de namen van de rubrics zien als er meerdere rubrics aan een activiteit zijn gekoppeld. Als er een rubric is toegevoegd aan een schriftelijke antwoordvraag, ziet u ook de rubric wanneer u feedback over uw testpoging bekijkt. |
Feedback in Discussies weergeven
Gebruik de knop Rubric met score weergeven in Discussies om te zien hoe uw docent uw antwoorden heeft beoordeeld en om uw score te bekijken.
Feedback in Discussies weergeven
- Ga op de startpagina van uw cursus naar Discussies.
- Klik op het discussieonderwerp waarvoor u de feedback wilt weergeven.
- U kunt de feedback van uw docent lezen in het gedeelte Feedback onder de beschrijving van de discussie.
- Klik onder de beschrijving van de discussie op de koppeling Rubric met score weergeven om de rubric in een pop-upvenster te openen.
- Klik op de knop Sluiten als u klaar bent met het bekijken van uw feedback.
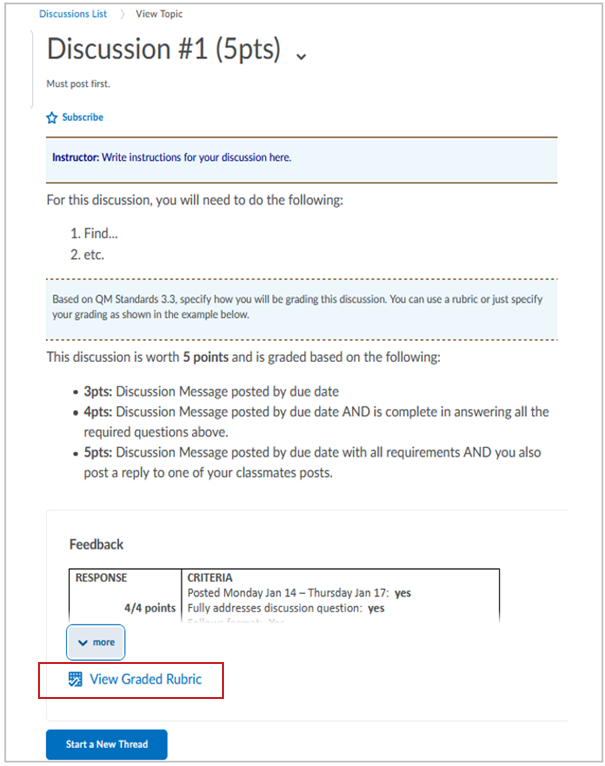
Feedback in Opdrachten weergeven
Ga naar de pagina Feedback weergeven vanuit Opdrachten om uw opdrachtscore en feedback van uw docent te bekijken.
Feedback in Opdrachten weergeven
- Ga op de startpagina van uw cursus naar Opdrachten.
- Klik op de pagina Opdrachten op Ongelezen in de kolom Evaluatiestatus voor uw opdracht.
- Op de pagina Feedback weergeven kunt u de feedback over uw indiening, de rubric-evaluatie en de score bekijken.
- Indien uw docent geannoteerde feedback aan de opdracht heeft toegevoegd, klik dan op Inline-feedback weergeven. De annotatieweergave wordt geopend in een nieuw tabblad, waarin feedback met aantekeningen wordt weergegeven met behulp van markeringen, vrije tekeningen, vormen en opmerkingen.
- Als u de geannoteerde opdracht als PDF wilt downloaden, klikt u op Downloaden.
- Wanneer u klaar bent met het bekijken van uw feedback, gaat u terug naar de pagina Feedback weergeven en klikt u op Klaar.
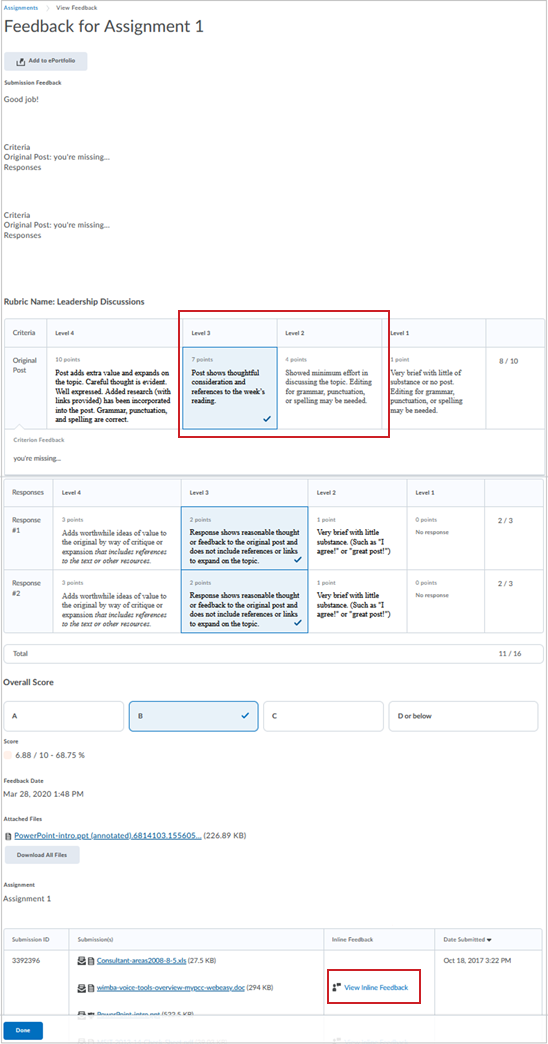
Feedback in Testen weergeven
Door in de kolom Evaluatiestatus op Ongelezen te klikken, kunt u de juiste en foute antwoorden voor testen bekijken.
Feedback in Testen weergeven
- Ga op de startpagina van uw cursus naar Testen.
- U kunt feedback op twee manieren weergeven. Voer een van de volgende opties uit:
- Klik op het vervolgkeuzemenu naast de titel van de test en selecteer Indieningen.
- Klik op de koppeling Ongelezen in de kolom Evaluatiestatus.
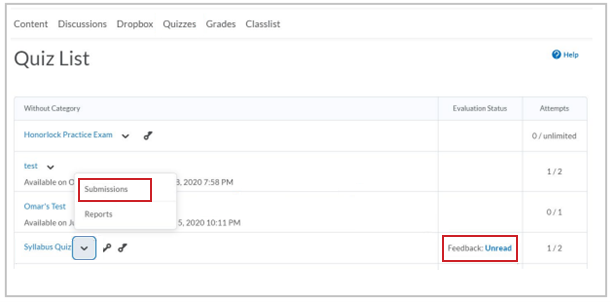
- Als u op een van uw testpogingen klikt, ziet u een rapport op basis van de manier waarop uw docent het beoordelingsproces heeft ingesteld.
 | Opmerking: de testbeoordeling kan u de vraag, uw antwoord, het juiste antwoord, en eventuele opmerkingen van uw docent tonen. U kunt ook uw score voor elke vraag zien. Niet alle testbeoordelingen hebben deze opties, omdat dit afhankelijk is van de instellingen voor die specifieke cursus of test. Bij veel testbeoordelingen kunt u de test slechts gedurende een beperkte tijd beoordelen. |
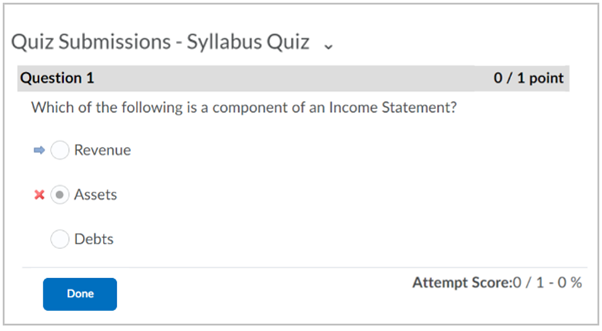
Feedback en rubrics in Scores weergeven
Feedback en rubrics voor Discussies weergeven
- Navigeer naar Scores.
- Klik op Rubric met score weergeven.
- Lees uw score en eventuele feedback in de kolom Opmerkingen en beoordelingen.
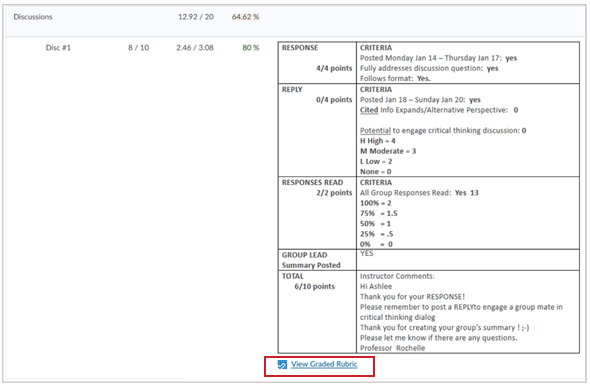
Feedback en rubrics voor Opdrachten weergeven
Klik onder de score en feedback voor een opdracht op het volgende:
- Inline Feedback: Bekijk annotatiefeedback die uw docent over de opdracht heeft gegeven.
- Rubric met score: Opent de rubric in een pop-upvenster waar u feedback kunt lezen en de rubriccriteria kunt zien.

|
Opmerking: U kunt ook het gedeelte Algehele feedback bekijken onder Opmerkingen en beoordelingen. |
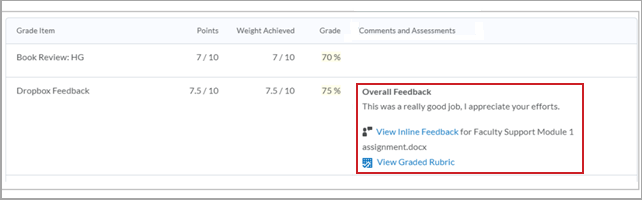
Een voorbeeld van een rubric afdrukken die is gekoppeld aan een opdracht of discussie
Gedrukte rubrics bevatten het logo van de organisatie die de rubric heeft uitgegeven. In het bijzonder de logo-afbeelding die werd weergegeven op de navigatiebalk van de cursus.
Een voorbeeld van een rubric afdrukken
- Ga op de startpagina van uw cursus naar Opdracht of Discussies.
- Doe één van de volgende dingen:
- Bij een opdracht verschijnt het voorbeeld van de rubric en de afdrukknop rechtsboven in de rubric.
- Klik in een discussieonderwerp op de koppeling naar de rubric. Een pop-up venster geeft de rubric weer met de knop Afdrukken in de rechterbovenhoek.
- Klik op Rubric afdrukken.
- Selecteer de printer of het PDF-stuurprogramma dat u wilt gebruiken en klik op Afdrukken.