Colabore e crie com a integração do Google Workspace para o Brightspace. Ao sincronizar sua conta do Google com o Brightspace, você pode acessar o software e produtos do Google, como Google Drive e Google Docs, o que permite usar o Google Workspace para concluir e enviar atividades de curso e organizar seu trabalho.

|
Observação: para acessar e selecionar arquivos do Google Drive em seu curso, a integração do Google Workspace deve estar ativada e as permissões corretas devem estar em vigor. |
Acessar e adicionar um envio de arquivo para uma atividade
-
Na página inicial do curso, navegue até Conteúdo.
-
Clique na atividade à qual deseja adicionar um arquivo.
-
Clique em Escolher existente. Talvez seja necessário expandir o menu suspenso Adicionar anexos para exibir essa opção.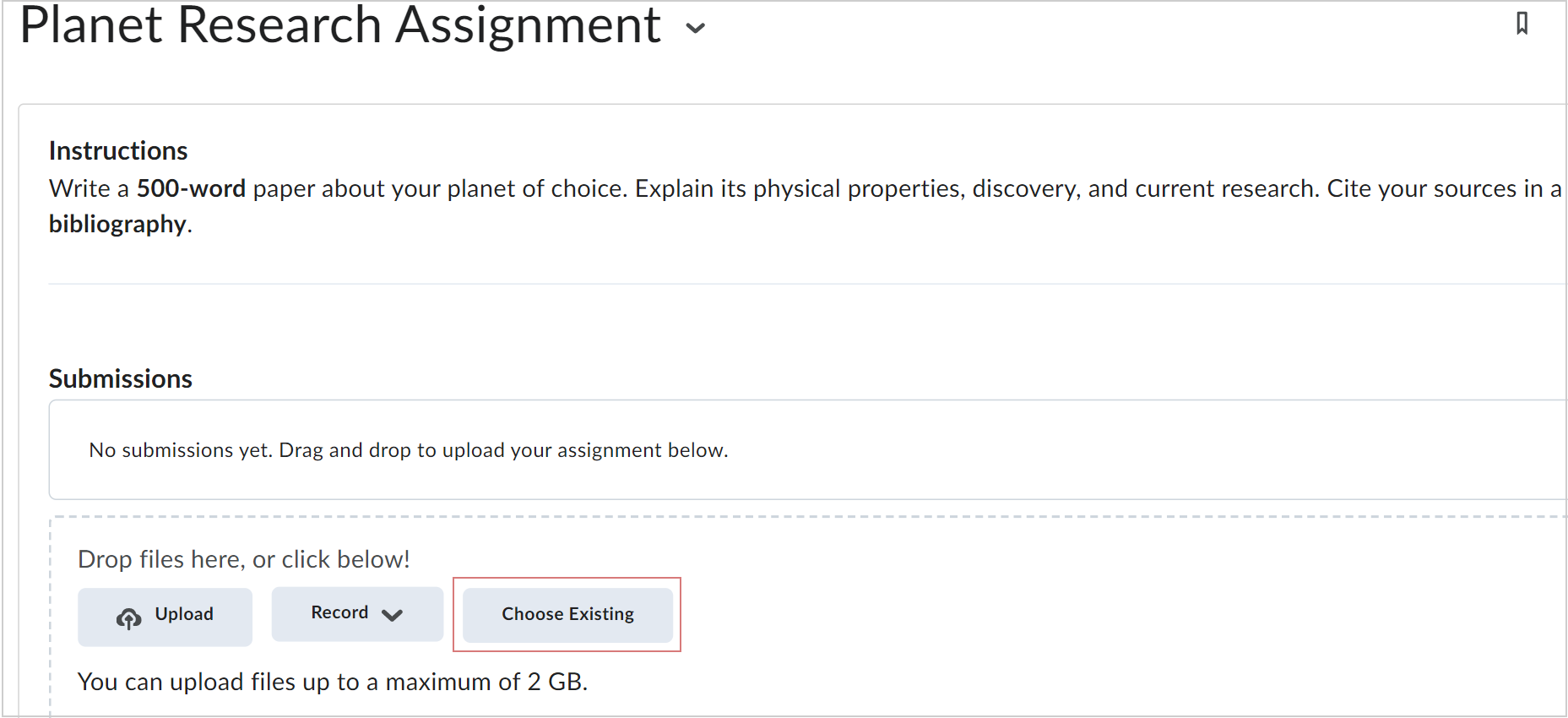
Figura: clique em Escolher existente para selecionar uma atividade existente.
-
Na caixa de diálogo Adicionar um arquivo, clique em Google Drive.
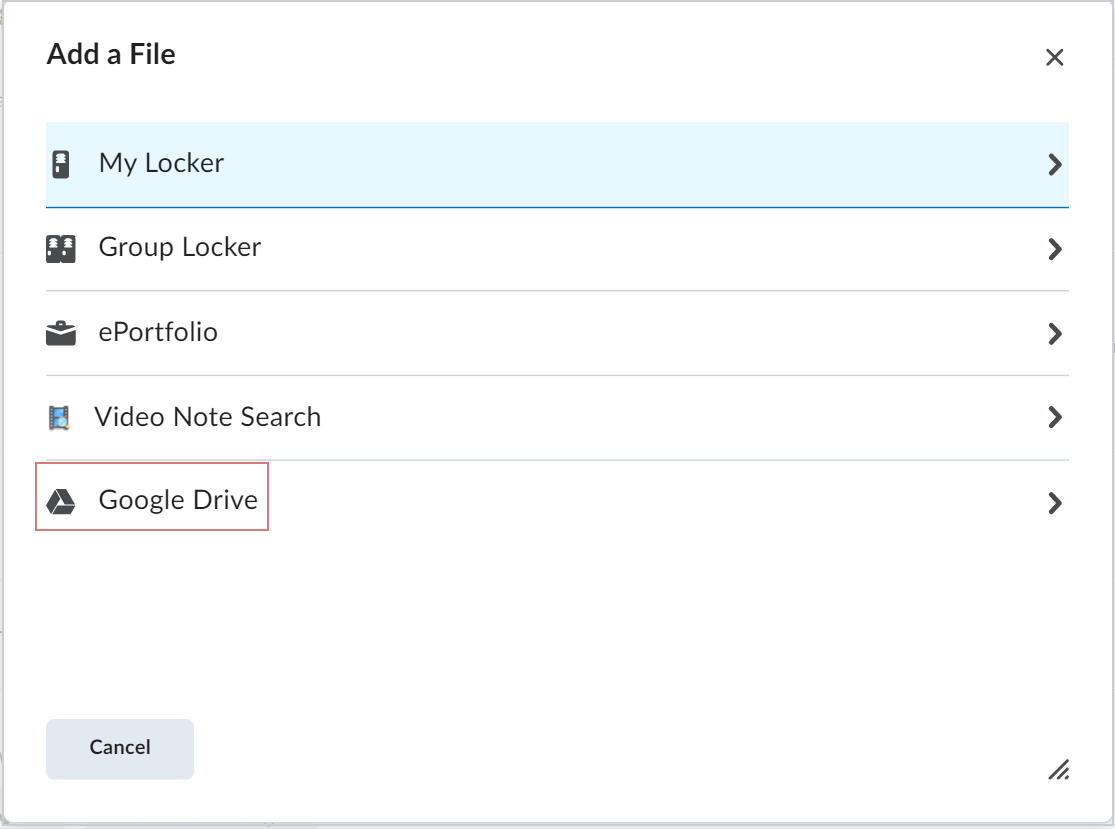
Figura: clique em Google Drive para selecionar uma atividade do Google Drive.
-
Clique em Entrar no Google Workspace ou clique em Entrar em uma conta pessoal.
Observação: você só precisa fazer login na sua conta na primeira vez que acessar o Google Workspace ou sua conta pessoal do Google no Brightspace.
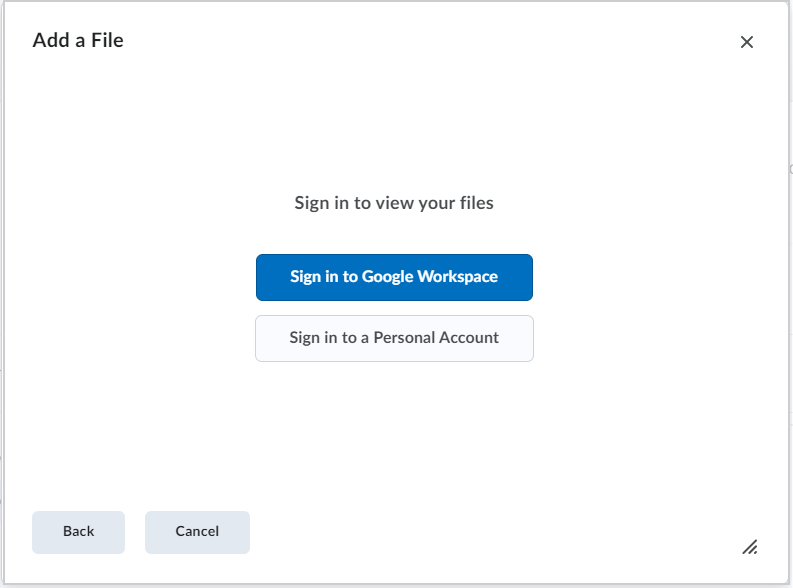
Figura: clique na opção de login desejada.
-
No Google Drive, selecione o arquivo que deseja carregar e clique em Carregar.
-
Clique em Enviar.