Noções básicas sobre prazos e datas finais
Um prazo é o prazo de envio de atividades de uma atividade no seu curso. Essa data é específica apenas para atividades.
As datas finais estão anexas às atividades. A data final é a última data em que uma atividade está disponível para que você envie, independentemente do prazo. Assim que uma data final da atividade passar, você não poderá mais enviar uma atividade, não importa qual o prazo da atividade.
Você pode verificar essas datas e configurações de data na página Lista de atividades. A dica de ferramenta ao passar o mouse inclui as informações sobre as datas de início e final com configurações para explicar como a atividade aparece antes e depois dessas datas.
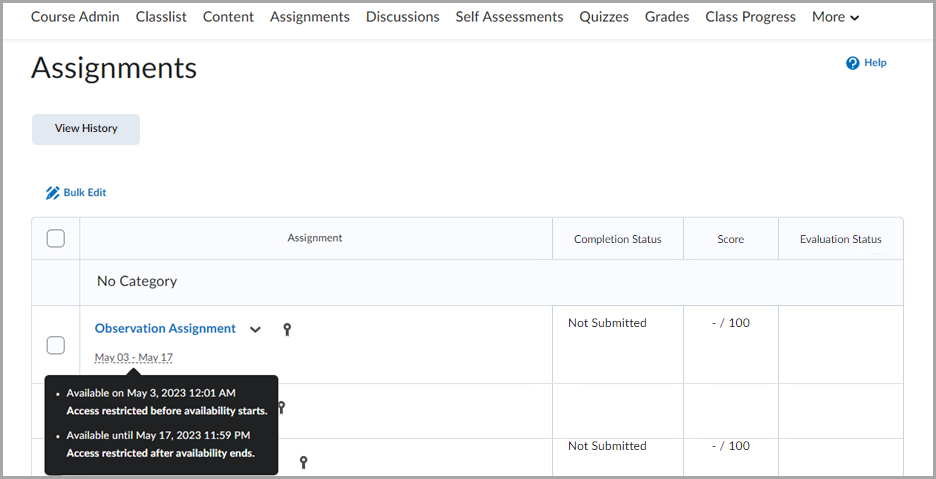
Enviar uma atividade
A ferramenta Atividades permite enviar atividades pelo Brightspace, eliminando a necessidade de enviá-las aos professores por e-mail.

|
Observação: o seu professor controla quais tipos de arquivo e extensões são permitidos para um envio de atividade. Antes de enviar sua atividade, confirme na página de envio de atividades, na seção Extensões de arquivos permitidas, quais tipos de arquivo podem ser enviados. |
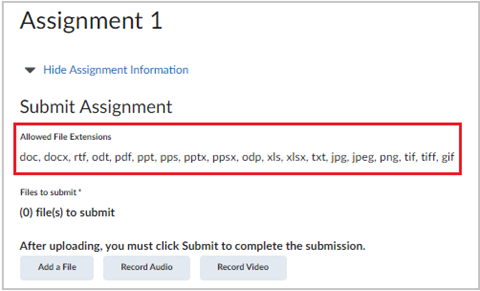
Figura: revise as extensões de arquivo permitidas na página de envio de atividades.
A página Envio de Atividade inclui uma seção suspensa Mostrar Informações da Atividade que, dependendo das configurações do curso, revela detalhes sobre a atividade, como:
- Rubricas que são usadas para avaliar seu trabalho
- Resultados de aprendizagem em relação aos quais sua atividade será avaliada
- Ferramentas externas integradas que podem analisar seu envio e gerar relatórios com análise de originalidade, gramática, uso de IA e muito mais. Se disponíveis, os Contratos de Licença de Usuário Final (EULAs) dessas ferramentas aparecem como um link aqui. Nesses casos, você pode clicar no link e aceitar o EULA antes de enviar sua atividade. Você pode enviar atividades sem aceitar um EULA, mas os relatórios dessas ferramentas poderão não estar disponíveis para você até que você aceite. Se um EULA ainda for necessário, um alerta será exibido na página de envio até que você aceite, ou nos casos em que o EULA for alterado e você deverá aceitar novamente. Na maioria dos casos, você só precisa aceitar o EULA de uma ferramenta uma única vez.
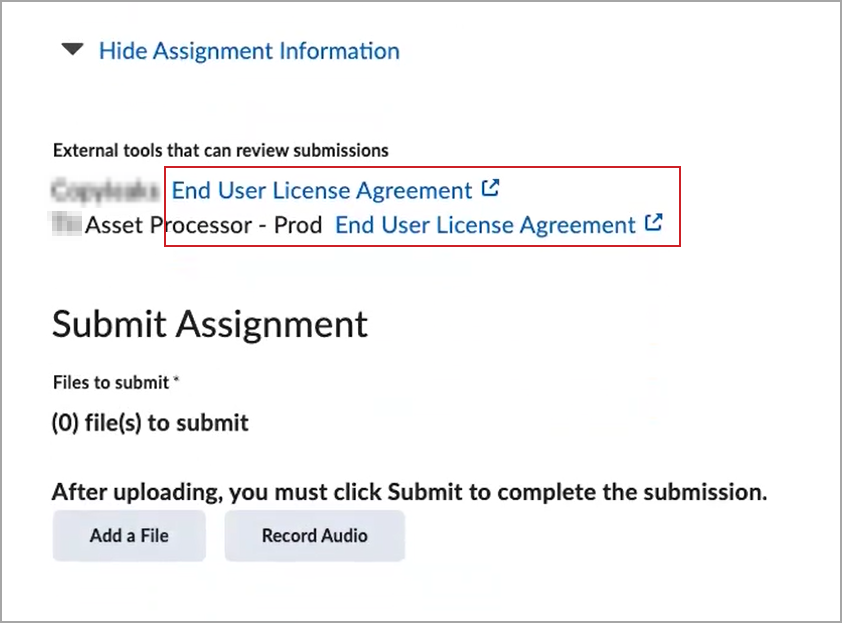
Figura: os links do Contrato de Licença de Usuário Final (EULA) aparecem na página Envio de Atividade.
Para enviar uma atividade:
- Na barra de navegação, clique em Atividades.
- Na página Atividades, clique na atividade que deseja fazer o envio.
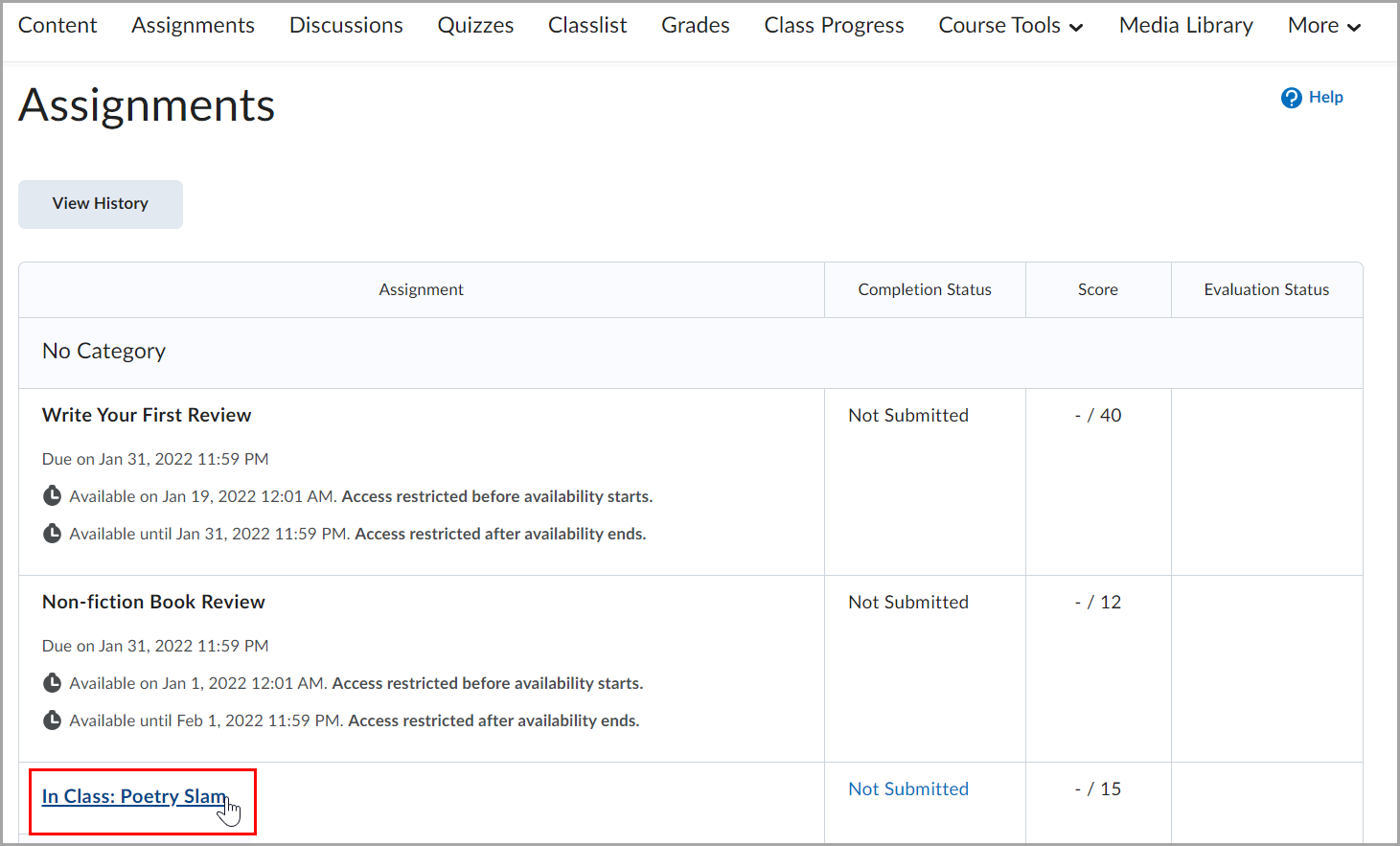
- Siga as instruções da atividade e faça uma das seguintes opções:
- Digite sua atividade diretamente no campo Envio de texto. Quando terminar de escrever sua resposta, clique em Enviar.
 | Observação: os envios de texto têm um limite de 1.048.576 caracteres. |
- Para procurar o arquivo que deseja enviar, clique em Adicionar um arquivo. Selecione os arquivos no computador ou dispositivo de armazenamento local, ou ainda em um armário pessoal ou do grupo ou do Brightspace ePortfolio e, em seguida, clique em Adicionar. Digite quaisquer comentários que você queira incluir com o arquivo. Clique em Enviar.
- Algumas atividades permitem que você escolha entre envios de arquivo e texto. Você pode carregar seu arquivo da atividade, digitar sua atividade diretamente no campo Envio de Texto ou enviar um arquivo e adicionar informações extras no campo Envio de Texto.
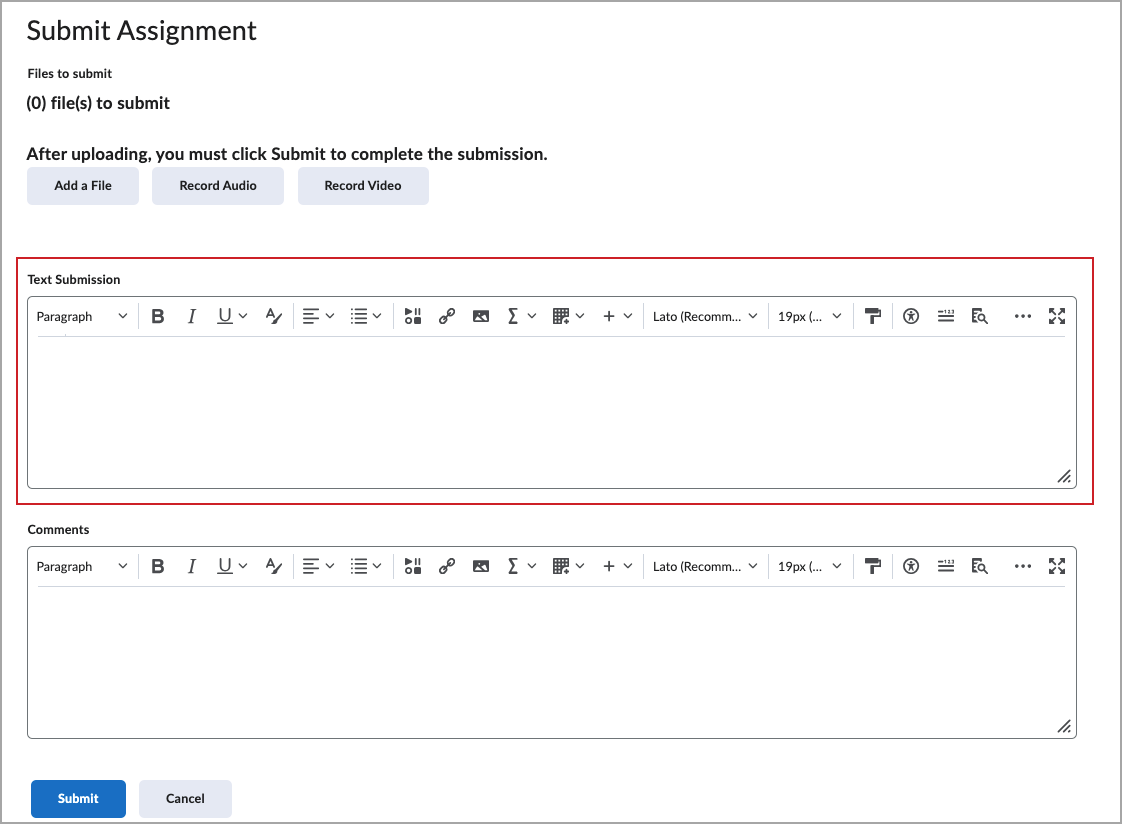
- Você pode selecionar Gravar áudio para adicionar feedbacks. Quando terminar a gravação, clique em Adicionar. Digite quaisquer comentários que você queira incluir com o arquivo. Clique em Enviar.
Se o seu professor habilitou o Feedback de gramática do e-rater®, para ver o feedback de gramática na sua atividade, na página Histórico de envio, clique no link Visualizar o feedback de gramática do e-rater® na coluna Feedback em linha.- Se sua atividade permitir vários envios, você poderá incorporar feedback sobre a gramática e reenviar a atribuição.

|
Observações:
- Se a atividade for habilitada para o Turnitin, o arquivo que você enviou é pré-validado no momento do envio para garantir que esteja de acordo com as exigências do Turnitin em relação ao tipo e tamanho.
- Se você estiver enviando em nome de um grupo, o envio será exibido para todos os membros do grupo. Qualquer feedback também poderá ser visto por todos os membros do grupo.
- Se a Avaliação on-line ou o Relatório de semelhança estiver ativado, você pode visualizar o ID de envio na página Histórico de envio.
- Dependendo das configurações do seu curso, você pode visualizar quaisquer rubricas usadas para avaliar o seu trabalho diretamente na página de envio.
- Se você precisar localizar ou não conseguir acessar o envio da atividade, entre em contato com o professor.
- Se você tiver dúvidas sobre como concluir sua atividade, entre em contato com o professor.
|
Enviar uma atividade usando a Nova experiência de conteúdo
Você pode enviar atividades diretamente na ferramenta de conteúdo sem navegar para outras ferramentas do curso.
Para enviar uma atividade usando a Nova experiência de conteúdo
- Vá para Conteúdo.
- Clique em módulo e, em seguida, em atividade.
- Na seção Meu trabalho, adicione um arquivo do seu dispositivo ou unidade pessoal.
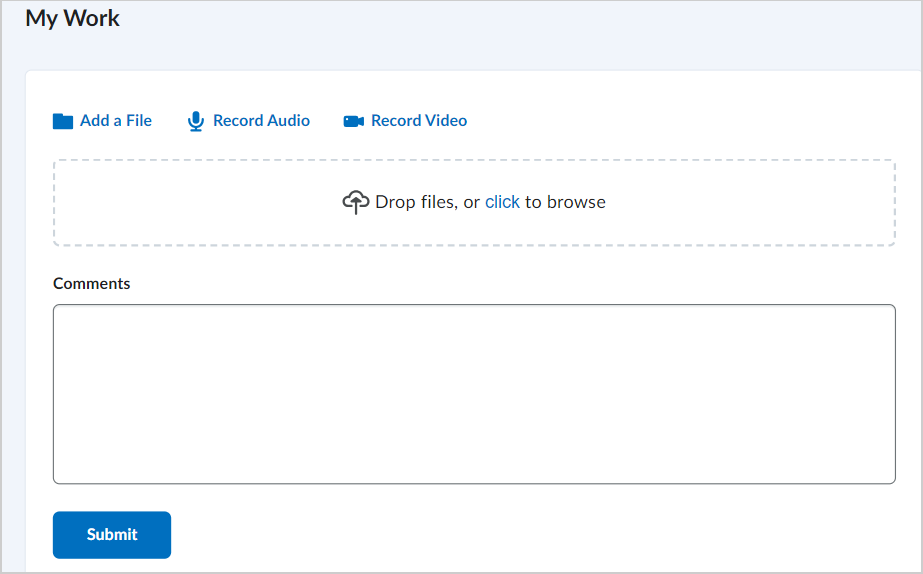
- Na seção Comentários, adicione quaisquer informações adicionais para o professor.
- Clique em Enviar.
O envio das suas atividades aparece na seção Meu trabalho do módulo de atividades. Você pode revisitar esta seção a qualquer momento para visualizar sua atividade.
Exibir uma atividade
Na ferramenta de envio de atividades, clique na atividade para a qual deseja fazer o envio.
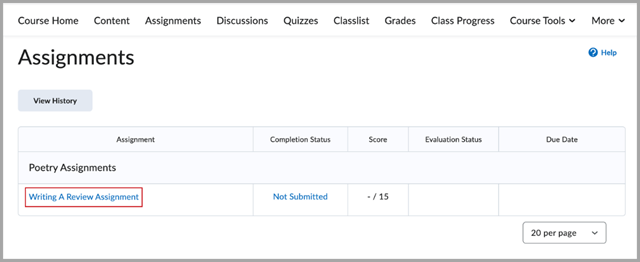
Figura: a ferramenta de envio de atividades mostrando uma lista de atividades.
Fazer um envio de texto
- Digite sua atividade diretamente no campo Envio de Texto.
- Quando terminar de escrever sua resposta, clique em Enviar.
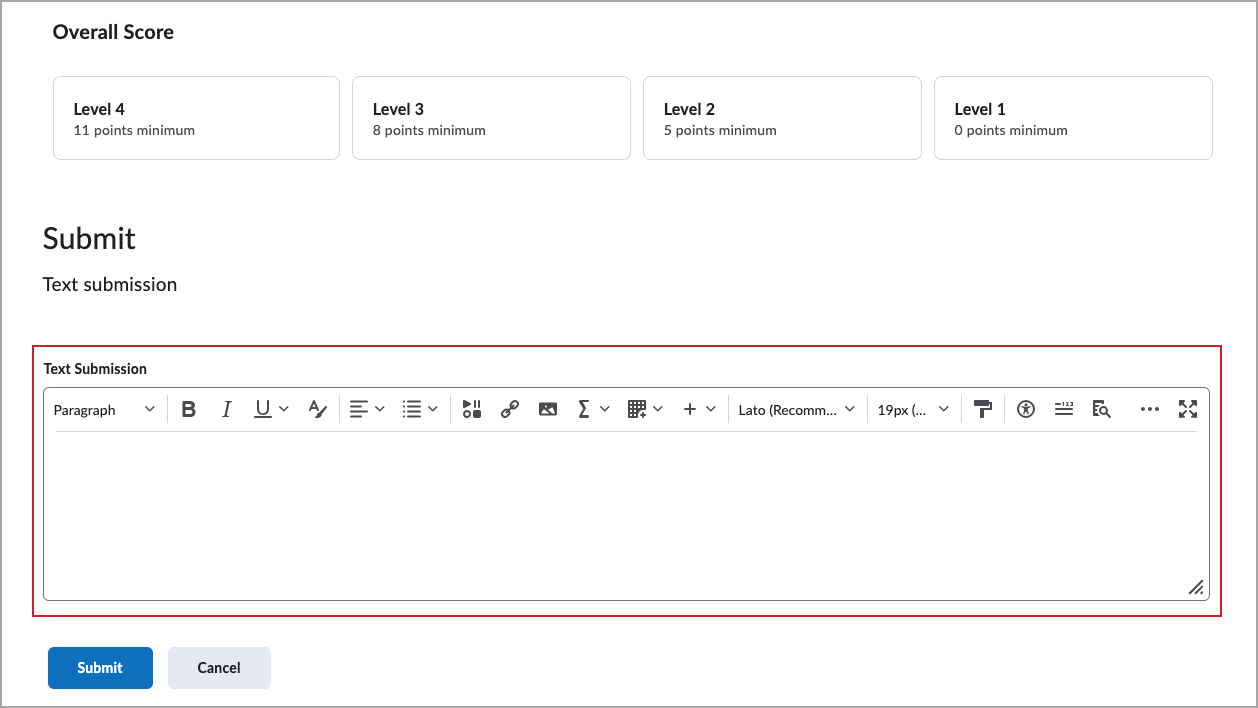
Fazer um envio de arquivo
- Para procurar o arquivo que deseja enviar, clique em Adicionar um arquivo. É possível anexar arquivos do computador ou de um dispositivo de armazenamento local, ou ainda de um armário pessoal ou do grupo ou do Portfólio do Brightspace.
- Digite quaisquer comentários que você queira incluir com o arquivo.
- Clique em Enviar.
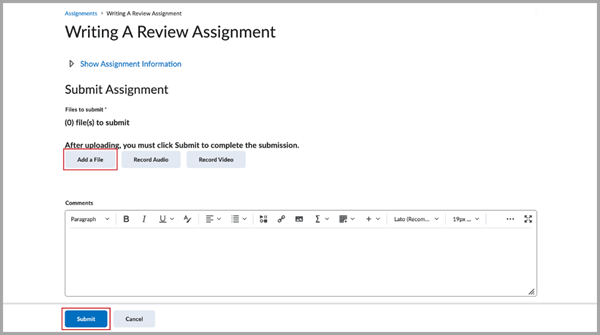
Figura: clique em Adicionar um arquivo para selecionar um arquivo do seu dispositivo. Em seguida, clique em Enviar.
Adicionar um envio de áudio ou vídeo
- Clique em Gravar áudio ou Gravar vídeo.

|
Observação: permita que o navegador acesse o microfone e a webcam. |
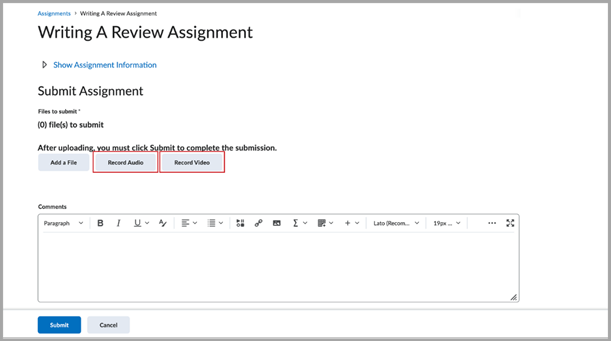
Figura: clique em Gravar áudio ou Gravar vídeo para criar seu conteúdo de mídia.
- Para fazer upload de um arquivo de áudio ou vídeo do dispositivo, clique em Carregar arquivo > Escolher arquivo.
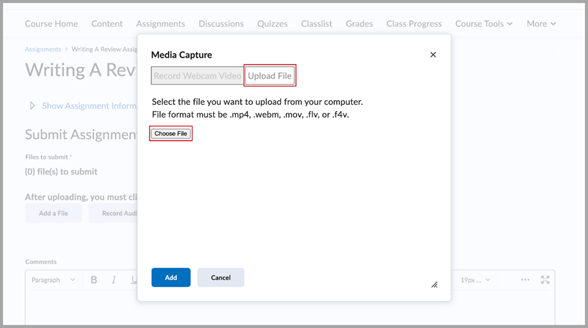
Figura: clique em Escolher arquivo para selecionar um arquivo do seu dispositivo. Clique em Carregar Arquivo.
- Clique em Adicionar.
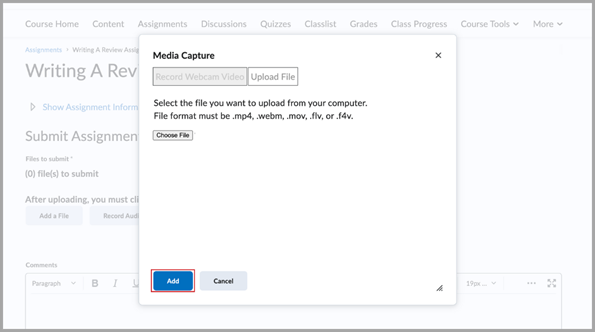
Figura: clique em Adicionar para incluir o arquivo no seu envio.
- Insira um Título, uma Descrição e o Idioma de áudio para a gravação ou o arquivo. Marque a caixa de seleção Gerar legendas automaticamente a partir do áudio para gerar legendas para seu arquivo.
- Clique em Adicionar.
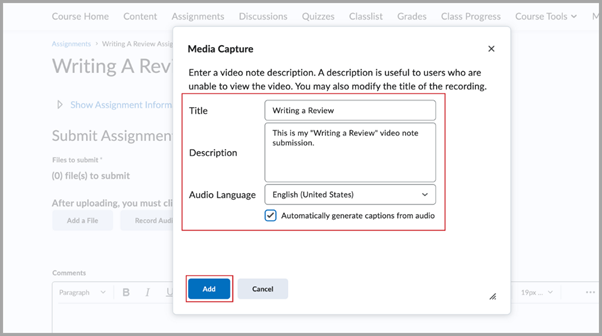
Figura: insira detalhes do envio nos campos Título, Descrição e Idioma de áudio.
- Digite quaisquer comentários que você queira incluir na gravação ou no arquivo.
- Clique em Enviar.
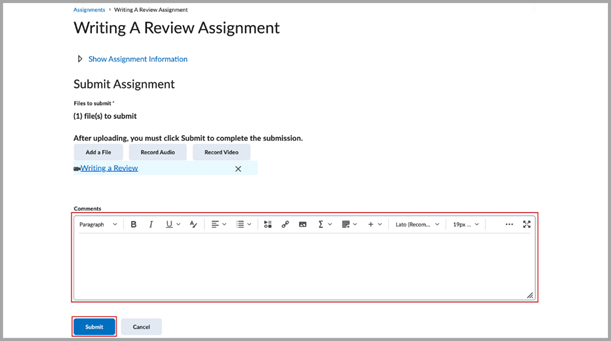
Figura: insira quaisquer detalhes adicionais para sua atividade na seção Comentários e clique em Enviar.

|
Observações:
- Para editar ou excluir uma atividade após enviá-la, entre em contato com seu professor.
- Se o seu professor habilitou o Feedback de gramática do e-rater®, para ver o feedback de gramática da sua atividade, vá até a página Histórico de envios e clique no link Visualizar o feedback de gramática do e-rater® na coluna Feedback em linha. Se sua atividade permitir vários envios, você poderá incorporar feedback sobre a gramática e reenviar a atribuição.
- Se a atividade for habilitada para o Turnitin, o arquivo que você enviou é pré-validado no momento do envio para garantir que esteja de acordo com as exigências do Turnitin em relação ao tipo e tamanho.
- Se a Avaliação on-line ou o Relatório de semelhança estiver ativado, você pode visualizar a ID de envio na página Histórico de envio.
- Dependendo das configurações do seu curso, você pode visualizar quaisquer rubricas usadas para avaliar o seu trabalho diretamente na página de envio.
|
Vídeo: Reenviar atividades
Edite ou exclua o envio de uma atividade
Quando um arquivo é enviado com sucesso para uma pasta de atividades, não é possível excluí-lo. No entanto, se você tiver permissão para fazer outro envio, reenvie o arquivo e certifique-se de também entrar em contato com o professor para informá-lo sobre o reenvio.
Para reenviar um envio de atividade
- Navegue até a Ferramenta de envio de atividades no curso.
- Clique na pasta de atividades onde você gostaria de editar ou excluir um arquivo enviado.
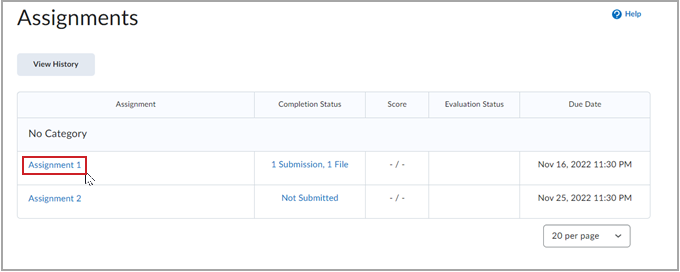
Figura: pasta de atividades com um envio existente.
- Clique em Adicionar um arquivo para adicionar outro arquivo à pasta de atividade.
- Digite qualquer comentário que você queira incluir no arquivo.
- Clique em Enviar.
- Entre em contato diretamente com o professor para informá-lo sobre seu reenvio.
Se você não puder fazer outro envio, entre em contato com o professor e informe-o de que gostaria de reenviar um arquivo para a atividade em questão.
Solucionar problemas de atividades
Você pode ocasionalmente enfrentar um problema ao tentar carregar seu arquivo de atividade. Esta seção fornece os erros que você pode encontrar ao carregar suas soluções de atividades e resolução de problemas.
A atividade não pode ser enviada ou reenviada
Existem várias razões pelas quais pode não ser possível enviar uma atividade. Pode não ser possível enviar uma atividade pelos seguintes motivos:
- A data final expirou e seu professor desativou a opção de submissão de envios atrasados.
- O acesso é restrito para sua atividade. Isso pode ocorrer porque o seu professor só disponibilizou a atividade para uma data de início e data final específicas ou você deve concluir outras atividades do curso, como um questionário ou visualizar conteúdo, antes de poder enviar sua atividade.
- Seu professor desativou a visibilidade da atividade e a tornou oculta para os alunos.
- Você não está carregando o tipo de arquivo correto ou incluindo detalhes específicos para a sua atividade. Para obter mais informações sobre atividades erros de carregamento, consulte as últimas partes deste tópico.
- Seu professor só permite um envio para a atividade, portanto, você não pode reenviar sua atividade.
- Você precisa de acesso especial para enviar a atividade.
Se você não puder enviar ou reenviar sua atividade, entre em contato com o professor e peça que ele execute as etapas necessárias para permitir o envio da atividade.
A atividade não está disponível ou não é possível encontrar a atividade
As atividades geralmente têm data de início e data final que controlam quando uma atividade está disponível ou visível. Professores também podem controlar se uma atividade está visível ou não para os alunos quando criam a atividade. Se você deveria poder acessar e visualizar sua atividade, mas não consegue, entre em contato com o professor e peça que ele disponibilize a atividade.
Se você estiver tendo problemas para localizar sua atividade, acesse o módulo relacionado à sua atividade na ferramenta Conteúdo. Se você ainda não conseguir encontrar sua atividade, navegue até a ferramenta Atividades e procure o nome da atividade. Se a sua atividade não estiver disponível na ferramenta de envio de atividades, embora devesse estar, entre em contato com o professor.
Erro: campo obrigatório. Selecione pelo menos um arquivo para carregar.
Você receberá esta mensagem de erro quando clicar em Adicionar antes que seu arquivo seja completamente carregado.
Para resolver isso, aguarde até que a barra verde de carregamento no nome do arquivo tenha terminado de carregar e clique em Adicionar.
Erro: essa extensão de arquivo não é permitida
Quando você tenta carregar um envio de arquivo para uma atividade de um tipo de extensão que o professor restringiu, uma mensagem de erro é exibida.
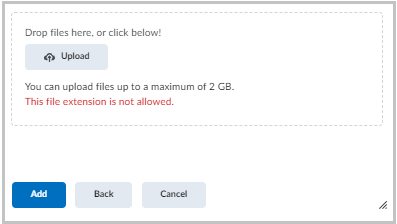
Figura: uma mensagem de alerta indicando que um arquivo restrito não pode ser carregado.
Para resolver isso, antes de carregar um arquivo, revise os tipos de arquivo permitidos listados na caixa de diálogo Enviar atividade e carregue somente o tipo de arquivo permitido.
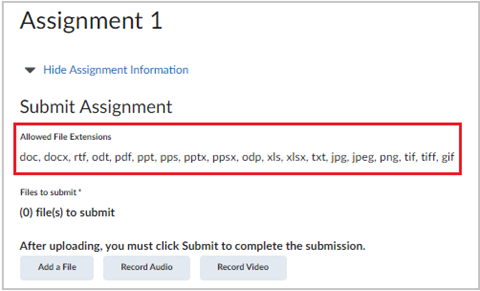
Figura: envie um arquivo de atividade do tipo listado na seção Extensões de arquivo permitidas.
Erro: infelizmente, não foi possível carregar o arquivo
A causa dessa mensagem de erro pode ser devido a um nome de arquivo inválido, problemas de rede ou se o arquivo que está sendo carregado está além do limite de upload do arquivo.
Para solucionar esse problema, verifique o seguinte:
Nome do arquivo. Seu arquivo não é carregado quando:
- O nome do arquivo contém caracteres ilegais. O nome do arquivo não deve conter caracteres ilegais. Renomeie o arquivo e tente carregar novamente. Alguns exemplos de caracteres ilegais são: \ / : * ? " < > | ~ # % & + { } -
- O nome do arquivo é muito longo. Recomendamos que você mantenha o nome do arquivo com menos de 120 caracteres.
Tamanho do arquivo. A função Carregamento de arquivo no Brightspace suporta até 2 GB por arquivo, dependendo das configurações da organização.
Para reduzir o tamanho do arquivo
- Se o arquivo contiver imagens, você poderá reduzir a resolução ou o tamanho das imagens.
- Se o arquivo contiver muitas páginas, tente dividi-lo em dois arquivos. Por exemplo, em uma apresentação, você pode criar um arquivo para os slides de 1 a 5 e um arquivo para os slides de 6 a 10.
Conexão com a Internet
O carregador de arquivos no Brightspace carrega arquivos em blocos de 10 MB. Se um bloco de 10 MB demorar mais de dois minutos para ser carregado, o processo de carregamento expira e o carregamento do seu arquivo será interrompido.
A velocidade de carregamento depende da sua conexão com a Internet.
- Sempre que possível, carregue arquivos usando uma conexão com fio à Internet em vez de usar a conexão sem fio.
- Se você tiver acesso a uma rede mais rápida, carregue a partir dessa rede (por exemplo, Casa, no campus).
Para verificar a velocidade da conexão com a Internet
Vá para um site de teste de velocidade da Internet e teste a velocidade da sua Internet.
Sua velocidade de carregamento determina a velocidade de carregamento do arquivo. Juntamente com o tamanho geral do seu arquivo, um arquivo maior leva mais tempo para ser carregado. Embora não haja velocidade mínima de conexão com a Internet necessária para usar o Brightspace, quanto maior a velocidade de carregamento, mais rápido os arquivos serão carregados.
Carregue o arquivo correto
Quando você salva um arquivo no Microsoft Office, como um arquivo chamado assignment.docx, você pode encontrar dois arquivos salvos em seu computador: assignment.docx e ~$assignment.docx.
Isso ocorre porque o Office cria um arquivo temporário e um arquivo de documento, em que o arquivo temporário começa com ~$. Certifique-se de que você está carregando o documento real em vez do arquivo temporário, pois o arquivo temporário não será aberto e não conterá dados.
Erro: QuickLink indisponível
Você pode encontrar esse erro quando clicar no link da pasta de envio de atividades na ferramenta Conteúdo ou em uma postagem de aviso.
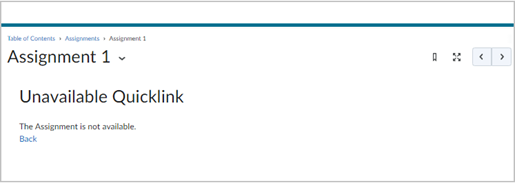
A causa desse erro é se a pasta de atividades não estiver visível na página Atividades porque ela pode ter sido ocultada, ter uma condição de liberação ou não existir. Se a atividade estiver visível, mas esmaecida, ela ainda não foi aberta ou já está fechada.
Entre em contato com o seu professor para obter ajuda para acessar a pasta de envio de atividades, se for o caso.
Problemas no navegador
Você pode encontrar um problema ao carregar sua atividade quando a página não estiver carregando corretamente, a página de atividade estiver em branco ou a página não responder.
Nesse caso, recomendamos que você verifique se está usando um navegador da Web compatível. Se o navegador for compatível, certifique-se de que esteja atualizado.
Leia mais sobre como atualizar:
Se a atualização do navegador não funcionar, use um navegador compatível diferente, reinicie o computador ou limpe o histórico de navegação, o cache e os cookies.

|
Observação: a limpeza do histórico do navegador, do cache e dos cookies removerá permanentemente o histórico de navegação, o cache e os cookies que você salvou. |
Encontre e revise os feedbacks
Dica: você também pode visualizar feedbacks de atividade em Progresso do Usuário e em Notas.
Para avaliar feedbacks em Atividades:
- Na barra de navegação, clique em Atividades.
- Na página Atividades, localize sua atividade e clique em Não lida na coluna Status da Avaliação.
- Na página Exibir Feedbacks , você consegue visualizar os feedbacks, a avaliação de rubrica e a nota do seu envio.
- Se o professor tiver adicionado à atividade feedback com anotações, clique em Exibir Feedback em Linha. A exibição de anotação é aberta em uma nova guia, apresentando feedback com anotações por meio de realce, desenho à mão livre, formas e comentários associados.
- Para baixar a atividade com anotações como PDF, clique em Baixar.
- Ao terminar de visualizar os feedbacks, volte para a página Exibir Feedbacks e clique em Concluído.
Visualizar relatórios de ferramentas de aprendizagem externas
Se o instrutor tiver ferramentas de aprendizagem externas integradas para avaliar a originalidade ou a gramática dos envios de atividades no curso, você poderá visualizar os relatórios dessas ferramentas depois de enviar a tarefa. Os relatórios de ferramentas externas integradas estão disponíveis apenas para envios de atividades individuais (não atividades em grupo) e apenas para envios de texto e arquivos. Se a ferramenta exigir que um Contrato de Licença de Usuário Final (EULA) seja aceito antes de processar os envios e você não o aceitou, seu relatório poderá não estar disponível.
Para visualizar relatórios de ferramentas de aprendizagem externas:
- Na barra de navegação, clique em Atividades.
- Na página Atividades, execute um destes procedimentos:
- Clique no link do seu envio na coluna Status de Conclusão. A página Histórico de Envio será aberta.
- Clique em Não Lido na coluna Status da Avaliação. A página Exibir Feedback será aberta.
- Clique em Exibir na coluna Resultados da Ferramenta Externa.
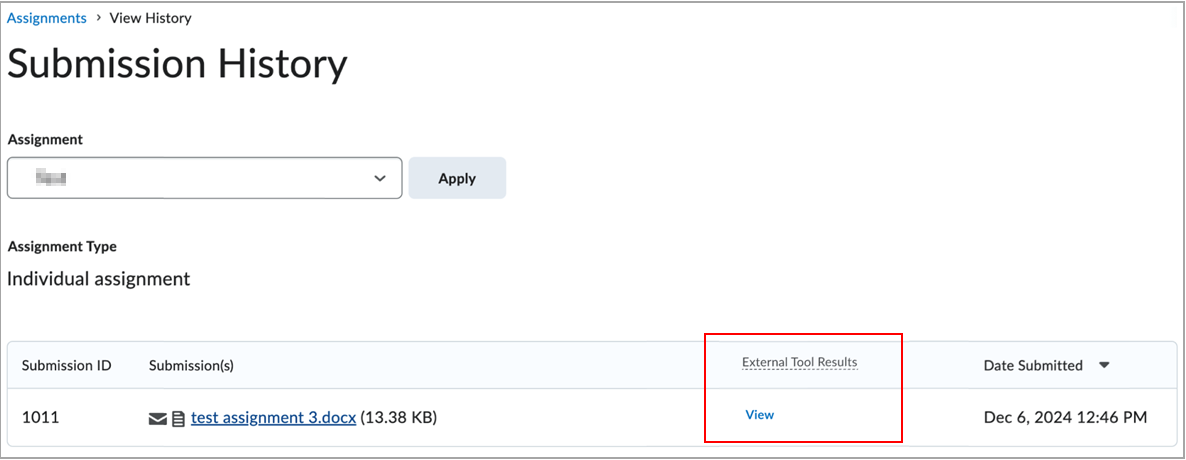
- Analise o relatório que é aberto na janela pop-up Resultados da Ferramenta Externa para [seu nome].
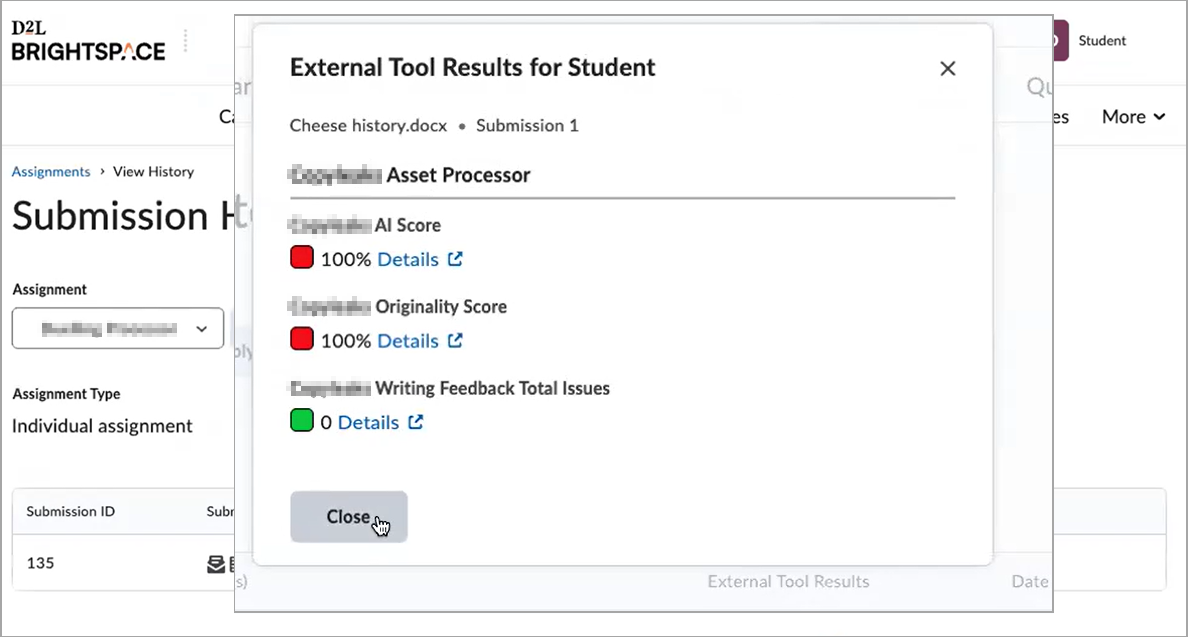
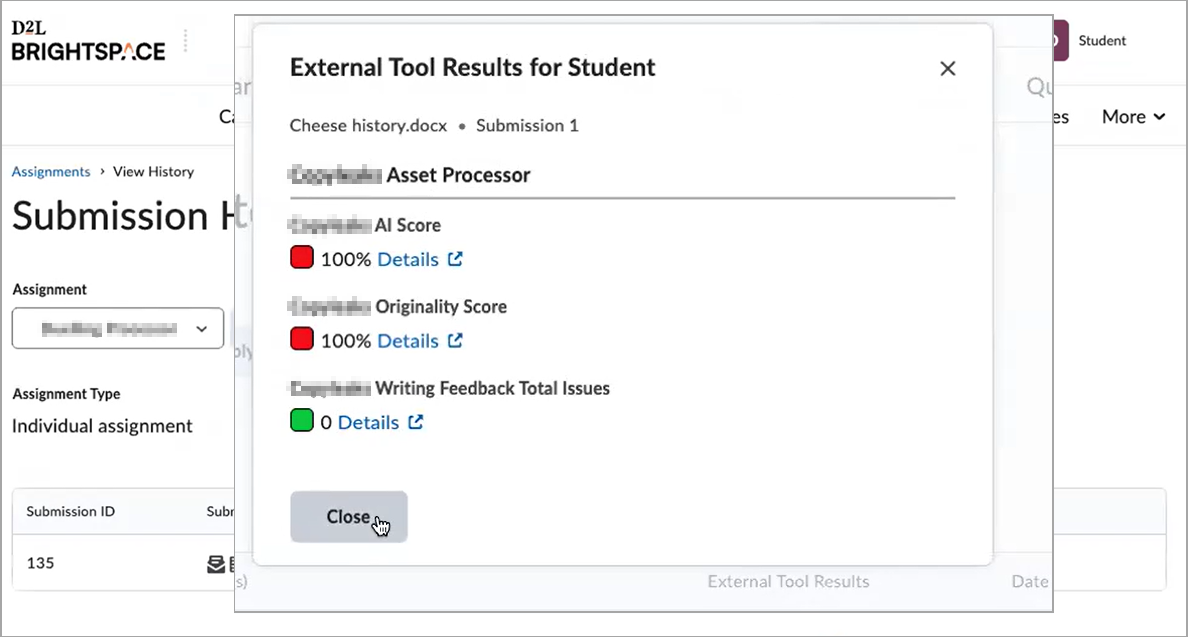
- Clique em Detalhes para abrir e visualizar um relatório mais detalhado em uma nova guia.
- Quando terminar de visualizar o relatório, clique em Fechar na janela pop-up Resultados da Ferramenta Externa para [seu nome].
Vídeo: enviar e confirmar o envio de uma atividade
Ver relatórios de semelhança do TurnItIn
Você pode exibir os Relatórios de semelhança na página Envios. Quando houver um relatório disponível, seu status muda de Em andamento para uma porcentagem, que indica o nível de conteúdo correspondente.

Figura: Relatório de semelhança para uma atividade.
Uma porcentagem baixa indica que o conteúdo é original e não foi copiado; uma porcentagem mais alta indica que o conteúdo provavelmente não é original e foi copiado de outra fonte.
Os intervalos de porcentagem são associados a cores:
- Azul >= 0 e < 20%
- Verde >= 20 e < 40%
- Amarelo >= 40 e < 60%
- Laranja >= 60 e < 80%
- Vermelho >= 80 e <= 100%
Clique na seção colorida ao lado da porcentagem para visualizar o relatório de semelhança associado. O Relatório de semelhança contém dois painéis. O painel à direita lista todas as fontes correspondentes, incluindo a porcentagem do texto que é igual e um link para o conteúdo online. O painel à esquerda exibe o texto do envio usando destaques coloridos para chamar atenção para o conteúdo similar.
Solução de problema: vejo uma atividade enviada com um ícone que diz "Não foi possível gerar um Relatório de semelhança para este arquivo".
Se não houver outros detalhes no texto da mensagem do ícone, como, por exemplo, o arquivo não é um tipo suportado ou não inclui texto suficiente, o erro genérico indica um problema na transferência do arquivo para o servidor do Turnitin. Para obter ajuda com a solução de problemas, entre em contato com o seu instrutor para entrar em contato com o Suporte da D2L.