Use a ferramenta Notas na barra de navegação para consultar as suas notas de atividades e questionários. Você pode ver suas notas individuais e a fórmula da nota usada para avaliá-lo. Dependendo de como as notas foram configuradas, você pode ver também comentários e estatísticas de desempenho geral da classe.
Também é possível visualizar o feedback do instrutor sobre as tentativas de realização do questionário na página Notas.

|
Observação: notas bônus são exibidas sem a fórmula da nota porque elas são somadas à nota final depois de outros cálculos e podem não seguir ao esquema de notas estabelecido. Portanto, você só pode visualizar o valor numérico e, possivelmente, o peso de uma nota bônus. |
Acessar notas
- Acesse o curso onde você deseja visualizar suas notas.
- Na barra de navegação, clique em Notas.

Como sei quando minhas notas estão visíveis?
À medida que concluir as atividades durante todo o curso, você receberá notificações indicando que suas notas para questionários, atividades ou discussões estão disponíveis para visualização. Você saberá se há novas notificações de curso para você se houver um ponto laranja no ícone Notificações na barra de navegação superior.
Acessar suas notas por meio de notificações
- Clique no ícone Notificações na barra de navegação superior.
- Visualize suas notificações recentes do curso.
- Clique na notificação que você deseja ver para saber mais sobre as notas de atividades do curso.
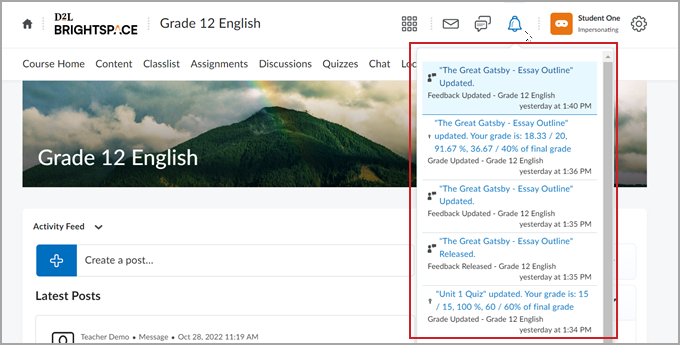
Se você não recebeu uma notificação para uma nota que está esperando, entre em contato com o professor diretamente.
Exibir suas notas
A página Notas exibe as avaliações das atividades do curso, questionários e discussões.
Pode não incluir todas as colunas mostradas nesta documentação. Seu professor controla os itens que você vê no registro de notas.
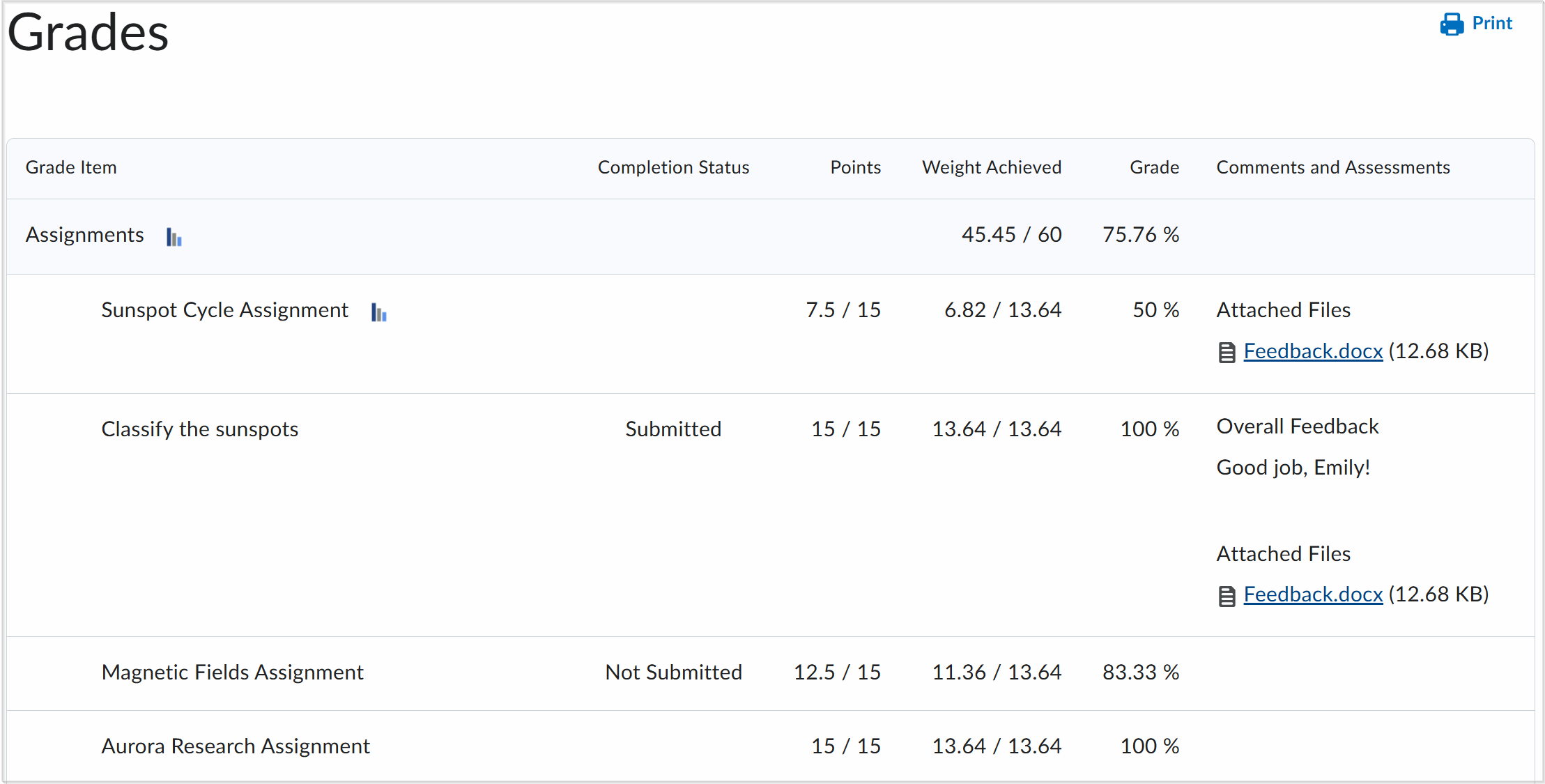
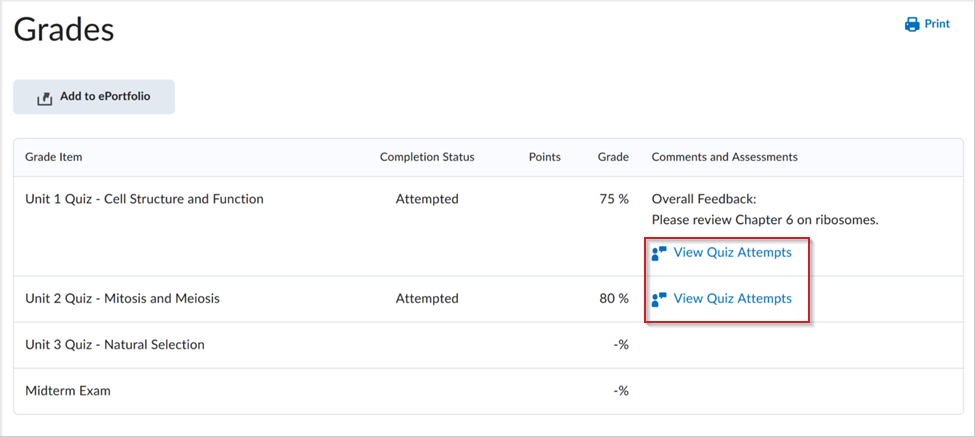
A página Notas fornece os seguintes detalhes sobre sua atividade avaliada:
- Nota: o nome da atividade avaliada.
- Status da conclusão: status dos envios de questionário.
- Pontos: sua pontuação na atividade avaliada com relação ao total de pontos possíveis.
- Peso obtido: determinado pelos pontos ganhos e por quanto vale a atividade avaliada em relação à categoria de nota ou nota final.
- Nota: a nota obtida na atividade é exibida como uma porcentagem.
- Comentários e avaliações: feedback deixado pelo instrutor sobre Rubricas, Atividades e Questionários.
Sua Nota final calculada é uma média de todas as suas atividades atuais avaliadas. Sua Nota final calculada pode permanecer oculta até o final do período, pois sua visibilidade é determinada pelo .
Para questionários, você pode encontrar o Feedback Geral do na coluna Comentários e Avaliações. Abra o link Visualizar tentativas de realização do questionário para verificar o feedback detalhado.
Exibir isenções de nota
Você pode exibir as isenções de notas em vários locais no Brightspace. Na página Minhas notas, as isenções são listadas na coluna Nota. Os pontos e os pesos que aparecem na página Notas são controlados pelo professor, no entanto, a coluna Nota sempre mostra as notas isentas.
Visualizar a nota zero automática
Se o seu curso tiver a avaliação zero automática configurada para envios de atividades atrasadas, uma nota zero (0) poderá aparecer automaticamente se você perder a data e a hora de envio de um item de nota. Você só pode ver a mensagem até a data final da atividade, momento em que o feedback desaparece (embora a nota permaneça se você não tomar nenhuma ação). Se ainda estiver disponível, você poderá enviar sua atividade depois de receber uma nota zero automática, momento em que seu instrutor deverá avaliar manualmente e substituir a nota zero.
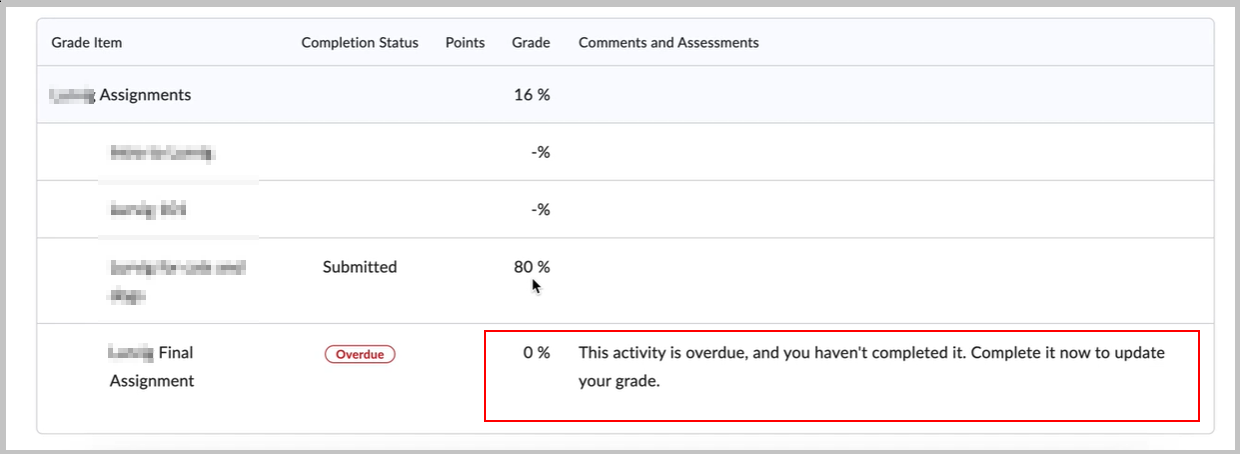
Figura: se você perder um prazo de envio, uma nota automática zero (0%) poderá aparecer, juntamente com um Status de conclusão Atrasado e um comentário padrão afirmando: Essa atividade está atrasada e você ainda não a concluiu. Complete-a agora para atualizar sua nota.
Vídeo: Noções básicas sobre Notas
Registro de notas
Acompanhe o progresso de aprendizagem verificando o registro de notas. Você pode ver suas notas individuais das atividades do curso que o professor marcou para você, bem como a fórmula da nota usada para avaliação. Dependendo de como as notas foram configuradas, você pode ver também comentários e estatísticas de desempenho geral da classe.

|
Observação: a quantidade de informações visíveis no registro de notas será diferente, dependendo do que o professor configurou para você ver. |
Acessar registro de notas
- Acesse seu curso.
- Clique na ferramenta Notas na barra de navegação.
- Exiba as notas das atividades do curso que você concluiu e que foram marcadas por seu professor.
Tour visual: Registro de notas
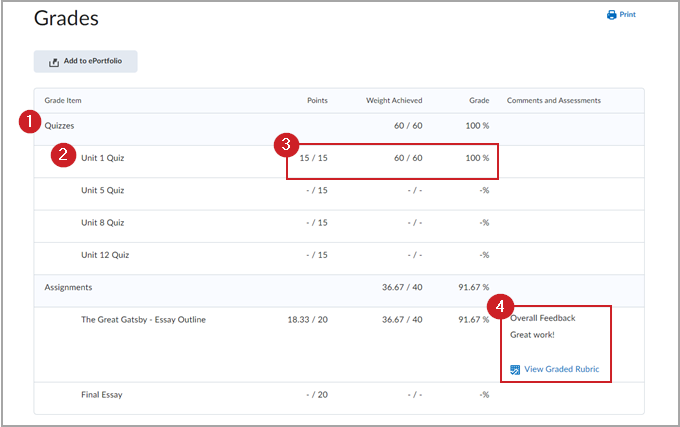
Figura: Visualização do Registro de notas para alunos.
- Categorias de notas: organizam e agrupam notas relacionadas em seções no seu registro de notas. Por exemplo, uma categoria de nota Questionários seria usada para agrupar todas as notas de Questionários que você completará.
- Nota: representam todo o trabalho pelo qual você será avaliado no seu curso. As notas podem existir independentemente no registro de notas ou podem estar associadas a discussões, questionários e atividades. Cada nota tem uma entrada no registro de notas, no qual será exibido a sua nota obtida em cada atividade individual do curso.
- Nota obtida: a nota que o instrutorprofessor deu a você para uma nota específica.
- Comentários e feedback: feedback geral da avaliação deixado pelo instrutor sobre Rubricas, Atividades e Questionários.
 | Dica: você pode descobrir e revisar os arquivos de feedbacks do professor em Atividades, Questionários ou Discussões diretamente em Notas. |
Como visualizo as notas de cursos antigos?
Se a sua escola tiver concedido acesso contínuo aos cursos mesmo depois de concluí-los, você poderá revisar as notas anteriores que foram obtidas após a conclusão de questionários e atividades anteriores.
Acessar notas de cursos antigos por meio do Seletor de curso
- Clique no ícone Seletor de curso (waffle) no topo da página.
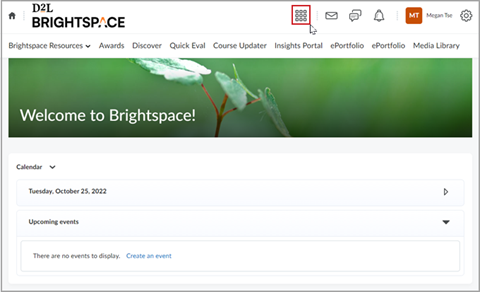
- Você encontrará uma lista dos cursos aos quais tem acesso. Clique no curso que deseja acessar.
- Navegue até a ferramenta Notas.
- Revise as notas obtidas no curso que você já concluiu.
Acessar as notas de cursos antigos por meio do widget Meus cursos
- Encontre o widget Meus cursos na página inicial da sua organização.
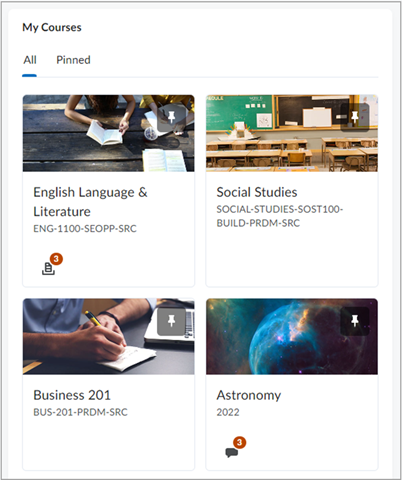
 | Dica: clique em Exibir todos os cursos para expandir a lista se você não encontrar o curso que está procurando. |
- Navegue até a ferramenta Notas.
- Revise as notas obtidas no curso que você já concluiu.
Se você não tiver acesso a cursos passados ou não conseguir encontrar as notas que está procurando, entre em contato com o seu professor para obter ajuda.
Vídeo: Como acessar e remover um curso antigo