Com a ferramenta E-mail, você pode enviar e-mails no Brightspace. Você também pode organizar mensagens recebidas em pastas e armazenar endereços de e-mail usando seu Catálogo de endereços.
Para enviar e-mails a outras pessoas usando a ferramenta E-mail
- Na página inicial da organização ou do curso, clique em Alertas de mensagem (ícone de envelope) e, em seguida, clique em E-mail.
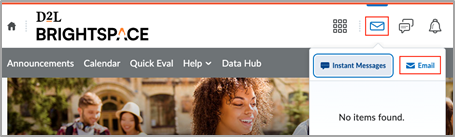
- Para selecionar seus destinatários de e-mail, siga um destes procedimentos:
- Insira seus nomes no campo Para.
- Clique em Catálogo de endereços e selecione-os manualmente.
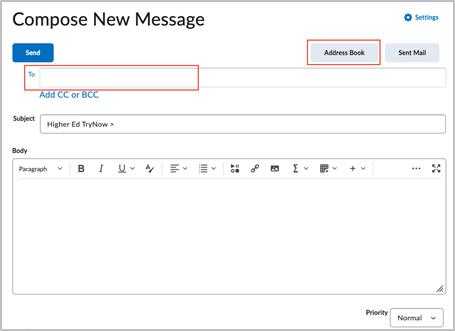
 | Observação: o número máximo de destinatários nos campos Para e CC é 200. O número máximo de destinatários no campo BCC é 3000. |
- Atualize o campo Assunto.
- Adicione seu conteúdo ao campo Corpo, incluindo imagens, links ou mídias. Você também pode anexar arquivos na área Anexos.
- Carregar: adicione um arquivo ou outra mídia do dispositivo.
- Escolher existente: adicione um arquivo da sua conta do Brightspace ou de outras contas, como OneDrive e Google Drive.
- Gravar: grava conteúdo de vídeo ou áudio.
- Clique em Enviar.
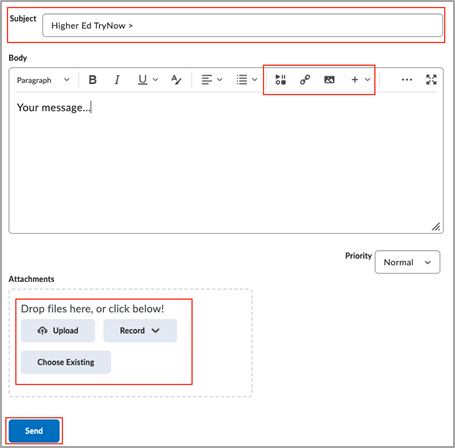
 | Observação: se seu e-mail tiver 100 ou mais destinatários, o Brightspace processará o e-mail como uma tarefa em segundo plano. Você pode continuar usando o Brightspace enquanto seu e-mail é enviado. O status de seu e-mail é mostrado na pasta e-mail enviado da ferramenta e-mail. |
Adicionar e editar uma assinatura de e-mail
Adicione uma assinatura de e-mail aos seus e-mails para garantir que cada mensagem seja pessoal e consistente.
Para adicionar uma assinatura de e-mail
- Na página inicial da organização ou do curso, clique em Alertas de mensagem (ícone de envelope) e, em seguida, clique em E-mail.
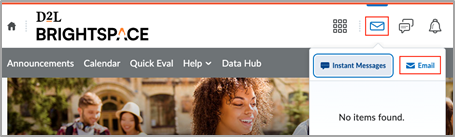
- Na página Redigir nova mensagem, clique em Configurações.
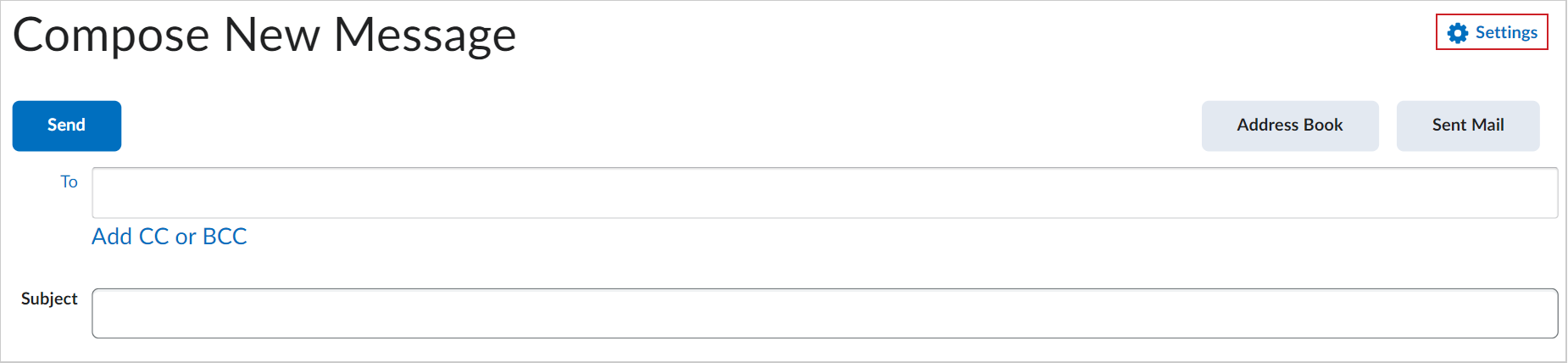
- Na página Configurações de e-mail, no campo Assinatura de e-mail, crie sua assinatura usando o Brightspace Editor.
 | Observação: o campo assinatura de e-mail tem um limite máximo de 65.535 caracteres. |
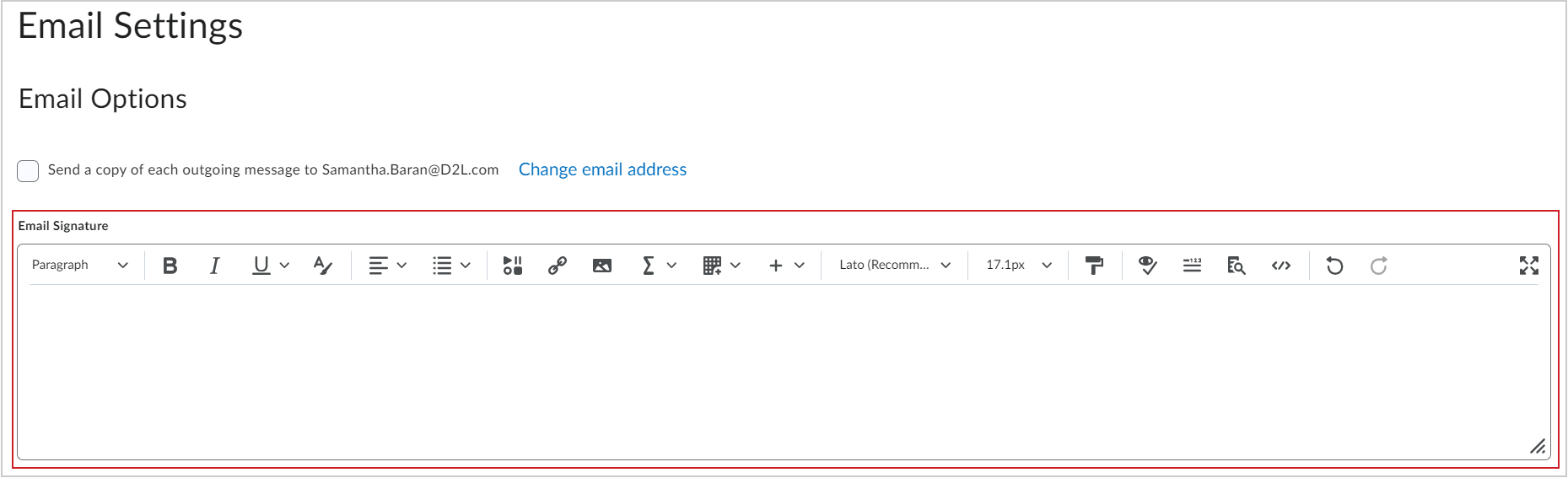
- Clique em Salvar.
Você criou e adicionou sua assinatura de e-mail. Sua assinatura aparece na parte inferior do campo quando você redige uma nova mensagem.
Para editar uma assinatura de e-mail
- Na página inicial da organização ou do curso, clique no ícone Alertas de mensagem e, em seguida, clique em E-mail.
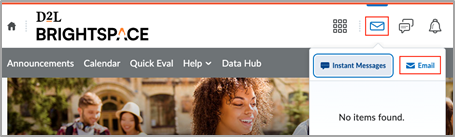
- Na página Redigir nova mensagem, clique em Configurações.
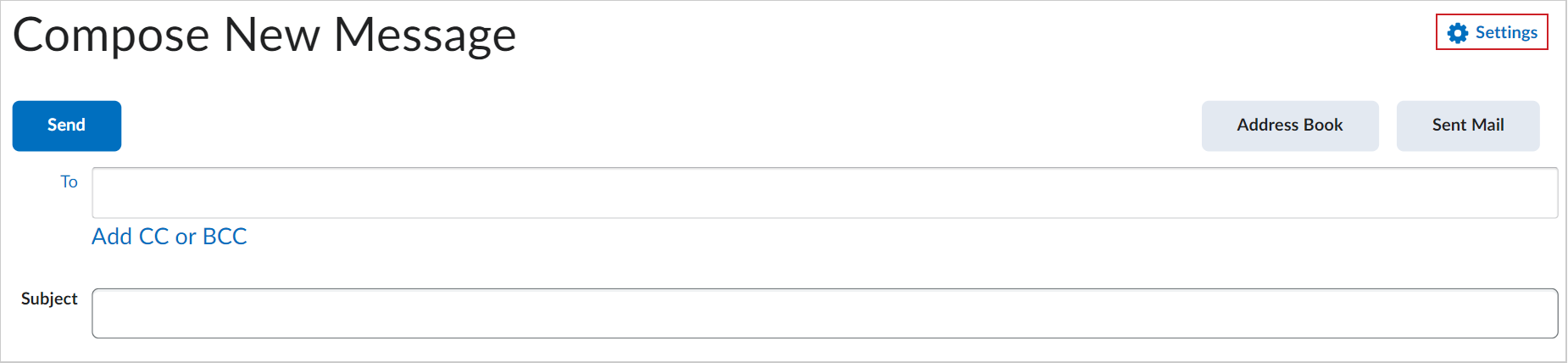
- Na página Configurações de e-mail, no campo Assinatura de e-mail, altere sua assinatura usando o Brightspace Editor.
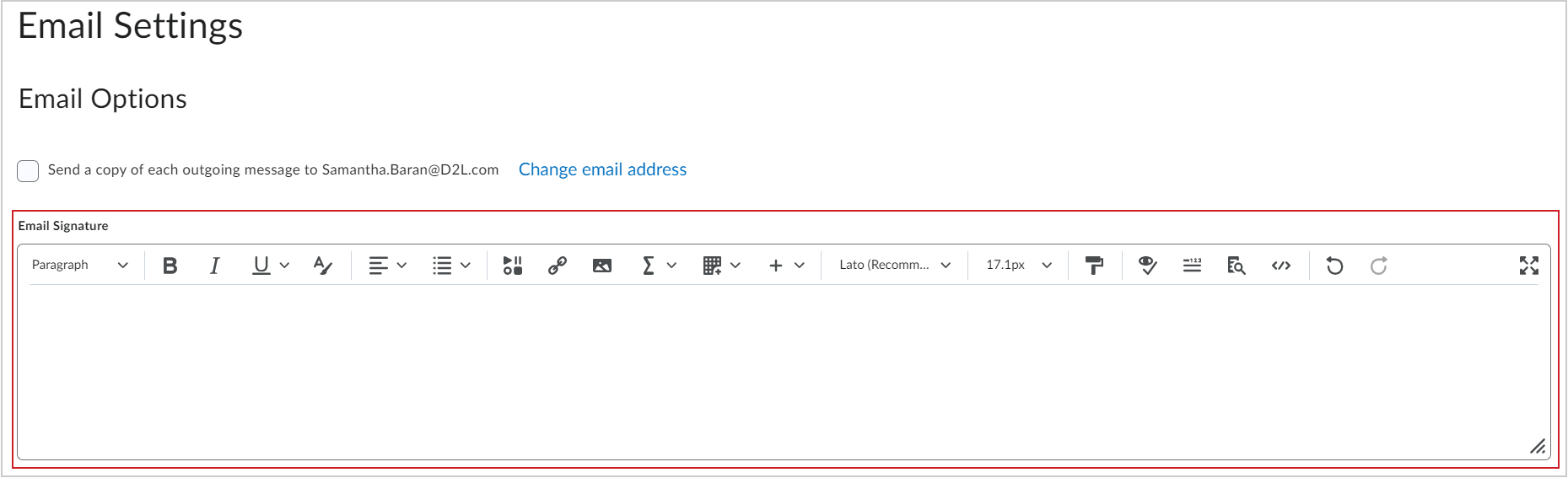
- Clique em Salvar.
Você editou sua assinatura de e-mail.
Cancelar subscrição de e-mails de notificação do Brightspace
Se a sua organização tiver habilitado o link Cancelar subscrição em e-mails de notificação, você poderá parar de receber notificações instantâneas e de resumo por e-mail sem fazer login no Brightspace.
Para cancelar a subscrição de e-mails de notificação:
- Abra qualquer notificação por e-mail do Brightspace.
- Clique no link Cancelar subscrição na parte inferior da mensagem.
- Na página de confirmação Cancelar Todas as Notificações, clique em Confirmar.
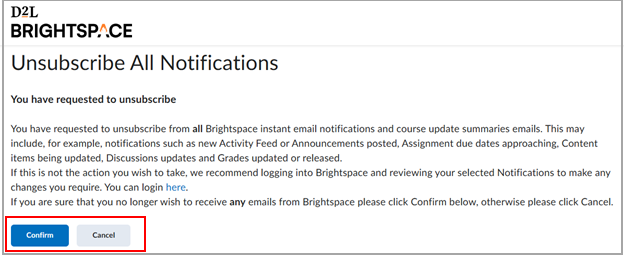
Você cancelou a subscrição dos e-mails de notificação do Brightspace.

|
Observação: se você cancelou a assinatura por engano, deve fazer login no Brightspace e atualizar manualmente as configurações de notificação para retomar as notificações por e-mail. |
Perguntas Frequentes
Como posso entrar em contato com meu professor ou encontrar o e-mail do meu professor?
Para entrar em contato com seu professor, envie um e-mail usando a ferramenta de E-mail no Brightspace. Você pode encontrar o endereço de e-mail do seu professor em:
- A apostila do seu curso. Isso pode ser postado na ferramenta Conteúdo.
- A ferramenta Lista de classe, se você tiver a permissão correspondente para acessá-la.
Em quais situações devo entrar em contato com o professor para obter ajuda?
- Extensões para atividades, questionários, discussões e exames.
- Solicitações de tentativas de realização do teste adicionais e dificuldades técnicas ao responder um questionário.
- Detalhes ou perguntas específicas sobre o material do curso, por exemplo, instruções.
- Consulta de notas de avaliações, como atividades e discussões.
Não consigo fazer login no portal de e-mail da minha escola (não no Brightspace). O que devo fazer?
Se não conseguir fazer login no portal de e-mail da sua escola, entre em contato com o Help Desk da sua escola.
Por que só consigo ver alguns e-mails na minha caixa de entrada?
Se você sabe que tem mais e-mails do que os exibidos na página:
- Verifique se o filtro de e-mail não restringe os e-mails exibidos. Na lista Filtrar por, selecione Todas as mensagens.
- Você pode ter várias páginas de e-mails. Analise todas as páginas e expanda o número de e-mails exibidos por página.
Recebo um erro "Não autorizado" ao tentar acessar meu e-mail. O que devo fazer?
Na página inicial da organização ou do curso, clique em Alertas de mensagem (ícone de envelope). Se você vir a mensagem Você deverá concluir os seguintes questionários para que os alertas sejam ativados: {Nome do questionário}, você poderá acessar seu e-mail depois que o questionário anotado na mensagem for encerrado. Enquanto o questionário estiver em andamento, seu acesso por e-mail será desativado pelo professor.
Não consigo acessar minha caixa de entrada de e-mail. Só posso enviar e-mails.
Sua escola tem um e-mail somente para envio ativado. Você não pode receber e-mails no Brightspace.
Copiar e-mails para sua conta de e-mail externa
Você pode configurar a ferramenta E-mail para enviar uma cópia de qualquer e-mail de saída para seu endereço de e-mail externo. Isso requer a validação do seu endereço de e-mail externo.
Se você ainda não configurou um endereço de e-mail externo para sua conta, consulte Alterar suas configurações de conta.

|
Observação: é considerado e-mail externo qualquer e-mail que não esteja no Brightspace, independentemente de ser ou não do domínio da sua instituição.
|
Para configurar a cópia de e-mails para o seu endereço de e-mail externo
- Execute um dos seguintes procedimentos:
- Clique no seu nome de usuário e navegue para Configurações de Conta > E-mail.
- Clique no ícone Alertas de Mensagem (envelope) e navegue até E-mail > Configurações.
- Marque Enviar uma cópia de cada mensagem de saída para [endereço de e-mail externo] e clique em Salvar. Um e-mail de validação é enviado para o seu endereço de e-mail externo.
![A opção Enviar uma cópia de cada mensagem de saída para [endereço de e-mail externo] na página Configurações de Conta.](https://us.v-cdn.net/6036482/uploads/ES0YLL3EEUU3/shield-9572-account-settings-option-en-us.png)
- Na sua caixa de entrada do e-mail externo, clique no link Confirmar Endereço de E-mail incluído no e-mail de validação.

|
Dica: se você perder ou não conseguir encontrar esse e-mail, clique no link (Não verificado – Clique para Reenviar E-mail de Verificação). |
Seu e-mail externo agora está verificado e todos os e-mails enviados no Brightspace serão copiados para o seu endereço de e-mail especificado.
Encaminhar e-mails do Brightspace para outra conta
Você também pode configurar o encaminhamento para que todos os e-mails recebidos em sua caixa de entrada sejam encaminhados para outra conta de sua escolha.
Para encaminhar e-mails
- Navegue até a ferramenta E-mail.
- Clique em Configurações (ícone de engrenagem).
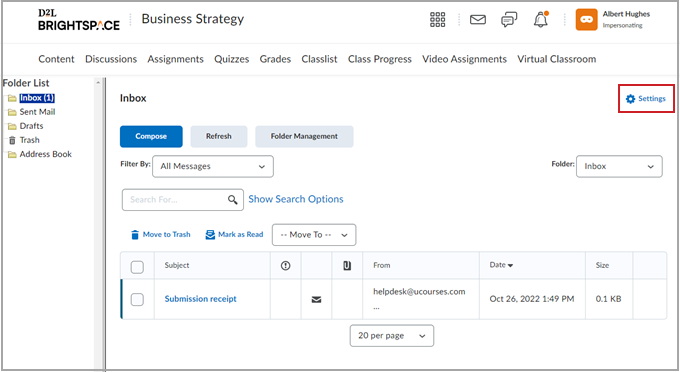
- Em Opções de encaminhamento, clique na caixa de seleção Encaminhar mensagens recebidas para uma conta de e-mail alternativa.
- Insira o endereço de e-mail para o qual você deseja encaminhar seus e-mails do Brightspace.
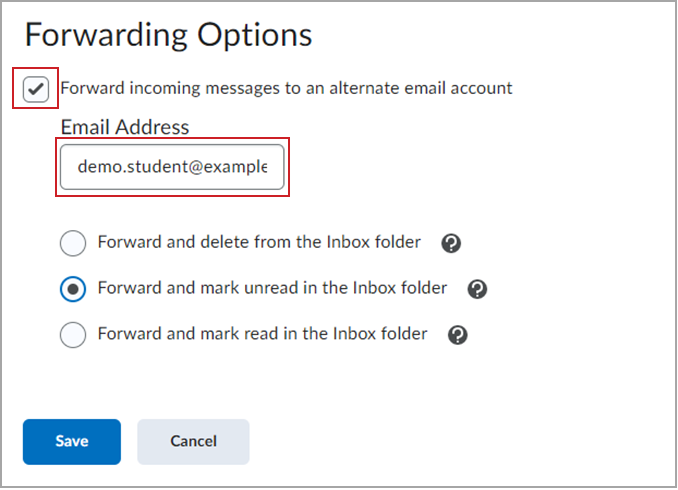
- Selecione uma das seguintes opções:
- Selecione Encaminhar e excluir da pasta Caixa de entrada para encaminhar qualquer e-mail enviado à sua conta para o endereço especificado. Os e-mails não serão mais acessíveis pelo Brightspace.
- Selecione Encaminhar e marcar como não lido na pasta Caixa de entrada para encaminhar qualquer e-mail enviado à sua conta para o endereço especificado. O e-mail também estará na sua conta do Brightspace e será marcado como não lido.
- Selecione Encaminhar e marcar como lida na pasta Caixa de entrada para encaminhar qualquer e-mail enviado à sua conta para o endereço especificado. O e-mail também estará na conta do Brightspace e será marcado como lido.
- Clique em Salvar. As ações de encaminhamento são configuradas e salvas para todos os e-mails recebidos em sua caixa de entrada. Um e-mail de validação será enviado para o endereço de e-mail de encaminhamento.
Na sua caixa de entrada do e-mail externo, clique no link Confirmar Endereço de E-mail no e-mail de validação.

|
Observação: clique no link Não verificado – Clique para Reenviar E-mail de Verificação para reenviar o e-mail de confirmação, se necessário. |
Perguntas Frequentes
Como vejo os e-mails que enviei?
Para visualizar seus e-mails enviados
- Na página inicial do curso, clique no ícone Alertas de mensagem e, em seguida, clique em E-mail.
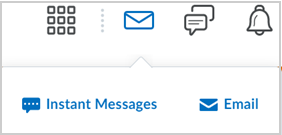
- Clique em E-mail enviado.
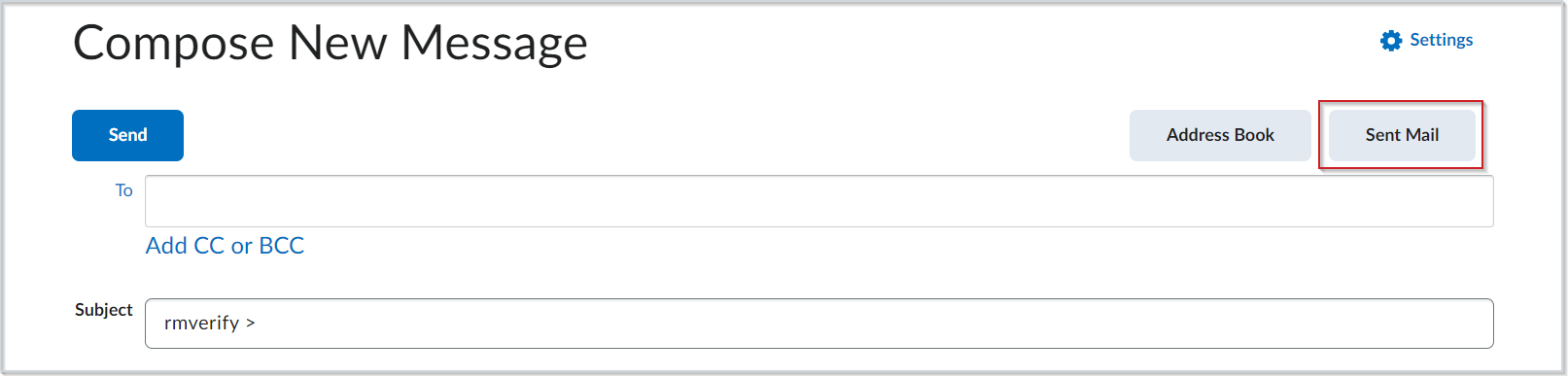
Agora você pode visualizar seus e-mails enviados.