In de volgende secties wordt beschreven hoe u de D2L® standaard CSV-integratie voor het eerst instelt en configureert. U moet deze taken voltooien voordat u de D2L® Standaard CSV-integratie kunt gebruiken om informatie van uw SIS naar Brightspace® te importeren.
Voordat u begint
bent.
Als u gereedklaar bent met het toevoegen van D2L® Standaard CSV-integratie aan IPSIS-beheer, gaat u als volgt te werk:
Raadpleeg het onderwerp Regels voor CSV-bestandsindelingen om te controleren of uw bestanden correct zijn voorbereid.
D2L® Standaard CSV-integratie toegevoegd aan IPSIS-beheer
Nadat u de eerste installatie van het IPSIS-platform hebt voltooid, kunt u het D2L® Standaard CSV-bronsysteem toevoegen aan IPSIS-beheer. Wanneer u de D2L® Standaard CSV-integratie van IPSIS-beheer voor het eerst instelt, kiest u hoe u wilt dat het SIS met Brightspace® werkt. Gebruik hiervoor de opties die beschikbaar zijn in de stap Uw integratie configureren.

|
Opmerking: Nadat u de integratie voor het eerst hebt geconfigureerd, kunt u de configuratieopties naar wens wijzigen. Klik vanuit IPSIS-beheer op D2L® Standaard CSV en klik vervolgens op het tabblad Configuratie. |
D2L® Standaard CSV toevoegen als uw SIS
Uw SIS selecteren
- Klik op de startpagina van uw organisatie op Beheertools.
- Klik onder SIS-integratie op IPSIS-beheer.
- Klik op SIS toevoegen.
- Selecteer D2L® Standaard CSV onder Systeemtype selecteren.
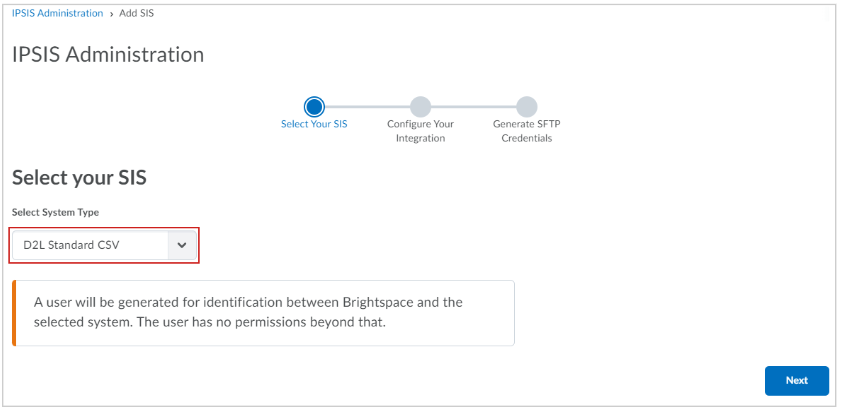
Afbeelding: Selecteer D2L® Standaard CSV in het menu Systeemtype selecteren.
- Klik op Volgende.
Uw SIS-bronsysteem een naam geven en configureren
Geef vervolgens uw SIS een naam en configureer hoe uw SIS van invloed is op wijzigingen in Brightspace®.
- Voer onder Bronsysteem een SIS-naam in.
- Geef onder Brightspace® overschrijven op of u wilt toestaan dat het SIS wijzigingen overschrijft in Brightspace®.
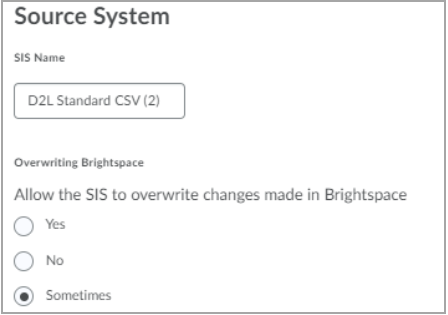
Afbeelding: Selecteer Ja, Nee of Soms om aan te geven of u wijzigingen wilt overschrijven.
- Als u Soms selecteert, verschijnt er een lijst waarin u kunt selecteren welke velden het SIS automatisch overschrijft.
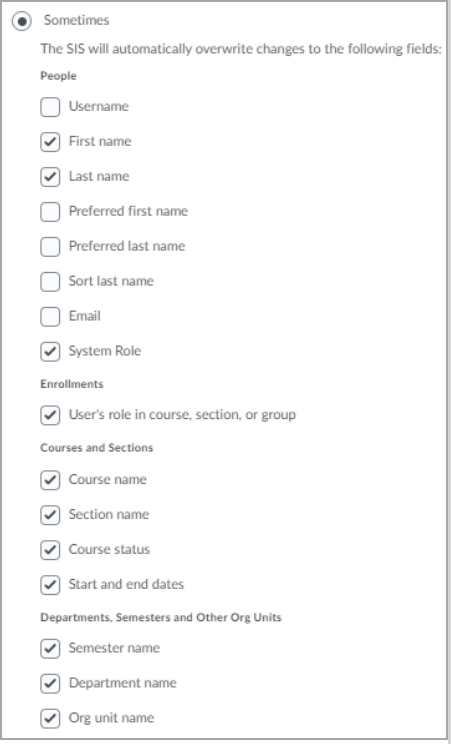
Afbeelding: Klik om de velden te selecteren die u automatisch door het SIS wilt laten overschrijven.
SIS-rolnamen toewijzen aan Brightspace®-rollen
In het volgende gedeelte van de pagina Uw integratie configureren kunt u rolnamen die in uw SIS voorkomen toewijzen aan bijbehorende gebruikersrolnamen in Brightspace®.

|
Opmerking: De rollen van instructeur en cursist zijn standaard opgenomen, maar u kunt ze desgewenst verwijderen. |
Gebruikersrollen toewijzen
- Klik onder Personen op de vervolgkeuzelijst onder Brightspace®-rol om een keuze te maken uit bestaande rollen.
- Klik op +Rol toevoegen om extra SIS-specifieke rolnamen toe te voegen die aan Brightspace®-rollen moeten worden toegewezen.
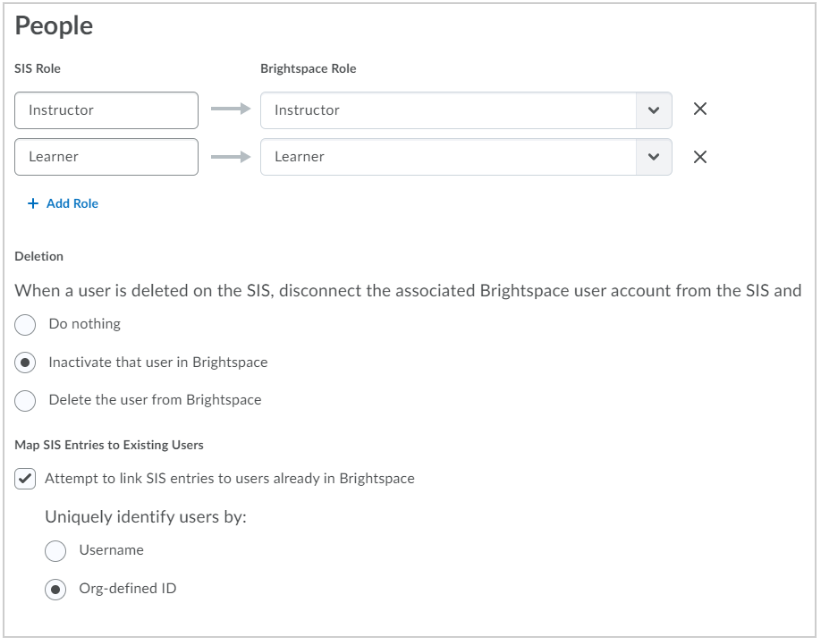
Afbeelding: Selecteer Brightspace®-rollen die zijn toegewezen aan de SIS-rollen.
- Geef onder Verwijdering op hoe een DELETE-opdracht in het SIS het profiel van een gebruiker in Brightspace® bijwerkt door een van de volgende opties te selecteren:
- Selecteer Niets doen als u de gebruiker uit IPSIS-toewijzingen wilt verwijderen, maar de gebruiker ongewijzigd wilt laten in Brightspace®.
- Selecteer Die gebruiker uitschakelen in Brightspace® als u de gebruiker uit IPSIS-toewijzingen wilt verwijderen en stel de gebruiker in Brightspace® in op inactief.
- Selecteer De gebruiker verwijderen uit Brightspace® als u de gebruiker wilt verwijderen uit zowel IPSIS-toewijzingen als Brightspace®.
BELANGRIJK: Wanneer u een gebruiker verwijdert in Brightspace®, is de voortgang van die gebruiker niet meer beschikbaar.
- Selecteer onder SIS-vermeldingen toewijzen aan bestaande gebruikers, als u opgeeft hoe u SIS-gebruikers wilt toewijzen aan bestaande Brightspace®-gebruikers, de optie Proberen SIS-vermeldingen te koppelen aan gebruikers die al in Brightspace® zijn. Voer vervolgens een van de volgende handelingen uit:
- Selecteer Gebruikersnaam als u wilt dat IPSIS wordt toegewezen aan bestaande gebruikers met een overeenkomende Brightspace®-gebruikersnaam en de waarde die is opgegeven in het veld username van het CSV-bestand Gebruikers.
- Selecteer Door organisatie gedefinieerde id als u wilt dat IPSIS wordt toegewezen aan bestaande gebruikers met een overeenkomende Door organisatie gedefinieerde id voor Brightspace® en de waarde die is opgegeven in het veld org_defined_id van het CSV-bestand Gebruikers.
SIS-groepen toewijzen aan typen Brightspace®-organisatie-eenheden
De volgende stap in Uw integratie configureren is het toewijzen van SIS-groepsnamen aan namen van typen Brightspace®-organisatie-eenheden. Zo wordt CourseOffering in uw SIS bijvoorbeeld toegewezen aan Cursusedities in Brightspace®. U kunt deze toewijzing beheren vanuit het gebied Cursussen en secties.
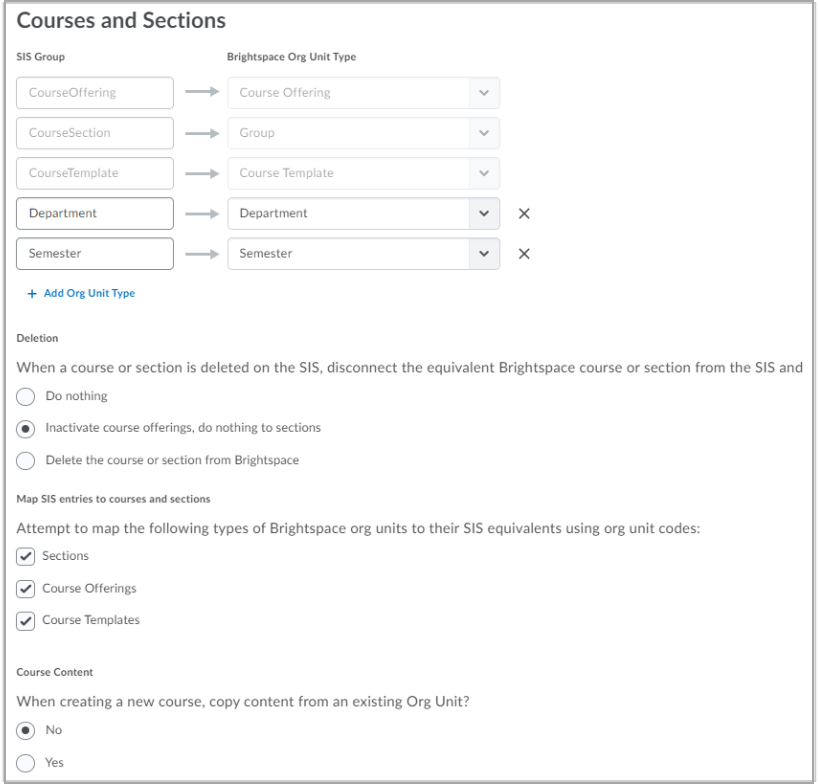
Afbeelding: Het gebied Cursussen en secties van de pagina Uw integratie configureren.
SIS-groepsnamen toewijzen aan namen van typen Brightspace®-organisatie-eenheden
- Wijs onder Cursussen en secties het type organisatie-eenheid van Brightspace® toe aan de bestaande lijst met SIS-groepen door de juiste optie te selecteren in de vervolgkeuzelijst onder de kop Type Brightspace®-organisatie-eenheid voor elk SIS-groepsitem.
- Als u extra toewijzingen van SIS-groepstypen aan Brightspace®-organisatie-eenheden nodig hebt, klikt u op +Type organisatie-eenheid toevoegen.
Opmerking: Groepen CourseOffering, CourseSection en CourseTemplate zijn standaard opgenomen en kunnen niet worden verwijderd. De groepsnamen Afdeling en Semester worden eveneens standaard opgenomen, maar u kunt ervoor kiezen ze te verwijderen.
- Voer onder Verwijdering een van de volgende handelingen uit om het gedrag te selecteren dat u wilt gebruiken wanneer een cursus of sectie wordt verwijderd in het SIS:
- Klik op Niets doen voor het volgende gedrag:
Voor secties wordt de toewijzing van de organisatie-eenheid verwijderd uit IPSIS-toewijzingen, terwijl de sectie ongewijzigd blijft in Brightspace®. De verwijderactie mislukt als het SIS niet eerst inschrijvingen uit de sectie heeft verwijderd.
Voor cursusedities wordt de toewijzing van de organisatie-eenheid verwijderd uit IPSIS-toewijzingen, terwijl de cursuseditie ongewijzigd blijft in Brightspace®. De verwijderactie mislukt als het SIS niet eerst alle secties uit de editie heeft verwijderd.
De verwijderactie mislukt niet als de cursuseditie geen secties maar wel nog inschrijvingen heeft. In dat geval blijven de inschrijvingen intact in Brightspace®. - Klik op Cursuseditie uitschakelen, niets doen met secties voor het volgende gedrag:
Voor secties wordt de toewijzing van de organisatie-eenheid uit IPSIS-toewijzingen verwijderd, terwijl de sectie ongewijzigd blijft in Brightspace®. De verwijderactie mislukt als het SIS niet eerst inschrijvingen uit de sectie heeft verwijderd.
Voor cursusedities wordt de toewijzing van de organisatie-eenheid verwijderd uit IPSIS-toewijzingen en wordt de cursuseditie als inactief gemarkeerd in Brightspace®.
De verwijderactie mislukt als het SIS niet eerst alle secties uit de editie heeft verwijderd. De verwijderactie mislukt niet als de cursuseditie geen secties maar wel nog inschrijvingen bevat. In dat geval blijven de inschrijvingen intact in Brightspace®, hoewel de cursuseditie als inactief is gemarkeerd. - Klik op De cursus of sectie verwijderen uit Brightspace® voor het volgende gedrag:
Wanneer een verwijderactie wordt ontvangen voor een sectie, worden gebruikers automatisch door IPSIS uitgeschreven uit de sectie en de bovenliggende cursuseditie; de toewijzing van de organisatie-eenheid wordt verwijderd uit IPSIS en de sectie wordt verwijderd uit Brightspace®.
Wanneer een verwijderactie wordt ontvangen voor een cursuseditie, wordt de toewijzing van de organisatie-eenheid verwijderd uit IPSIS; IPSIS maakt de registratie van gebruikers uit de cursus en alle onderliggende secties ongedaan en de secties en cursuseditie worden verwijderd uit Brightspace®.
- Geef onder SIS-vermeldingen toewijzen aan cursussen en secties aan of u wilt dat de integratie de volgende typen Brightspace®-organisatie-eenheden toewijst aan hun SIS-equivalenten met behulp van codes van organisatie-eenheden:
- Secties
- Cursusedities
- Cursussjablonen
Opmerking: Als toewijzingen zijn uitgeschakeld, kunnen duplicaten met bestaande Brightspace®-organisatie-eenheden worden gemaakt.
- Geef onder Cursusinhoud op of de cursusinhoud van een hoofdcursus of een cursussjabloon naar een nieuw gemaakte cursus moet worden gekopieerd.
- Als u Ja kiest, selecteert u Een organisatie-eenheid zoeken om op basis van opgegeven criteria automatisch van te kopiëren en kiest u een van de volgende opties: Sjabloon voor bovenliggende cursus van de nieuwe cursus kopieert inhoud van de bovenliggende cursussjabloon naar de nieuwe onderliggende cursuseditie.
- Cursus op hetzelfde niveau waarbij de code van de organisatie-eenheid overeenkomt met de bovenliggende sjabloon kopieert inhoud van een modelcursuseditie die van hetzelfde niveau is als de nieuwe cursuseditie. De modeleditie en nieuwe editie moeten dezelfde bovenliggende cursussjabloon hebben en beide moeten dezelfde code voor de organisatie-eenheid hebben.
Opmerking: Omdat D2L® Standaard CSV de code van de organisatie-eenheid gebruikt om unieke organisatie-eenheden te identificeren, moet u de cursussjabloon maken met IPSIS en vervolgens handmatig de cursus op basis van een model maken met dezelfde code van de organisatie-eenheid als de bovenliggende sjabloon.

|
Opmerking: De optie Melding verzenden wanneer de kopieertaken zijn voltooid is niet beschikbaar in D2L® Standaard CSV. |
SIS-afdelingen, semesters en andere organisatie-eenheden toewijzen aan Brightspace®
De laatste stap in de workflow Uw integratie configureren is het toewijzen van SIS-afdelingen, semesters en andere organisatie-eenheden aan Brightspace®.
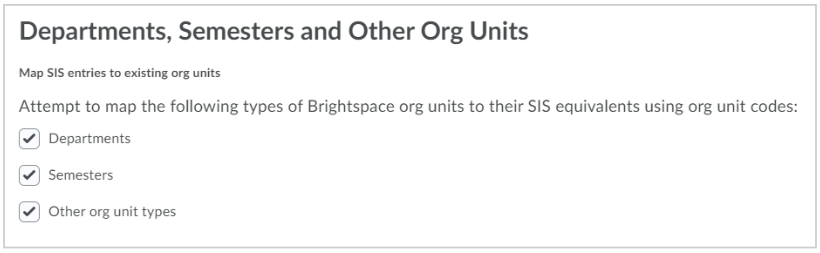
Afbeelding: Wijs afdelingen, semesters en andere organisatie-eenheden in uw organisatie toe aan uw Brightspace®-platform.

|
Opmerking: Als toewijzingen zijn uitgeschakeld, kunnen er duplicaten worden gemaakt. |
SIS-vermeldingen toewijzen aan bestaande organisatie-eenheden
- Selecteer in de sectie Afdelingen, semesters en andere organisatie-eenheden onder SIS-vermeldingen toewijzen aan bestaande organisatie-eenheden een of meer van de volgende typen Brightspace®-organisatie-eenheden om hun SIS-equivalenten toe te wijzen met organisatie-eenheidcodes:
- Afdelingen
- Semesters
- Andere typen organisatie-eenheid
- Klik op Bronsysteem maken om naar de volgende stap te gaan.
SFTP-aanmeldingsgegevens genereren
Om de veilige overdracht van informatie in uw SIS naar Brightspace® te verzekeren, stelt de D2L® Standaard CSV integratie u in staat om een SFTP-site (SSH File Transfer Protocol) te maken, een methode om uw CSV-bestanden te uploaden en te downloaden naar een server via een versleuteld kanaal.

|
Opmerking: SFTP-sites zijn optioneel. U kunt SFTP-sites maken nadat u de D2L® Standaard CSV-integratie hebt ingesteld. Selecteer in IPSIS-beheer de optie D2L® Standaard CSV-integratie en klik op Configuratie. |
Elk bronsysteem heeft zijn eigen unieke SFTP-aanmeldingsgegevens die worden geleverd wanneer u uw integratie instelt. D2L® raadt u aan een nieuw wachtwoord te genereren wanneer u uw bronsysteem voor het eerst maakt.
SFTP-aanmeldingsgegevens genereren
- Klik op de pagina SFTP-aanmeldingsgegevens genereren op SFTP-site maken.
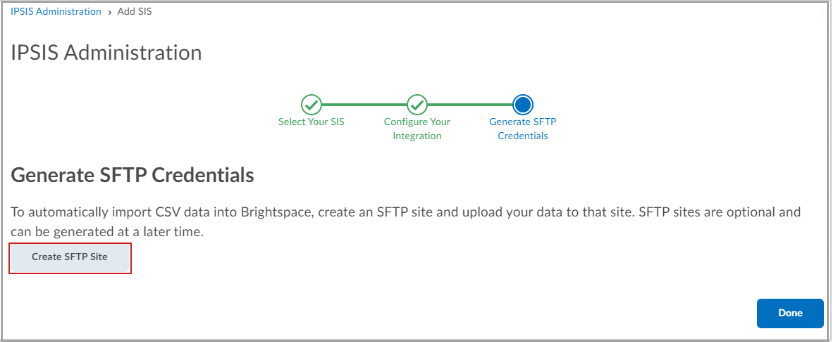
Afbeelding: Klik op SFTP-site maken op de pagina SFTP-aanmeldingsgegevens genereren.
- Noteer het gegenereerde adres en de gebruikersnaam en sla deze op een veilige locatie op.
- Klik op Wachtwoord genereren.
- Noteer het wachtwoord en bewaar het op een veilige locatie.
Belangrijk! Zodra de pagina is opgeslagen, wordt het wachtwoord verborgen en kan het niet meer worden hersteld. Wachtwoorden kunnen opnieuw worden gegenereerd, maar SFTP-aanmeldingsgegevens moeten worden bijgewerkt wanneer een zip-bestand naar de SFTP wordt verzonden.
- Klik op Gereed.
E-mailmeldingen voor D2L® standaard CSV-verwerkingstaken instellen
U kunt een e-mailmelding instellen om u te waarschuwen wanneer de D2L® Standaard CSV-integratie een taak uit het SIS verwerkt.
E-mails worden geleverd vanuit de instellingen voor e-mailmeldingen voor uw omgeving. Als u problemen ondervindt bij het ontvangen van de e-mail en hebt gecontroleerd of uw e-mailadres juist is, raadt D2L® u aan contact op te nemen met het D2L®-ondersteuningsteam voor hulp bij het controleren of uw omgeving correct is ingesteld voor e-mail. Afhankelijk van uw e-mailprovider moet u mogelijk de map met ongewenste e-mail controleren.

|
Opmerking: D2L® raadt het gebruik aan van e-mailmeldingen in plaats van sms, omdat de e-mail meer informatie bevat over de SIS-uitvoering (successen, mislukkingen en samenvatting). Het SMS-bericht geeft alleen aan dat een taak is uitgevoerd. |
Ga als volgt te werk om e-mailmeldingen in te stellen
Klik in de navigatiebalk op het pictogram van uw gebruikersprofiel en selecteer Meldingen.
Controleer onder Contactmethoden > Emailadres of uw e-mailadres is vermeld.
Klik onder Onmiddellijke meldingen > IPSIS-platform - Voltooiing batchoverzicht op het selectievakje om E-mail in te schakelen.