De Brightspace® Cursusconnector voor Microsoft Teams® kan worden aangeschaft en is ingesteld als LTI®-integratie (Learning Tools Interoperability). Hiermee kunnen beheerders en instructeurs naadloos teams samenstellen op basis van een cursus in Brightspace®. Deze integratie synchroniseert elke dag automatisch de groepslijst met Microsoft Teams. Beheerders kunnen ook handmatig on-demand een synchronisatie van de groepslijst starten voor elke cursus vanaf het ShuffleExchange-platform.
Als een cursus eenmaal is verbonden, biedt een koppeling op de startpagina van de cursus toegang tot de Teams-omgeving vanuit Brightspace®. Deze integratie zorgt voor een betere communicatie en samenwerking tussen instructeurs en cursisten.
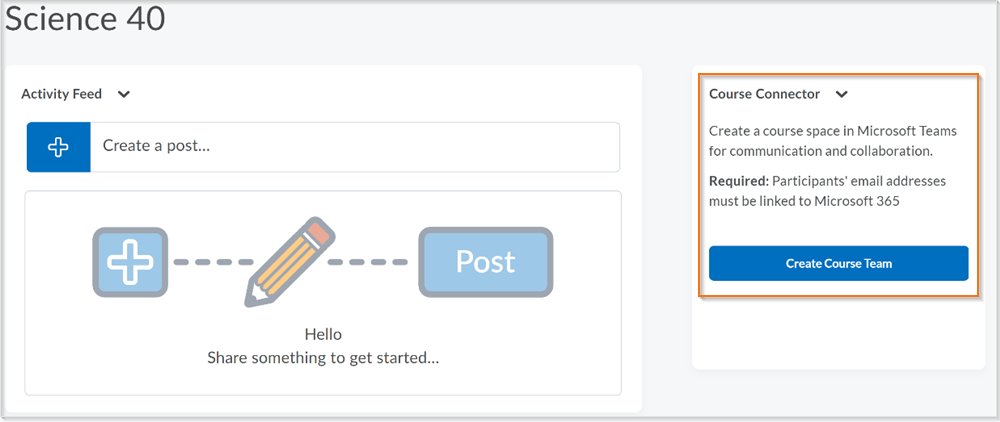
Afbeelding: De widget Cursusconnector voor Microsoft Teams op een startpagina.
In deze handleiding wordt het proces beschreven voor de integratie van uw Microsoft Teams-platform met uw Brightspace®-leeromgeving en de upgrade naar de nieuwste versie van Brightspace® Cursusconnector.

|
Opmerking: raadpleeg het gedeelte Beperkingen voor informatie over verschillende typen integratie. |
Microsoft Teams-platform integreren met Brightspace®
In de volgende secties wordt beschreven hoe u het Microsoft Teams-platform integreert met Brightspace®.
Het Microsoft Teams-platform integreren met Brightspace®
- Registratie van een nieuwe LTI Advantage-tool voor Cursusconnector in Brightspace®. Deze workflow omvat ook het configureren van een LTI start van Cursusconnector als een basiswidget voor de start en het beschikbaar maken van deze widget voor de desbetreffende organisatie-eenheden.
- Registratie van een nieuwe Valence API-applicatie voor Cursusconnector in Brightspace®.
- Rol van cursist en instructeur verkrijgen.
- Registratie van de ShuffleExchange LTI-tool.
Registratie van een nieuwe LTI Advantage-tool voor Cursusconnector in Brightspace®.
In dit gedeelte worden de stappen beschreven voor het maken van een widget op de startpagina van de cursus.

|
Opmerking: u hebt beheerdersrechten nodig om een widget te kunnen maken. |
Een widget maken op de startpagina van de cursus
- Meld u aan bij Brightspace®.
- Klik in het menu Beheertools op Uitbreidbaarheid beheren.
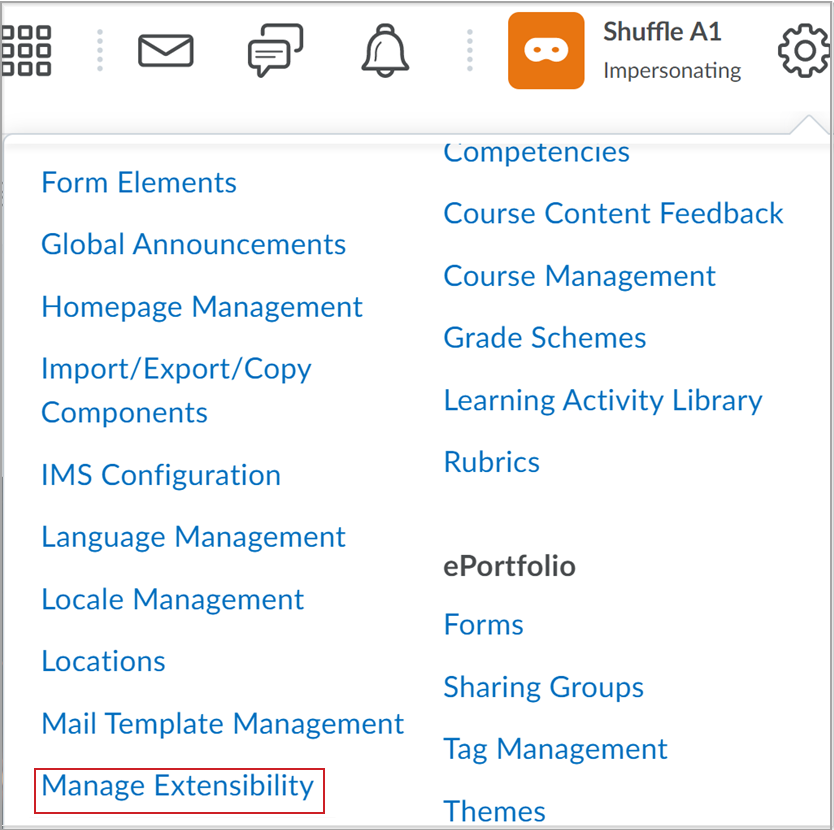
Afbeelding: Selecteer in het menu Beheertools de optie Uitbreidingsbeheer.
- Klik op het tabblad LTI Advantage op Tool registreren.
- Geef op de pagina Tool registreren de volgende gegevens op:
- Hoe wilt u uw tool registreren?: selecteer Standaard registratie.
- Naam: voer de voorkeursnaam voor uw tool in. Bijvoorbeeld Microsoft Teams.
- Domein:
- Omleidings-URL's:
- OpenID Connect aanmeldings-URL:
- Keyset-URL:
Behoud alle resterende standaardwaarden en klik op Registreren. Uw registratiegegevens worden weergegeven.
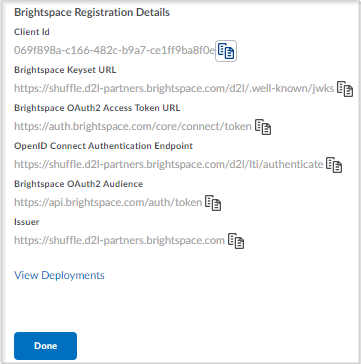
Afbeelding: Evalueer de registratiegegevens voor de LTI Advantage-tool.
Noteer uw Client-id en de URL van de uitgever.
Nu kunt u de LTI-start van Cursusconnector configureren.
De LTI-start van Cursusconnector configureren
- Klik op Implementaties weergeven.
- Klik op het tabblad LTI Advantage op Nieuwe implementatie.
- Om de tool beschikbaar te maken voor alle organisatie-eenheden, geeft u op de pagina Tool implementeren de volgende gegevens op:
- Tool: selecteer de toolnaam die u in stap 4 hierboven hebt opgegeven.
- Naam: uw voorkeursnaam voor de implementatie. Bijvoorbeeld Microsoft Teams.
- Beveiligingsinstellingen: selecteer Informatie organisatie-eenheid en selecteer Gebruikers-ID.
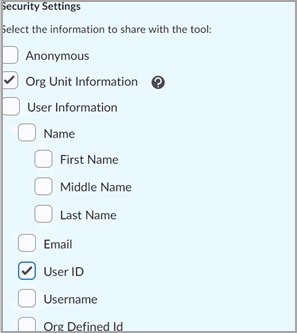
Afbeelding: Selecteer de opties Informatie organisatie-eenheid en Gebruikers-id.
- Tool beschikbaar maken voor: klik op Organisatie-eenheden toevoegen en selecteer al de cursusedities waar de tool beschikbaar moet worden gesteld. Klik vervolgens op Toevoegen.
Behoud alle resterende standaardwaarden en klik op Implementatie maken. Uw registratiegegevens voor de implementatie worden weergegeven.
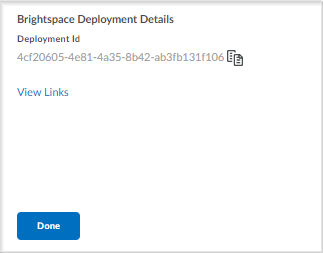
Afbeelding: Bekijk de Brightspace®-implementatiedetails.
Noteer de Implementatie-id.
De widget configureren
- Klik op Koppelingen naar externe cursustools beheren.
- Klik op Nieuwe koppeling en geef de volgende gegevens op:
- Naam: uw voorkeursnaam voor de tool. Bijvoorbeeld Microsoft Teams.
- URL:
- Type: Basisstart-widget, hoogte: 300.
Behoud alle resterende standaardwaarden en klik op Opslaan en sluiten.
Registratie van een nieuwe Valence API-applicatie voor Cursusconnector in Brightspace®
De Brightspace® Cursusconnector voor Microsoft Teams gebruikt een Valence-API om toegang te krijgen tot informatie over cursussen, secties en inschrijvingen. In dit gedeelte worden de stappen beschreven voor het registreren van een Valence-applicatie en het maken van aanmeldingsgegevens voor toegang tot Brightspace®-API's.

|
Voor het registreren van een Valence-applicatie en het maken van aanmeldingsgegevens hebt u beheerdersrechten voor Brightspace® nodig. |
Een nieuwe Valence API-applicatie registreren voor Cursusconnector:
- Meld u aan bij Brightspace®.
- Klik in het menu Beheertools op Uitbreidbaarheid beheren.
- Klik op het tabblad Autorisatie id-sleutel op Een app registreren.
- Geef op de pagina Een applicatie registreren de volgende gegevens op:
- Behoud alle resterende standaardwaarden en klik op Applicatie registreren. Uw registratiegegevens worden weergegeven.
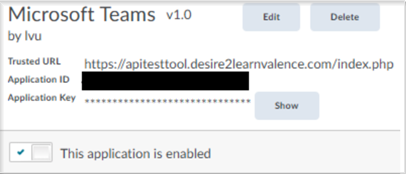
Afbeelding: Noteer de Valence API-registratiegegevens, die u later in het registratieproces nodig hebt.
- Noteer de Applicatie-id en de Applicatie-sleutel.
- Navigeer in modus Incognito naar de pagina API-testtool en geef de volgende details op:
- Host: host-URL van uw Brightspace®, zonder HTTPS of een schuine streep aan het einde. Bijvoorbeeld d2l.com.
- Poort: 443
- App-id: de applicatie-id uit stap 6 hierboven.
- App-sleutel: de applicatiesleutel uit stap 6 hierboven.
- Klik op Verifiëren. Er wordt een toegangsbevestiging weergegeven.

Afbeelding: Bekijk het bericht over de toegangsbevestiging.
- Om de gebruikers-id en de gebruikerssleutel in te vullen, klikt u op Doorgaan.
- Noteer de Gebruikers-id en de Gebruikerssleutel.
U kunt nu de cursist- en instructeursrollen verkrijgen.
Cursist- en instructeursrollen verkrijgen
Om ervoor te zorgen dat de juiste gebruikers worden gecreëerd als teameigenaren en leden in Microsoft Teams, moet ShuffleExchange als partnerplatform de bijbehorende rol-id's hebben die zijn toegewezen aan instructeurs en cursisten.
De rol-id's van instructeurs en cursisten verkrijgen:
- Meld u aan bij Brightspace®.
- Klik in het menu Beheertools op Rollen en machtigingen.
-
Klik op een cursist- of instructeursrol. Gebruik de informatie in het URL-veld van de browser om de rol-id te noteren.
- Herhaal stap 3 voor elke rol en noteer alle rol-id's voor cursisten en instructeurs afzonderlijk.
Registratie van de ShuffleExchange LTI-tool
De ShuffleExchange (SE) LTI-tool heeft de gegevens nodig die zijn vastgelegd in de eerdere stappen om de Teams-integratie te laten werken met uw versie van Brightspace®.
Registratie van de ShuffleExchange LTI-tool
- Navigeer in de incognitomodus naar een van de volgende opties:
-
https://Teams-asia.shuffleexchange.com (voor Singapore)
Meld u aan met de toegangsgegevens die u van uw D2L®-partner hebt gekregen na het aanschaffen van deze add-on.
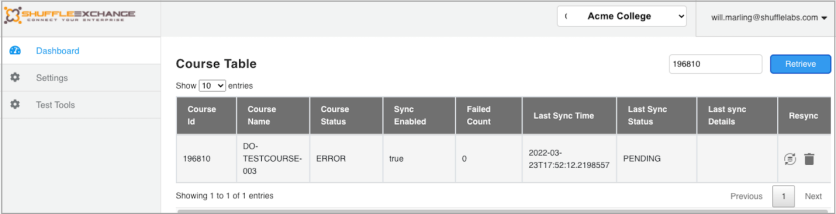
Afbeelding: Afbeelding van het ShuffleLabs-beheerpaneel
Integratie-instellingen
Stel de volgende integratie-instellingen in:
- Type integratie: Selecteer het integratietype dat u wilt gebruiken om verbinding te maken met uw Office 365-omgeving.
- Voor Standaardteam (toepassingsmachtigingen) is geen serviceaccount vereist, maar is toestemming van de beheerder nodig om de toepassing te kunnen uitvoeren namens de tenant.
- Voor Standaardteam (gedelegeerde machtigingen) is een serviceaccount vereist. Het serviceaccount is de standaardeigenaar van elk gemaakt Team.
- Het groepsteam wordt gemaakt als een groepsteam in plaats van als een standaardteam. Het Team wordt samengesteld volgens de richtlijnen die door Microsoft zijn voorgesteld, waardoor het Team compatibel is met andere LTI-tools van Microsoft. De groepsteams worden gemaakt via toepassingsmachtigingen.
- Token vernieuwen: klik op Verbinden en meld u aan als algemene beheerder om Brightspace® Teamsconnector te installeren. Uw tenanttoken wordt weergegeven.
- Brightspace®-URL: uw D2L®-tenant-URL/Brightspace®-domeinnaam zonder de schuine streep aan het einde
- Client-id: client-id genoteerd in de sectie Registratie van een nieuwe LTI Advantage-tool voor Cursusconnector in Brightspace® (stap 6)
- Implementatie-id: de implementatie-id die wordt vermeld in de sectie Registratie van een nieuwe LTI Advantage-tool voor Cursusconnector in Brightspace® (stap 11)
- Uitgever-id: uitgever-id genoteerd in de sectie Registratie van een nieuwe LTI Advantage-tool voor Cursusconnector in Brightspace® (stap 6)
- Rol-id('s) van instructeur: een door komma's gescheiden lijst van rol-id's van instructeurs die zijn genoteerd in de sectie Rollen van cursisten en instructeurs verkrijgen (stap 4)
- Rol-id('s) van cursist: Een door komma's gescheiden lijst van rol-id's van cursisten die zijn genoteerd in het gedeelte Rollen van cursisten en instructeurs verkrijgen (stap 4)
- App-id: de applicatie-id die wordt vermeld in de sectie Registratie van een nieuwe Valence API-applicatie voor Cursusconnector in Brightspace®. (stap 6)
- App-sleutel: de applicatiesleutel die wordt vermeld in de sectie Registratie van een nieuwe Valence API-applicatie voor Cursusconnector in Brightspace® (stap 6)
- Gebruikers-id: de gebruikers-id die wordt vermeld in de sectie Registratie van een nieuwe Valence API-applicatie voor Cursusconnector in Brightspace® (stap 10)
- Gebruikerssleutel: de gebruikerssleutel die wordt vermeld in de sectie Registratie van een nieuwe Valence API-applicatie voor Cursusconnector in Brightspace® (stap 10)
- Naam van Brightspace®-tabblad: de naam van het tabblad in het algemene kanaal van het team waar u uw Brightspace®-cursus opent.
- Voorvoegsel groepsmail (verouderd): deze instelling wordt vervangen door Indeling groepsmail.
- Indeling groepsmail: de indeling van het e-mailadres dat moet worden gebruikt bij het maken van de groep. Neem {0} op in de opmaakreeks om de cursus-ID in te voegen. Als de cursus-ID bijvoorbeeld 6744 is, maakt de cursus-{0}-groepcourse-6744-group@yourdomain.com aan.
- Indeling teamnaam: de indeling die moet worden gebruikt om het Team een naam te geven. Neem {0} op in de opmaakreeks om de cursusnaam in te voegen. Als de cursusnaam bijvoorbeeld Aan de slag is, maakt Brightspace {0} TeamBrightspace Aan de slag Team aan.
- Naam geblokkeerde woorden: de woorden die u uit de naam van de Brightspace®-cursus wilt verwijderen voordat u deze in Indeling cursusnaam gebruikt. Deze functie wordt meestal gebruikt wanneer er in Office 365 beperkingen gelden voor team-/groepsnamen.
- Verbergen van de optie 'Cursisten kunnen nieuwe privékanalen maken': deze optie is normaal gesproken beschikbaar in de cursuswidget. Als u dit item selecteert, wordt deze optie verborgen en volgt het team het beleid dat is ingesteld in het Microsoft Teams-beleid
- Wachten tot startdatum cursus (in dagen): aantal dagen dat moet worden gewacht tot de startdatum van de cursus voordat het team wordt gemaakt in Microsoft Teams. Een waarde van nul (standaardwaarde) geeft aan dat het team meteen wordt gemaakt. Als de cursus en het team al zijn gesynchroniseerd en de startdatum vervolgens wordt verwijderd of op een andere datum in de toekomst wordt ingesteld, wordt het team niet verwijderd.
- Optie Teamcursus opschonen: kies wat u wilt doen wanneer de einddatum van een cursus is verstreken. De opties zijn Niets, Verwijderen of Archiveren. Zie de optie 'Wachtperiode voor het opschonen van teamcursussen' voor meer instellingen.
- Wachtperiode voor het opschonen van teamcursussen (in dagen): aantal dagen dat moet worden gewacht na de einddatum van de cursus voordat het Team wordt opgeschoond (verwijderd of gearchiveerd). 0 geeft aan dat er geen actie wordt ondernomen. Deze functie is niet van toepassing in het geval dat een cursus handmatig wordt verwijderd uit Brightspace®. Als een cursus wordt verwijderd uit Brightspace®, wordt het bijbehorende team simpelweg ontkoppeld. Er is geen maximumwaarde. Als de einddatum is verstreken en het Team wordt gearchiveerd/verwijderd (per geselecteerde optie), en de einddatum vervolgens wordt verwijderd of ingesteld op een datum in het verleden, wordt het Team niet opnieuw toegevoegd of niet opnieuw gesynchroniseerd.
- Gesynchroniseerde teams verbergen uit algemene adreslijst: deze optie is van toepassing op nieuw gesynchroniseerde Teams en verbergt de onderliggende e-mailadressen van de Teams in de algemene adreslijst (Global Address List – GAL) van Microsoft Exchange, om het overzicht te behouden tussen e-mailadressen. Hierdoor wordt het adres niet uitgeschakeld of geblokkeerd. Het e-mailadres wordt gewoon verborgen in de lijst. Als u deze optie selecteert, worden geen GAL-vermeldingen gewijzigd voor teams die al zijn gemaakt. Als u deze optie uitschakelt, worden er ook geen GAL-vermeldingen gemaakt voor bestaande teams. Er zijn enkele gevallen waarin invoeging in de algemene adreslijst niet kan worden onderdrukt. In deze gevallen worden waarschuwingen gegeven in het beheerpaneel.
- Agenda-app van Teams verbergen: zowel Brightspace® als Teams bieden agenda’s. Deze agenda's worden niet gesynchroniseerd en cursisten kunnen deze twee kalenders mogelijk door elkaar halen. Met deze optie wordt de Teams-agenda verborgen. De agenda wordt niet verwijderd, maar is enkel verborgen. Een eigenaar van het Team kan de Agenda-app weergeven, maar bij de volgende synchronisatie wordt deze weer verborgen.
- Opdrachten-app van Teams verbergen: zowel Brightspace® als Teams bieden opdrachten-apps. Deze opdrachten worden niet gesynchroniseerd en cursisten kunnen deze twee mogelijk door elkaar halen. Met deze optie worden de Teams-opdrachten verborgen. De opdrachten worden niet verwijderd, maar zijn enkel verborgen. Een eigenaar van het Team kan de Opdrachten-app weergeven, maar bij de volgende synchronisatie wordt deze weer verborgen.
- Voorvoegsel toevoegen aan gearchiveerde teamnamen: best practice is om gearchiveerde Teams een andere naam te geven door een voorvoegsel aan de naam toe te voegen. Dit is handig om verwarring te voorkomen wanneer cursus- of sectienamen worden hergebruikt voor toekomstige academische sessies. Deze optie is alleen relevant als de optie Teamcursus opschonen is ingesteld op Archiveren.
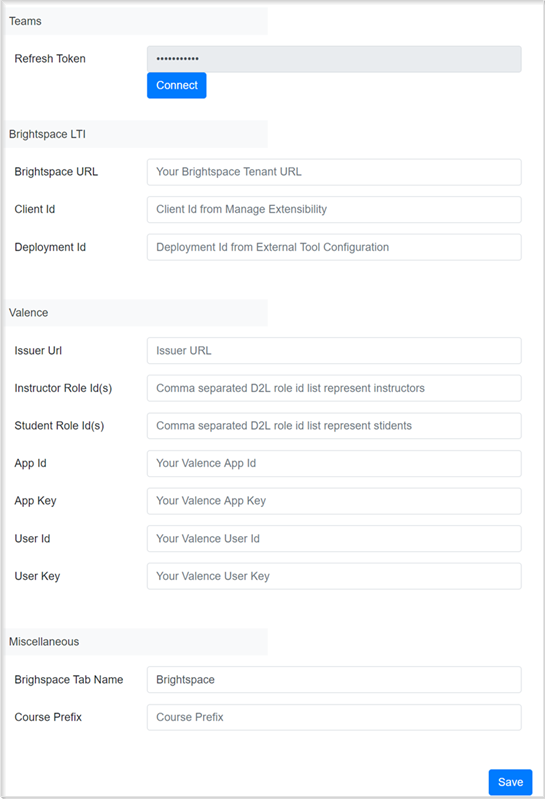
Afbeelding: Zodra alle registratiegegevens van de ShuffleExchange LTI-tool zijn ingevoerd, klikt u op Opslaan.
Informatie over de widget Cursusconnector
Met de Cursusconnector-widget kan een instructeur een Team maken en instellingen bewerken en kunnen cursisten en instructeurs rechtstreeks toegang tot hun Team krijgen via de koppelingen naar hun beschikbare Teams.
Als dit is ingeschakeld, kunnen instructeurs het berichtenaantal voor elk Team zien in hun widget om eenvoudig het activiteitsniveau van Teams in de cursus bij te houden.
Instructeurs kunnen de Brightspace® Cursusconnector-widget voor Microsoft Teams toevoegen aan de startpagina van hun cursus voor eenvoudige toegang tot Teams.
De Brightspace® Cursusconnector-widget voor Microsoft-teams toevoegen aan de startpagina van de cursus
- Klik op de startpagina van uw cursus op Cursusbeheer > Startpagina's.
- Klik om de startpagina te selecteren die u wilt bewerken.
- Klik in het gebied Widgets op Widgets toevoegen.
- Selecteer Microsoft Teams en klik op Toevoegen.
- Klik op Opslaan en sluiten.
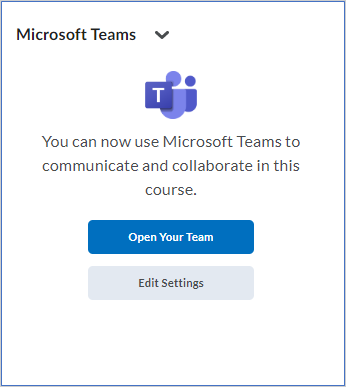
Afbeelding: Nadat de cursus is gesynchroniseerd, klikt u op Open uw team of bewerkt u de instellingen verder.
Nadat een team is gesynchroniseerd, kan de gebruiker via het hoofdscherm naar het team navigeren of de instellingen aanpassen. Als er meerdere teams zijn, toont het scherm alle teams die beschikbaar zijn voor deze gebruiker.
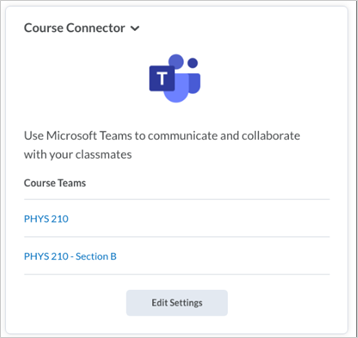
Afbeelding: selecteer het Team waarmee u wilt communiceren.
Het berichtenaantal voor Teams in de Cursusconnector-widget bekijken
Instructeurs kunnen het berichtenaantal voor elk verbonden Team bekijken in de Cursusconnector-widget. Berichtenaantallen geven het aantal nieuwe berichten aan dat voor de configureerde tijdspanne voor het Team is geplaatst.
Beheerders kunnen instellen hoe ver terug berichtenaantallen worden opgehaald, tot 72 uur (de standaardinstelling is 24 uur). Deze functie is handig voor instructeurs omdat hiermee een snel overzicht kan worden weergegeven van de activiteit van een Team, waardoor u de betrokkenheid en deelname van studenten aan cursusdiscussies kunt controleren.
Voor het ophalen van het berichtenaantal moet de Cursusconnector-widget eerst een machtiging van Microsoft Teams krijgen. Hiervoor moet de connector toestemming krijgen om berichtgegevens te openen. Wanneer de berichtenaantalfunctie voor de eerste keer wordt ingeschakeld, worden een toestemmingsbericht en bijbehorende koppeling in de widget weergegeven. U kunt toestemming die u eerder voor deze functie hebt gegeven op elk gewenst moment weer intrekken.
U kunt als volgt toestemming geven voor het bekijk van berichtenaantallen in de Cursusconnector-widget:
- Klik in de Cursusconnector-widget hier in de volgende berichttekst: Geef hier toestemming om berichtenaantallen te bekijken.
U kunt als volgt toestemming voor het bekijken van berichtenaantallen intrekken in de Cursusconnector-widget:
- Open de pagina Toepassingsmachtigingen bewerken of intrekken in de Mijn apps-portal van Microsoft.
- Volg de vereiste instructies.
De zichtbaarheid van het berichtenaantal bewerken in de Cursusconnector-widget
Als de functie is ingeschakeld, kunnen instructeurs op elk gewenst moment handmatig beheren of het berichtenaantal wordt weergegeven of verborgen in de Cursusconnector-widget.
U kunt als volgt de zichtbaarheid van het berichtenaantal instellen in de Cursusconnector-widget:
- Navigeer naar de Cursusconnector-widget op uw startpagina.
- Klik op het vervolgkeuzemenu voor de groepen of secties die u wilt bewerken.
- Selecteer Dempen of Dempen opheffen waar nodig.
Instellingen bewerken in de Cursusconnector-widget
U kunt de volgende instellingen in de Cursusconnector-widget bewerken:
- Team maken voor elke sectie: om te helpen bij de organisatie van de cursus in Brightspace®, kunnen instructeurs hun cursisten in secties opsplitsen. Als u deze functie selecteert, wordt er voor elke sectie een afzonderlijk Team gemaakt en worden deze teams ingeroosterd met cursisten uit de betreffende sectie. Het inroosteren wordt periodiek gesynchroniseerd. Instructeurs zijn lid van elk Team. Cursisten die deel uitmaken van meerdere secties, worden lid van meerdere teams. Cursusconnector maakt altijd een primair Team dat aan de cursus is gekoppeld en maakt vervolgens een Team aan voor elke sectie. (De indeling van de teamnaam wordt beheerd door beheerders.) Nadat de teams zijn gemaakt, geeft de cursuswidget een lijst met koppelingen naar de beschikbare teams weer. De instructeur of cursist kan de koppeling selecteren om naar dat team te navigeren. Als een cursussectie een gekoppeld team heeft en de sectie wordt verwijderd, bepalen de regels voor Wachtperiode voor het opschonen van de cursus wat de Microsoft-cursusconnector met het gekoppelde team zal doen.
- Cursisten kunnen nieuwe privékanalen maken: gebruikers met cursistenrollen kunnen privékanalen maken. Deze optie is alleen zichtbaar als de beheerder deze configuratie toestaat via het beheerpaneel in de ShuffleExchange-tool.
- Team maken voor groepen: ter ondersteuning van de cursusorganisatie in Brightspace® kunnen instructeurs hun studenten onderverdelen in groepen die per categorie worden georganiseerd. Instructeurs kunnen afzonderlijke categorieën selecteren; de Cursusconnector maakt vervolgens Teams voor elke groep in die categorie. Het inroosteren wordt periodiek gesynchroniseerd. Instructeurs zijn eigenaren van elk Team dat wordt gemaakt. Cursisten die deel uitmaken van meerdere Brightspace®-groepen, worden lid van meerdere teams.
- Automatisch instructeurs toevoegen aan alle kanalen: door deze optie te selecteren, krijgen instructeurs toegang tot alle kanalen. Deze optie kan worden gewijzigd nadat het Team is gemaakt, en de wijziging wordt doorgevoerd bij de volgende synchronisatieactiviteit. Als een teameigenaar per ongeluk een instructeur verwijdert, worden bij de volgende synchronisatieactiviteit eigenaren opnieuw toegevoegd op basis van de waarde van de optie. Als u deze optie instelt op niet-standaard (niet automatisch toevoegen), worden instructeurs niet verwijderd uit bestaande kanalen. Zodra de cursus is gemaakt, worden in de Cursusconnector-widget koppelingen weergegeven om naar Microsoft-team(s) te navigeren. Als secties zijn toegewezen aan teams, wordt er een koppeling weergegeven voor het primaire team en voor elk team voor de sectie(s) waarvan de gebruiker deel uitmaakt. Bij het aanpassen van de instellingen worden de wijzigingen doorgevoerd tijdens de volgende periodiek terugkerende synchronisatie (doorgaans binnen de volgende 24 uur).
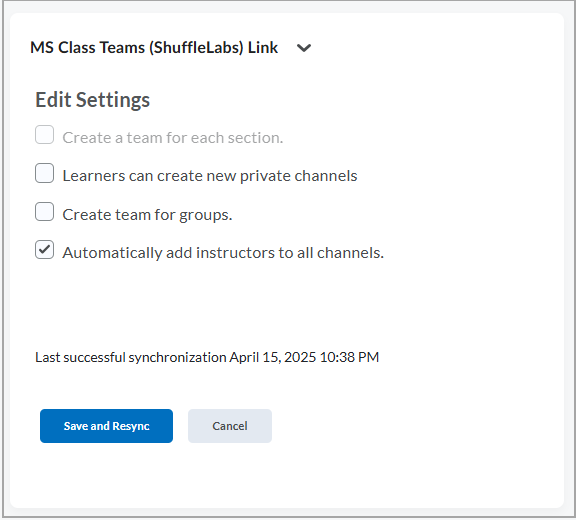
Afbeelding: Kies de toepasselijke opties voor uw implementatie in het deelvenster Instellingen bewerken. De instellingen kunnen verschillen, afhankelijk van de algemene opties.
U kunt als volgt instellingen in de Cursusconnector-widget bewerken:
- Navigeer naar de Cursusconnector-widget op uw startpagina.
- Klik op Instellingen bewerken.
- Schakel de selectievakjes in voor de instellingsopties die u wilt in- of uitschakelen.
- Klik op Opslaan en opnieuw synchroniseren.

|
Opmerking: de actie Opslaan en opnieuw synchroniseren dwingt de Cursusconnector om een volledige cursussynchronisatie uit te voeren met de huidige instellingen. Deze actie wordt niet direct uitgevoerd. De actie staat gepland voor uitvoering. Het duurt een aantal minuten voor deze is voltooid. Deze actie is handig als het rooster van studenten verandert of als de groep of secties van een cursus zijn gewijzigd. |
Foutenrapportage bij eerste synchronisatie
Als er fouten optreden na de eerste synchronisatie, worden deze gemeld in de cursuswidget.
Fouten worden alleen vermeld voor de eerste synchronisatie en blijven niet behouden als het scherm wordt vernieuwd. Het beheerpaneel in de ShuffleExchange-tool geeft alle fouten bij de eerste en volgende synchronisaties weer.
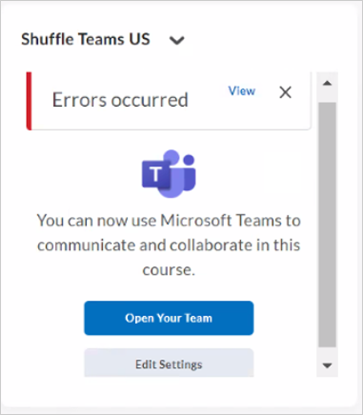
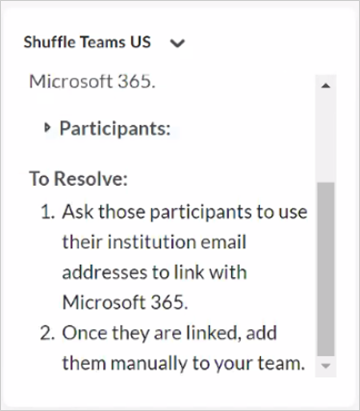
Afbeelding: Foutenrapport na eerste synchronisatie. De fout kan verwijzen naar een lijst met gebruikers. Klik op de vervolgkeuzelijst Deelnemers om de lijst uit te vouwen en de gebruikers weer te geven.
Office 365-lijst met vertrouwde IP-adressen
In Microsoft 365-omgevingen kunnen aanvragen van het ShuffleExchange-platform worden geweigerd vanwege een niet-herkend IP-adres.
Als u problemen met een niet-herkend IP-adres wilt oplossen, voegt u het IP-adresbereik van ShuffleExchange toe aan uw Microsoft 365-omgeving. Neem om veiligheidsredenen contact op met de D2L®-ondersteuning of uw accountvertegenwoordiger voor verdere ondersteuning.
Instellingen en verbonden cursussen beheren in het ShuffleExchange-beheerpaneel
Operators gebruiken het Beheerpaneel om instellingen te beheren, gesynchroniseerde cursussen te beheren, en validatie uit te voeren.
Tabblad Dashboard
Op het tabblad Dashboard staan alle gesynchroniseerde cursussen. U kunt zoeken naar specifieke cursussen in deze lijst en u kunt twee acties uitvoeren voor afzonderlijke cursussen.
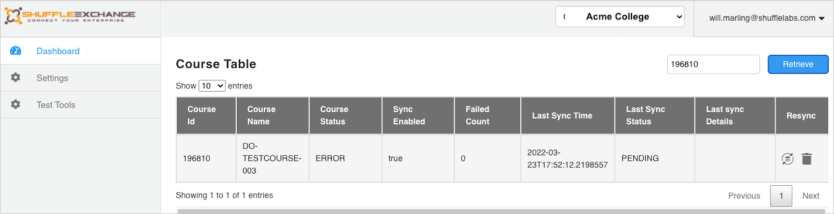
Afbeelding: Bekijk de cursus-id, cursusnaam en details over synchronisatie voor elke cursus.
Cursusstatus
De kolom Cursusstatus kan de volgende waarden bevatten:
| Status |
Beschrijving |
| Fout |
Het maken van het team is mislukt. |
| In behandeling |
De cursus wordt momenteel gemaakt of het maken van de cursus staat gepland. |
| Voltooid |
De cursus wordt gemaakt en wordt gesynchroniseerd. |
Synchronisatie ingeschakeld
De kolom Synchronisatie ingeschakeld geeft aan of de ShuffleExchange-connector een geselecteerde cursus probeert te synchroniseren. De waarde hier is 'Waar' totdat er tien opeenvolgende synchronisatiefouten zijn. Na tien opeenvolgende fouten stoppen de synchronisatiepogingen. Bij een geslaagde handmatige hersynchronisatie wordt dit veld weer ingesteld op Waar en het veld Cursusstatus op Voltooid.
Aantal mislukte pogingen
In het veld Aantal mislukte pogingen wordt het aantal opeenvolgende mislukte synchronisatiepogingen sinds de meest recente geslaagde synchronisatiegebeurtenis weergegeven. Zonder enige andere handmatige tussenkomst voert het systeem één synchronisatiepoging per dag uit.
Laatste synchronisatiestatus
De kolom Laatste synchronisatiestatus geeft de status van de meest recente synchronisatiepoging aan. Deze geeft een van de volgende waarden weer:
| Status |
Beschrijving |
| In behandeling |
De synchronisatie wordt momenteel uitgevoerd. Als dit niet verandert in VOLTOOID, is er mogelijk een synchronisatiefout. |
| Voltooid |
De meest recente synchronisatie is geslaagd. |
De kolom Gegevens laatste synchronisatie kan aanvullende informatie bevatten over een recente synchronisatiepoging.
Acties
Cursus opnieuw synchroniseren: een cursus handmatig synchroniseren met het team.
Synchronisatieverbinding verwijderen: verwijder de verbinding van de cursus in Cursusconnector.
Belangrijk: bij Synchronisatieverbinding verwijderen wordt het team of de cursus zelf niet gewijzigd. Als u de verbinding hebt verwijderd, kunt u op twee manieren een nieuwe verbinding maken. (a) Verwijder het bijbehorende Microsoft-Team en ga terug naar de cursuswidget om een nieuw Team te maken, of (b) dien een ondersteuningsticket in bij ShuffleLabs om de cursus opnieuw te verbinden met het oorspronkelijke Team.
Tabblad Instellingen
De instellingen in dit tabblad bevinden zich in de sectie Integratie-instellingen op deze pagina.
Tabblad Testtools
Beheerders kunnen hun instellingen valideren met behulp van het tabblad Testtools op het ShuffleExchange-platform.
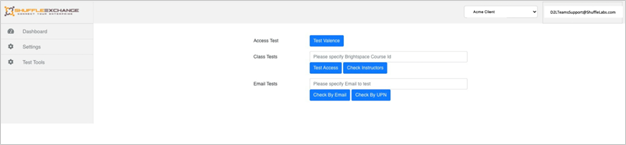
Afbeelding: Valideer uw installatie met de testtools in ShuffleExchange.
Toegangstest: gebruik deze tool om te controleren of de Valence-API-instellingen juist zijn. Een dialoogvenster meldt de gebruiker dat de instellingen juist zijn en dat de tool verbinding kan maken, of dat de instellingen onjuist zijn.
Groepsverbindingstest: gebruik deze tool om te controleren of de Cursusconnector is verbonden met de bijbehorende Teams-groep. Met de optie Instructeurs controleren wordt gecontroleerd of er een instructeur aanwezig is in deze groep en of het instructeursaccount geldig is in Office 365.
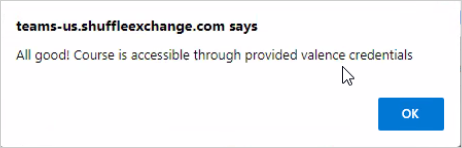
Afbeelding: Een verificatiebericht geeft aan of de cursus toegankelijk is. Klik op OK om het bericht te sluiten.
E-mailtests: gebruik deze tool om te bevestigen dat een gebruiker is geconfigureerd in de Microsoft 365-omgeving. U kunt het e-mailadres of UPN van de gebruiker invoeren. Er wordt een dialoogvenster weergegeven met het resultaat van de test.
Beperkingen
Microsoft Teams heeft gebruikers verschillende beperkingen opgelegd:
- Er gelden beperkingen voor het aantal Teams dat kan worden gemaakt.
- Als u gedelegeerde machtigingen selecteert, kunt u maximaal 1000 teams en maximaal 250 teamleden maken.
- Als u toepassingsmachtigingen voor groepsteams selecteert, maakt het systeem de teams in plaats van een gedelegeerde gebruikersaccount. Er gelden geen beperkingen voor het aantal Teams of het aantal teamleden.
- Als een Team wordt gearchiveerd, blijven leden deel uitmaken van dat Team. Als u de gebruiker als lid wilt verwijderen, moet u de gebruiker uitschrijven of het team verwijderen.
- Momenteel kunt u maximaal 30 privékanalen per team maken en elk privékanaal kan maximaal 250 leden inschrijven.
De instellingen voor de Brightspace® Cursusconnector valideren
Beheerders kunnen hun instellingen valideren met behulp van het tabblad Testtools op het ShuffleExchange-platform.
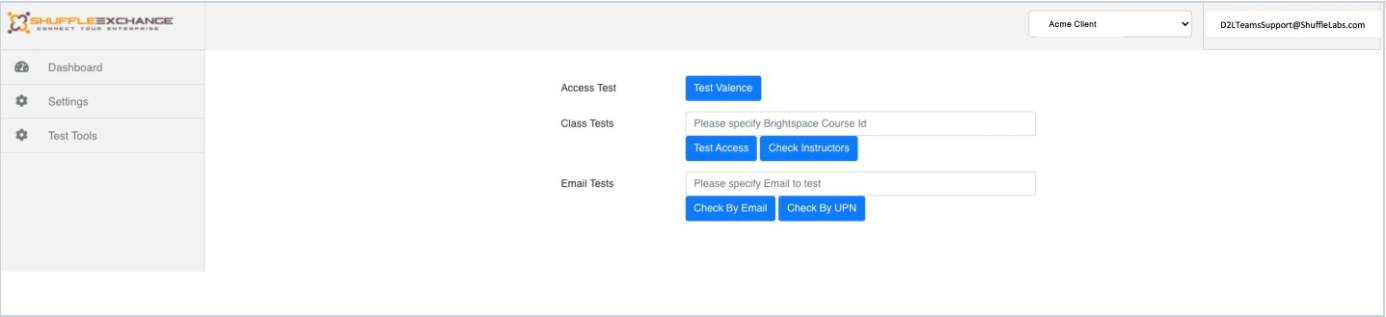
Afbeelding: Voer de testtools in ShuffleExchange uit om uw installatie te controleren.
De volgende tests zijn beschikbaar:
-
Gebruik Toegangstest om te controleren of de Valence API-instellingen correct zijn. Er wordt een dialoogvenster weergegeven waarin wordt aangegeven of de instellingen correct zijn en de tool verbinding kan maken met Microsoft Office 365.
-
Gebruik Klassikale tests om te controleren of de Cursusconnector is aangesloten op de bijbehorende Teams-klasse. Met de optie Instructeurs controleren wordt gecontroleerd of er een instructeur aanwezig is in de klas en of het instructeursaccount geldig is in Office 365.
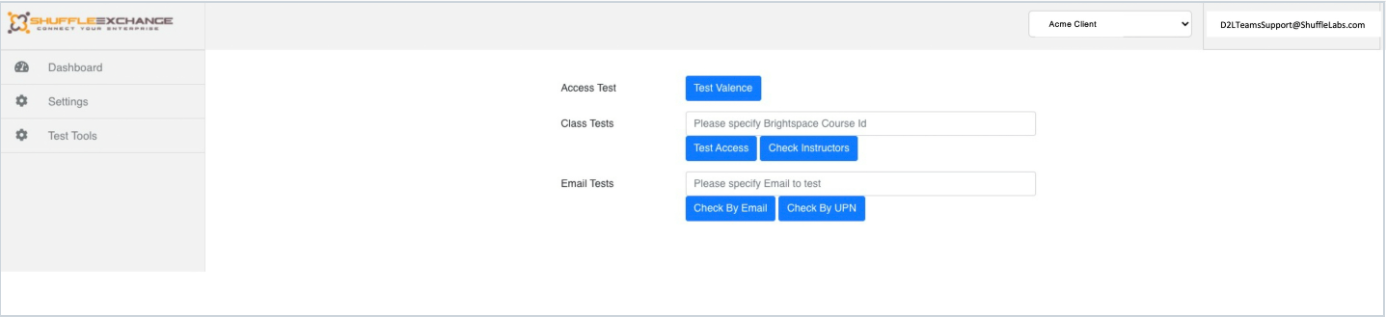
Afbeelding: Bevestig met de verificatie-informatie of de Valence-referenties geldig zijn.
Brightspace® Cursusconnector bijwerken
- Meld u aan bij het ShuffleExchange-platform.
- Selecteer de omgeving die u wilt bijwerken in de omgevingsselectie in de rechterbovenhoek van het scherm.
- Klik in het navigatievenster aan de linkerkant op Instellingen en klik vervolgens op Verbinden.
- Een algemene beheerder van Microsoft 365 moet toestemming geven voor de installatie van de nieuwe Brightspace® Teams Cursusconnector-toepassing.
- Zodra de toepassing is geïnstalleerd, klikt u op Opslaan.
- Herhaal de bovenstaande bijwerkstappen voor elke omgeving in uw ShuffleExchange-account.
- Wanneer alle upgrades zijn voltooid, kan een Microsoft 365-beheerder het volgende veilig verwijderen:
- ShuffleTeamsApp (de vorige versie van de Cursusconnector-toepassing).
- De eerder gemaakte Microsoft 365-servicegebruiker.

|
Opmerking: De gebruiker moet machtigingen hebben om de gehele tenant toestemming te verlenen voor de toepassing Brightspace® Cursusconnector. De Microsoft-documentatie (Beheerderstoestemming verlenen aan een toepassing voor de gehele tenant - Azure AD | Microsoft Docs) geeft aan: voor het verlenen van beheerderstoestemming voor de hele tenant moet u zich aanmelden als een gebruiker die is gemachtigd om toestemming te geven namens de organisatie. Dit omvat Algemene beheerder en Beheerder voor bevoorrechte rollen, en voor sommige toepassingen Toepassingsbeheerder en Cloudtoepassingsbeheerder. Een gebruiker kan ook worden gemachtigd om toestemming voor de gehele tenant te verlenen als aan deze gebruiker een aangepaste directoryrol wordt toegewezen die de machtiging omvat voor het verlenen van machtigingen aan toepassingen. |
Wanneer u als beheerder autoriseert, geeft u machtigingen aan de Graph-API voor:
- Teams maken
- Leden toevoegen aan en verwijderen uit alle Teams
- Alle Teams-instellingen lezen en wijzigen
- Tabbladen lezen in Microsoft Teams.
- Tabbladen maken in Microsoft Teams.
- Groepen maken
- Directorygegevens lezen
- Aanmelden en gebruikersprofiel lezen
Aanbevelingen voor probleemoplossing
Dankzij de MTCC-integratie (Brightspace®-Microsoft Teams Course Connector) kunnen gebruikers hun Brightspace®-instantie met Microsoft Teams verbinden, waardoor naadloze samenwerking en communicatie tussen de twee platforms mogelijk wordt. Er kunnen echter gevallen zijn waarin de integratie geen verbinding kan maken. Deze documentatie bevat stappen voor het oplossen van problemen die u tegenkomt tijdens het installatieproces.
Als u een van de volgende afbeeldingen tegenkomt terwijl u probeert verbinding te maken met de MTCC-widget, raadpleegt u de onderstaande stappen voor probleemoplossing.
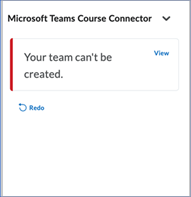
Afbeelding: het foutbericht wanneer een Team niet kan worden gemaakt.
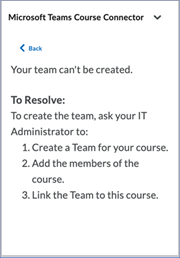
Afbeelding: Een foutbericht met stappen om het probleem op te lossen.
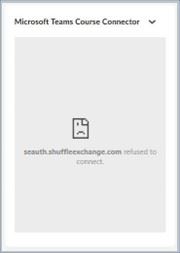
Afbeelding: Foutbericht voor een mislukte verbinding.
Stappen voor probleemoplossing
- Zorg voor de juiste installatie: voordat u problemen met de integratie oplost, is het van essentieel belang dat u de installatiestappen nauwkeurig hebt gevolgd. Neem de volgende checklist door om dit te bevestigen:
- Controleer referenties en machtigingen nogmaals: controleer of u de juiste referenties hebt ingevoerd en over de benodigde machtigingen beschikt om Brightspace® met Microsoft Teams te verbinden.
- Controleer of u over de juiste toegangsrechten beschikt die door uw organisatie zijn verleend. Als u niet zeker weet wat uw machtigingen zijn, neemt u contact op met de IT-beheerder van uw organisatie of met de Microsoft-beheerder voor verificatie.
- App-installatie controleren: de configuratie-instellingen voor de MTCC spelen een cruciale rol bij de succesvolle integratie met Microsoft Teams. Het is essentieel om de volgende instellingen te controleren en te verifiëren:
- API-sleutel: controleer of u de juiste API-sleutel hebt ingevoerd tijdens het installatieproces. Een kleine typefout of een onjuist ingevoerd teken in de API-sleutel kan verhinderen dat de Cursusconnector correct wordt geconfigureerd. Raadpleeg de API-sleutel die u van uw Brightspace®-beheerder hebt gekregen en controleer of deze juist is.
- Organisatie-URL: controleer of de organisatie-URL die voor de MTCC is ingevoerd, juist is. Afwijkingen of onjuiste URL's verhinderen dat de integratie een verbinding tot stand brengt. Zorg ervoor dat u de volledige URL van de Brightspace®-instantie van uw organisatie invoert.
- Configuratie-instellingen: controleer alle overige vereiste informatie en configuratie-instellingen voor de MTCC. Controleer of u deze correct hebt ingevoerd volgens de richtlijnen die tijdens het installatieproces worden gegeven. Controleer op typefouten of fouten in deze instellingen die de integratie kunnen belemmeren.
- Start het installatieproces opnieuw: als u de bovenstaande stappen hebt gecontroleerd en nog steeds problemen ondervindt met de MTCC-integratie, kunt u het probleem mogelijk oplossen door het installatieproces opnieuw te starten. Volg deze stappen om het installatieproces opnieuw te starten:
- Verbinding met integratie verbreken: navigeer in de Microsoft Teams-interface naar het gedeelte Apps en zoek de Brightspace® Cursusconnector. Verbreek de verbinding tussen de integratie en Microsoft Teams door deze uit de lijst met geïnstalleerde apps te verwijderen.
- Start de installatie opnieuw: open de Brightspace®-beheerderinterface en start het installatieproces voor de MTCC opnieuw. Volg de meegeleverde instructies zorgvuldig op en zorg er daarbij voor dat u de juiste informatie invoert en alle stappen nauwkeurig uitvoert.
- Test de integratie: zodra u het installatieproces hebt voltooid, is het belangrijk om de integratie te testen om er zeker van te zijn dat deze correct is geconfigureerd. Ga hiervoor naar het tabblad Testtools op de ShuffleExchange-beheersite. Zoek naar de blauwe knop Valence testen Valence en klik erop om te controleren of de verbinding tot stand is gebracht. Als er een bericht verschijnt met de melding 'Probleem! Valence-referenties zijn niet geldig. Configureer opnieuw.' geeft de tool aan dat er een fout is opgetreden in de configuratiefase. In dergelijke gevallen moet u de configuratie-instellingen controleren om er zeker van te zijn dat de referenties correct zijn ingevoerd. Als het probleem zich blijft voordoen, zelfs nadat de configuratie is gecontroleerd, is het raadzaam om verdere hulp in te roepen bij de technische ondersteuning. Zij kunnen deskundige begeleiding bieden en helpen bij het effectief oplossen van het probleem.
Aanvullende bronnen
Raadpleeg de volgende bronnen voor meer informatie:
Release notes
Abonneer u op release note-updates voor Brightspace® om ervoor te zorgen dat u meldingen ontvangt voor nieuwe updates. U kunt ook Wat is nieuw in Microsoft Teams? bekijken.
Op zoek naar hulp?
Neem contact op met uw accountmanager voor vragen over:
- Brightspace® Cursusconnector voor Microsoft Teams aanschaffen
- Accountinstellingen
- Facturering
Neem contact op met D2L® Support als u technische ondersteuning nodig hebt met betrekking tot de integratie met Brightspace®.
Neem contact op met Help en leren van Microsoft Teams als Brightspace® Cursusconnector voor Microsoft Teams niet werkt zoals verwacht.