The Class Progress tool helps track your progress in a course by measuring the completion of different progress indicators. You can also use the Class Progress tool to keep track of your course-specific assignments and feedback. Teachers can use the Class Progress tool to track your overall progress in the course and prepare progress reports.
Progress reports are available for the following progress indicators:
Summary
Grades
Standards
Objectives
Content
Discussions
Assignments
Quizzes
Checklist
Surveys
Login History
System Access History

|
Note: Based on your organization's settings, the Standards tab may have a different label, for example, Learning Outcomes. In addition, some of the tabs may not display. |
To view your course progress in the Class Progress tool
- From the navbar, click Class Progress. The Summary tab displays.
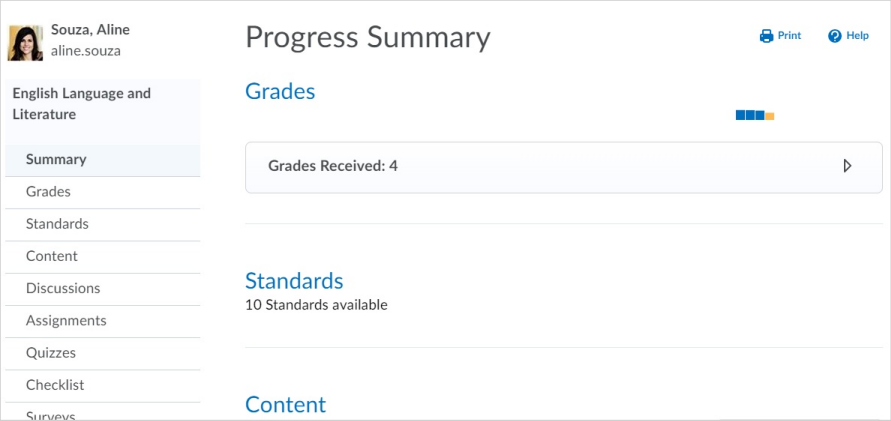
Figure: The Summary tab in the Class Progress tool.
- To view details of your progress within each category, click the Expand icon. For example, the Grades area displays all graded items and their feedback in the course. You may also see the distribution of grades for the rest of the class. On this graph, a black dot represents your grade.
- To view graded rubrics and feedback, click Feedback
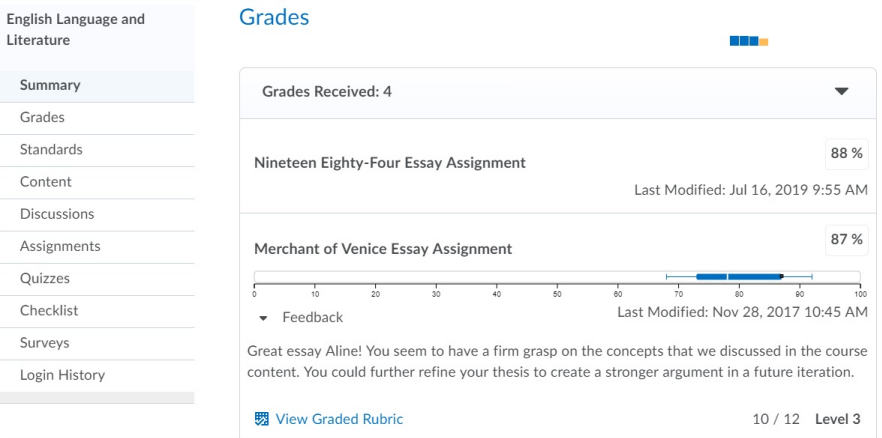
Figure: A detailed view of Grades in the Summary tab of the Class Progress tool.

|
Note: This assessment information applies to other categories in Class Progress such as Discussions, Assignments and Quizzes, making all your grades and feedback accessible from one location. |
Other tabs in the Class Progress tool display more detailed information about your progress. For example, the Content tab displays your progress in content. Depending on how an instructor has set up the content in their course, pages can either be automatically marked as complete when you access the page, or, in some cases, you must click the Mark as Complete button at the bottom of the content page. The ability to manually mark a topic as compete provides more accurate completion tracking.

|
Note: Manual completion is not available for assessable activities that are automatically updated based on the tool, such as assignments, discussions, and quizzes, or Brightspace tool topics such as checklists, surveys, news items, calendar events, and linked content. |
Each module has a progress bar that displays your completion level. You can expand each module to see which topics you have and haven't completed.
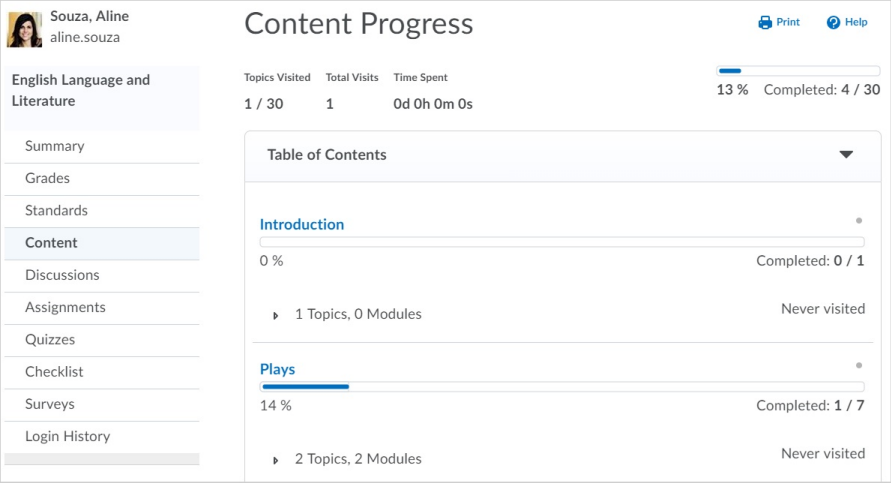
Figure: The Content tab in the Class Progress tool.
Video: Getting started with the Class Progress tool
Video: Class Progress tool overview