Collect and upload photo and video evidence for a course
Use Brightspace Portfolio to collect photo and video evidence of your learning in the classroom, at home, or on excursions. How you collect evidence with Brightspace Portfolio depends on the device you are using (class, personal, or family device) and the mode (Class Device, Family Mode, My Device).
After collecting evidence, you upload it to your class portfolio using the Brightspace Portfolio app or the Portfolio tool in Brightspace.
Important: Depending on how your course is configured, your instructor may need to approve any evidence you submit before it appears in your portfolio. Hence, there may be a delay between when you upload the evidence and when it appears in your portfolio.
View recent evidence
To provide an intuitive workflow for uploading and approving evidence, the Brightspace Portfolio app in At Home and My Device mode includes a Recent Evidence list. From this list, you can view captured evidence that is uploading, awaiting approval by your instructor, and approved (added to your portfolio).
From the capture screen in the Brightspace Portfolio app, a  Recent Evidence icon displays. Tapping the icon displays the Recent Evidence list. Each item includes the title of the evidence, the date it was uploaded, and the status of the upload. Tapping Back takes you back to the capture screen.
Recent Evidence icon displays. Tapping the icon displays the Recent Evidence list. Each item includes the title of the evidence, the date it was uploaded, and the status of the upload. Tapping Back takes you back to the capture screen.
Notes:
- The Recent Evidence list displays evidence submitted within the last 30 days by the current user on the current device.
- After you upload evidence, the status is refreshed after 10 minutes.
If Brightspace Portfolio cannot retrieve the status of evidence (the evidence was deleted, no internet connection), the status displays as "Not Available."
Add assignment evidence
Seamlessly import submitted assignments to your portfolio to enhance your learning record.
To add assignment evidence
- Navigate to Assignments.
- On the Assignments page, click View History.
- From the Assignment drop-down menu, select the assignment you want to add to your portfolio and click Apply.
- Click + Add to Portfolio.
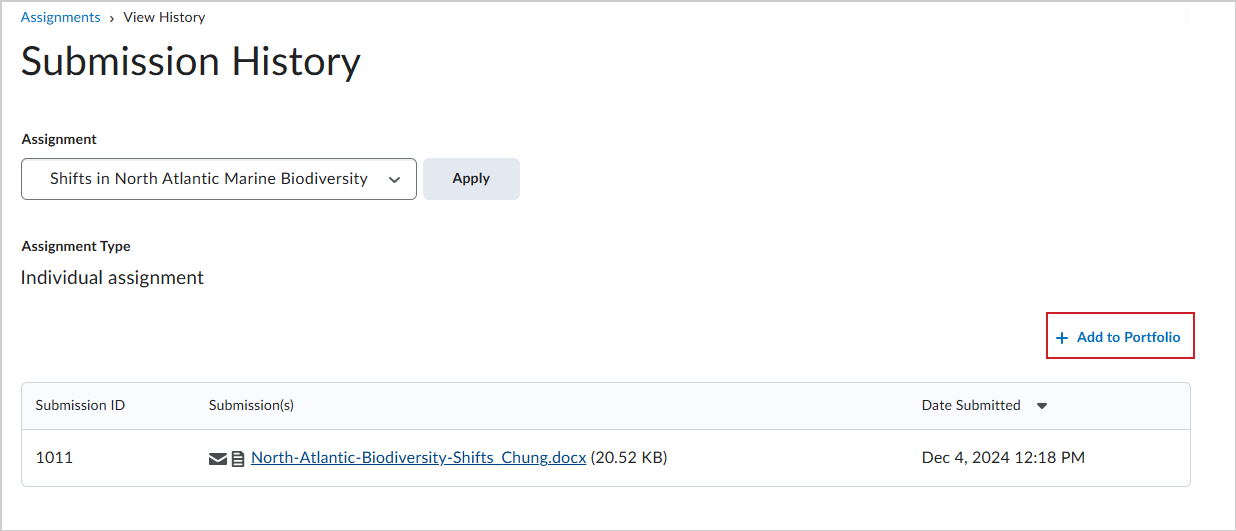
Figure: Click + Add to Portfolio to add your assignment to your portfolio.
- In the Add this assignment to Portfolio? dialog, click Add.
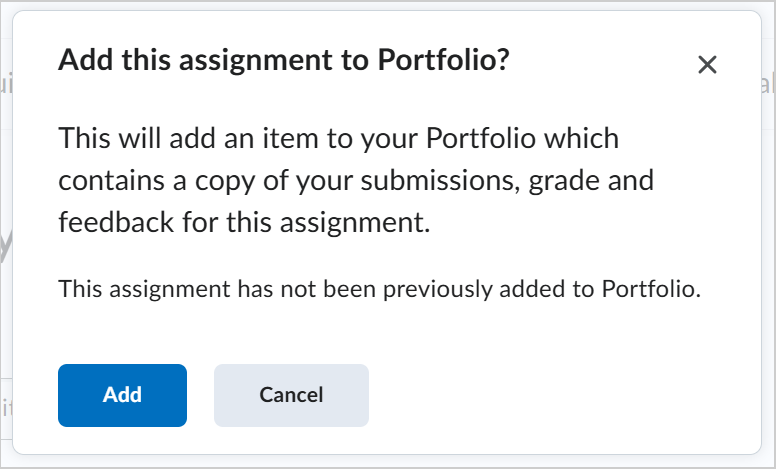
Figure: Click Add to add your assignment to your portfolio.
Your assignment has been added to your portfolio. Your assignment's submission details, grade, and overall feedback also appear here.
Collect evidence on a class device using in-class mode
- After your instructor scans the class card with the class device, tap Start Collecting For Your Portfolio.
- Scan your QR code on the class card.
- Using the camera or video function in Brightspace Portfolio, collect photo or video evidence.
- Do any of the following:
- In the Title your work field, provide a title for the evidence.
- In the Say something about it field, tap Start Recording to provide an audio reflection of the evidence. When finished, tap Stop Recording. To play the recording, tap the Play icon. To record again, tap Replace Recording.
- In the Write down some thoughts field, provide a text reflection of the evidence.
- To add the evidence to your portfolio, tap Done.
Collect evidence on a class device using in-class mode with Funster
- After your instructor scans the class card with the class device, wake up Funster and start collecting evidence by tapping Wake Time!
- Tap Let's go!
- Scan your QR code on the class card.
- To collect photo evidence, tap Picture Time! Hold the camera still on an object while the timer counts down.
- If you like the photo, tap Yes. To discard the photo and take a new one, tap No.
- To provide an audio reflection about the evidence, tap Talk Time! To finish recording and upload your evidence to your portfolio, tap All Done!
Collect evidence on a personal device
- Using the camera or video function in Brightspace Portfolio, collect photo or video evidence.
- Tap the thumbnail of the image or video.
- From the Collected Evidence page, tap the new evidence tile to provide details. Optionally, you can tap the ellipses (...) icon in the evidence tile to upload, edit, or delete the evidence.
- From the Evidence Details page, do any of the following:
- In the Add a title... field, provide a title for the evidence.
- Tap the
 Microphone icon to provide an audio reflection of the evidence. Tap the icon again to play the recording. Long-press to record again.
Microphone icon to provide an audio reflection of the evidence. Tap the icon again to play the recording. Long-press to record again. - In the Write down some thoughts... field, provide a text reflection of the evidence.
- To upload the evidence, tap the
 Upload icon.
Upload icon.
- Tap a class folder to upload the evidence to.
- After the evidence is uploaded to the class folder, you are returned to the Collected Evidence page. Optionally, you can do one of the following:
- To collect more evidence to add to your portfolio, tap the camera icon.
Tip: To view the status of uploaded evidence, from the capture screen, tap the  Recent Evidence icon.
Recent Evidence icon. - To view collected evidence in your portfolio, tap My Portfolio.
To collect evidence on a shared family device using at home mode
- After you scan the QR code on your learner passcard, use the camera or video function in Brightspace Portfolio to collect photo or video evidence.
- Do any of the following:
- In the Title your work field, provide a title for the evidence.
- In the Say something about it field, tap Start Recording to provide an audio reflection of the evidence. Tap the Play icon to play the recording. To record again, tap Replace Recording.
- In the Write down some thoughts field, provide a text reflection of the evidence.
- To add the evidence to your portfolio, tap Done.
- Do one of the following:
- To collect more evidence, scan your QR code again.
Tip: To view the status of uploaded evidence, from the capture screen, tap the  Recent Evidence icon.
Recent Evidence icon. - To finish collecting evidence, tap the X icon.
To collect evidence on a shared family device using at home mode with Funster
- To wake up Funster and start collecting evidence, tap Wake Time!
- Tap Let's go!
- Scan your QR code on the class card.
- To collect photo evidence, tap Picture Time! Hold the camera still on an object while the timer counts down.
- If you like the photo, tap Yes. To discard the photo and take a new one, tap No.
- To provide an audio reflection about the evidence, tap Talk Time! To finish recording, tap All Done!
- Funster uploads the evidence to your portfolio.
Upload evidence from the Portfolio tool within Brightspace
Tip: If you collected evidence on a device without the Brightspace Portfolio app or have evidence on a computer, you can log in to Brightspace on the device or computer, access your portfolio, and then upload the evidence.
- From a browser, log in to Brightspace.
- Click your user profile on the navbar, and then click My Portfolio.
Tip: Depending on how Brightspace is configured, a Portfolio link may also display on the navbar.
- With the View By: Courses toggle enabled, click your course portfolio tile.
- Click Add to Portfolio.
- Do one of the following:
- Upload a file on your device or computer by dragging and dropping or browsing.
- Save a link to a file from your Google Drive or Office 365 account.
Collect and upload evidence not linked to a course
While most learners capture evidence of learning for the courses they are enrolled in, some learning may occur outside of courses. In this case, those learners still need to collect evidence of learning in an independent location where assessment by an instructor is unnecessary. For example, program learning in higher education, extracurricular activities, internships, or independent learning/research. For these learning environments, your administrator can enable a workflow that allows you to collect evidence and choose whether to link it to a course or not. Evidence that is not linked to a course is known as unlinked evidence.
Note the following:
- Evidence not linked to a course is hidden to instructors. This means that evidence cannot be assessed by instructors unless you link the evidence to a course.
- If Instructor sharing is enabled, you must first link the evidence to a course and then share it with the instructor. Instructor sharing is not automatic when evidence is linked to a course and instructor sharing is enabled.
- If you remove or change a linked course, all class categories are removed from the linked evidence.
- If a piece of evidence is shared with an instructor and it contains feedback, rubrics, or outcomes, you cannot remove or change the linked course.
- If you do not have unlinked evidence, the image preview for the Unlinked Evidence tile defaults to the org-defined theme color. Once you upload unlinked evidence, the most recent piece of evidence is selected as the preview image for the tile.
Collect evidence not linked to a course with the Brightspace Portfolio app
- Using the camera or video function in Brightspace Portfolio, collect photo or video evidence.
- Tap the thumbnail of the image or video.
- From the Collected Evidence page, tap the new evidence tile to provide details. Optionally, you can tap the ellipses (...) icon in the evidence tile to upload, edit, or delete the evidence.
- From the Evidence Details page, do any of the following:
- In the Add a title... field, provide a title for the evidence.
- Tap the
 Microphone icon to provide an audio reflection of the evidence. Tap the icon again to play the recording. Long-press to record again.
Microphone icon to provide an audio reflection of the evidence. Tap the icon again to play the recording. Long-press to record again. - In the Write down some thoughts... field, provide a text reflection of the evidence.
- Pick categories to help you easily find this evidence later. For more information, see Assign categories to tag evidence.
- To upload the evidence, tap the
 Upload icon.
Upload icon.
- Tap the Unlinked Evidence folder to upload the evidence to.
- After the evidence is uploaded to the Unlinked Evidence folder, you are returned to the Collected Evidence page. Optionally, you can do one of the following:
- To collect more evidence to add to your portfolio, tap the camera icon.
Tip: To view the status of uploaded evidence, from the capture screen, tap the  Recent Evidence icon.
Recent Evidence icon. - To view collected evidence in your portfolio, tap My Portfolio.
Collect evidence not linked to a course with the Portfolio web application
- From a browser, log in to Brightspace.
- Click your user profile on the navbar, and then click My Portfolio.
Tip: Depending on how Brightspace is configured, a Portfolio link may also display on the navbar.
- With the View By: Evidence or View By: Courses toggle enabled, click Add to Portfolio.
- Do one of the following:
- Upload a file on your device or computer by dragging and dropping or browsing.
- Save a link to a file from your Google Drive or Office 365 account.
- You are redirected to the Evidence page, which displays an option that allows you to choose whether to link the evidence to a course or not. With this workflow, uploaded evidence is unlinked by default, indicated by the Not Linked label. To link the evidence to a course, click the pencil icon beside Not Linked, select an active course they are enrolled in, and click Link.
- Add details to the piece of evidence.
- Navigate back to the Portfolio landing page.
Assign categories to tag evidence
As you collect more evidence with the Brightspace Portfolio app, categories can help you easily find a specific piece of evidence. From the Portfolio tool in Brightspace, you can assign categories to tag the evidence you collect. This allows you to choose how you organize evidence for viewing. You can also view categories added by the instructor, and filter evidence by categories from your Portfolio page.
Note: Learners cannot delete categories added by the instructor or add custom categories.
- Using the Brightspace Portfolio app on your device, collect evidence.
- From a browser, log in to Brightspace.
- Click your user profile on the navbar, and then click My Portfolio.
- Click your course portfolio tile.
- Click the evidence tile you want to assign categories to.
- Under Categorize your work, click Add Category.
- In the School Categories or Class Categories tabs, click categories that apply to the evidence, for example, science and science fair.
- Navigate back to your Portfolio page.
- To filter evidence on the page by categories, tap Filter.
- In the School Categories or Class Categories tabs, click categories to filter evidence by.