Brightspace Pulse features an intuitive interface for iOS and Android devices.

|
Tip: When Dark mode is enabled on your iOS or Android device, Brightspace Pulse displays in Dark mode. Using this mode can reduce eye strain and conserve battery power on your device. |
Brightspace Pulse interface overview for iOS
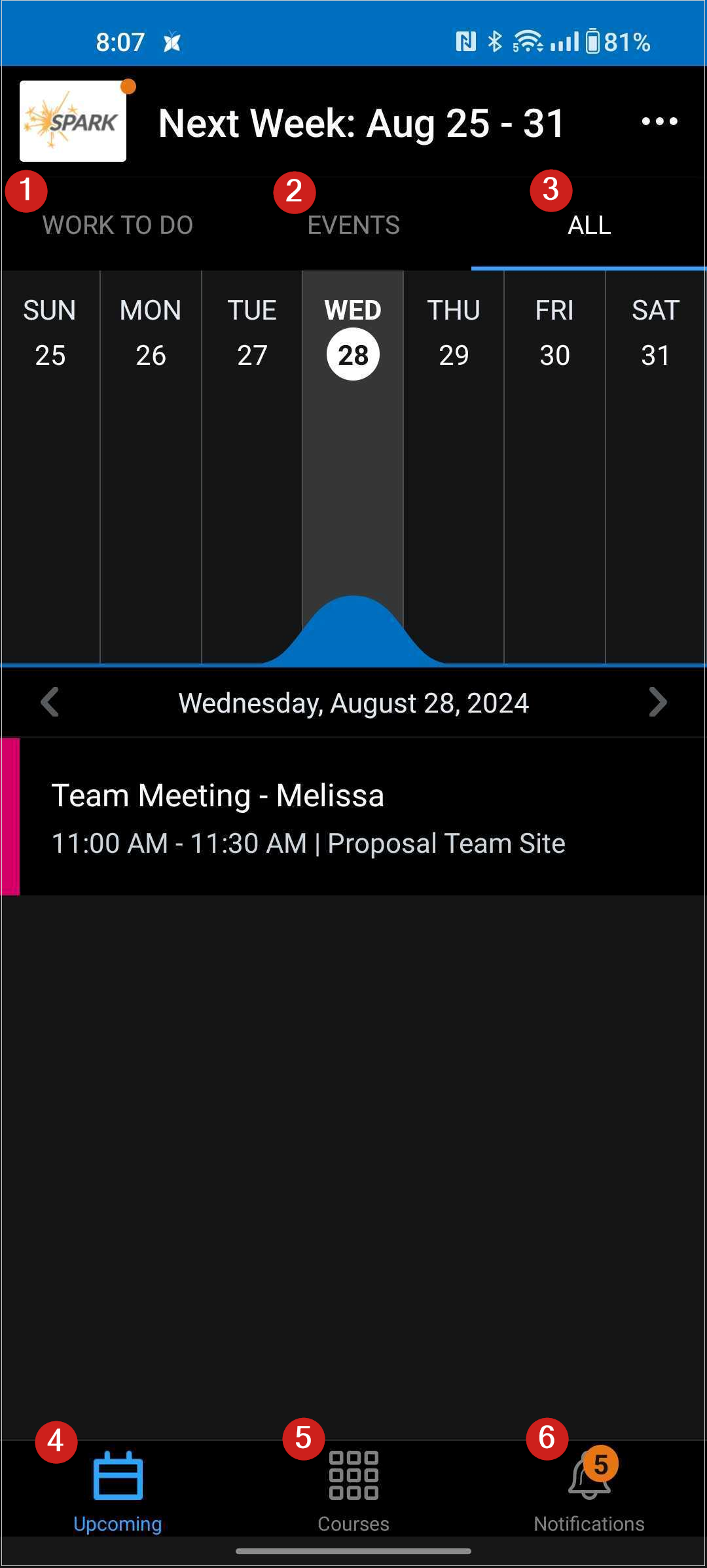
Figure: Review the iOS interface of the Pulse app.
- The Work To Do tab shows you your assigned learning activities from all courses that have a due date or end date.
- The Events tab displays course events.

|
Note: Recurring events will only appear in the Events tab if you are using Android version 2.2505.0.1002945 or greater, iOS version 2.2504.889 or greater, and BrightSpace LMS instance on release version 20.25.05 or greater. |
- The All tab is a combined list of everything in the Work To Do and Events tabs.
- The
 Upcoming tab displays upcoming work (activities) for your courses. You can filter the list of activities by tapping the Work To Do, Events, or All sub-tabs.
Upcoming tab displays upcoming work (activities) for your courses. You can filter the list of activities by tapping the Work To Do, Events, or All sub-tabs.
From the Upcoming tab, the graph displays upcoming activities at-a-glance, indicating which days are the busiest:- Navigate weeks by swiping left/right. As you navigate, the activity list updates.
- Tapping a day updates the activity list for that day.
- Streamline your view by tilting your device to landscape view, hiding the activity list.
- The
 Courses tab displays the courses you are currently enrolled in, and a button to access the org homepage in Brightspace. By default, this tab displays when you log in to Brightspace Pulse.
Courses tab displays the courses you are currently enrolled in, and a button to access the org homepage in Brightspace. By default, this tab displays when you log in to Brightspace Pulse.
- The
 Notifications tab displays notifications about course-related news, updates, and grades from Announcements, Activity Feed, Grades, and Content in Brightspace.
Notifications tab displays notifications about course-related news, updates, and grades from Announcements, Activity Feed, Grades, and Content in Brightspace.
Brightspace Pulse interface overview for Android
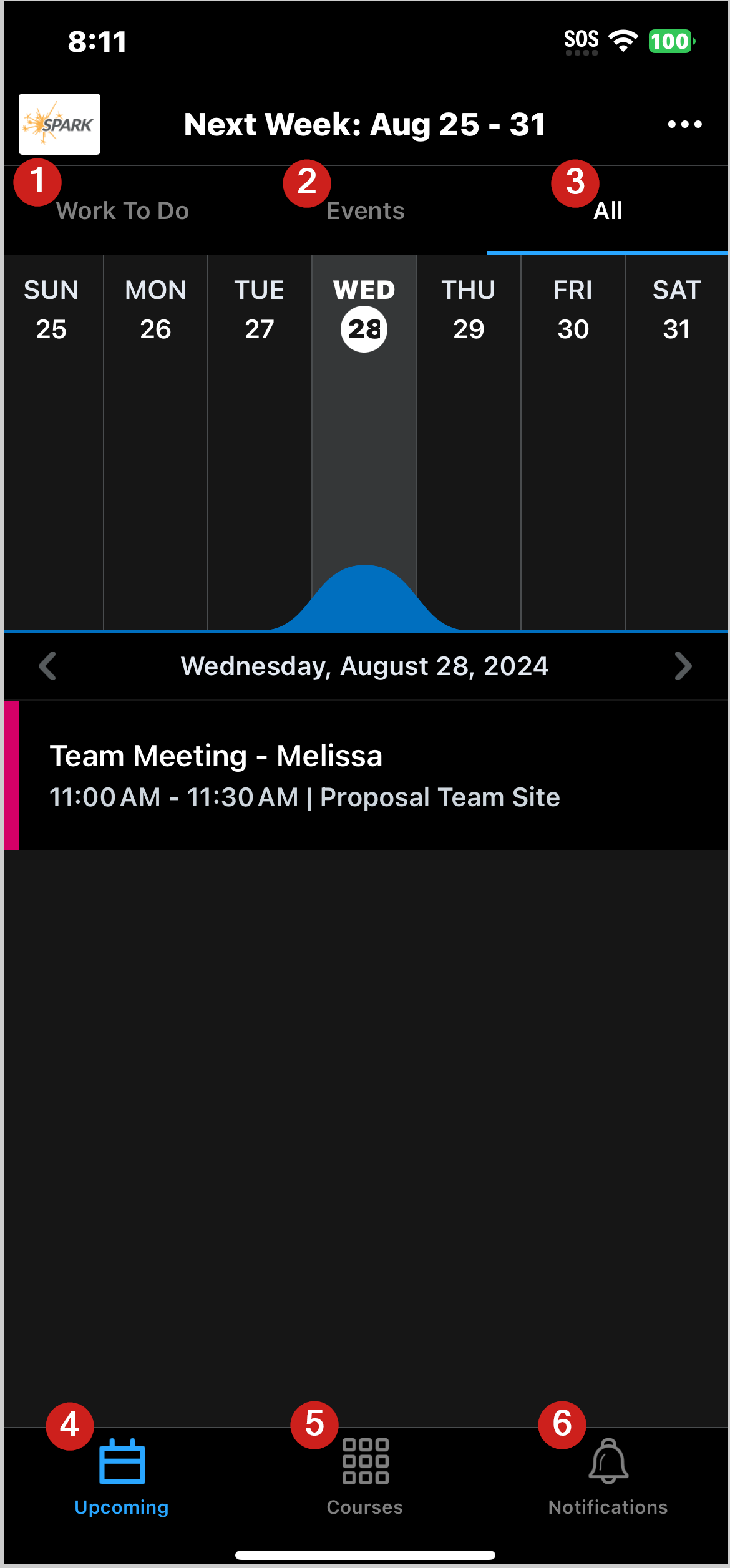
Figure: Review the Android interface of the Pulse app.
- The Work To Do tab shows you your assigned learning activities from all courses that have a due date or end date.
- The Events tab displays course events.

|
Note: Recurring events will only appear in the Events tab if you are using Android version 2.2505.0.1002945 or greater, iOS version 2.2504.889 or greater, and BrightSpace LMS instance on release version 20.25.05 or greater. |
- The All tab is a combined list of everything in the Work To Do and Events tabs.
- The
 Upcoming tab displays upcoming work (activities) for your courses. You can filter the list of activities by tapping the Work To Do, Events, or All sub-tabs.
Upcoming tab displays upcoming work (activities) for your courses. You can filter the list of activities by tapping the Work To Do, Events, or All sub-tabs.
From the Upcoming tab, the graph displays upcoming activities at-a-glance, indicating which days are the busiest: - Navigate weeks by swiping left/right. As you navigate, the activity list updates.
- Tapping a day updates the activity list for that day.
- Streamline your view by tilting your device to landscape view, hiding the activity list.
- The
 Courses tab displays the courses you are currently enrolled in, and a button to access the org homepage in Brightspace. By default, this tab displays when you log in to Brightspace Pulse.
Courses tab displays the courses you are currently enrolled in, and a button to access the org homepage in Brightspace. By default, this tab displays when you log in to Brightspace Pulse.
- The
 Notifications tab displays notifications about course-related news, updates, and grades from Announcements, Activity Feed, Grades, and Content in Brightspace.
Notifications tab displays notifications about course-related news, updates, and grades from Announcements, Activity Feed, Grades, and Content in Brightspace.
Video: Navigate Brightspace Pulse