Brightspace Parent & Guardian allows authorized parents and guardians to log in to a school's Brightspace to see what their children are working on, what’s on the schedule, and the latest news from the classroom. This tool helps parents and guardians engage with their young learners and maintain awareness of their upcoming work.
Parents and guardians can access Brightspace Parent & Guardian from the following:
- A web application on a supported browser using a desktop computer or device
- A mobile app for iOS® and Android™ using a supported device
Note: Your child's school may not be using all the available tools associated with Brightspace Parent & Guardian, which can affect what is visible when viewing learner information. For example, Portfolio or Activity Feed information may not appear.
Log in to Brightspace Parent & Guardian
To log in to Brightspace Parent & Guardian, your school’s Brightspace administrator provides you with a URL and/or name for your school's Brightspace, and a Brightspace username and password.
Log in to the web application
- From a supported browser on your desktop computer or device, navigate to the URL for your school's Brightspace.
- Enter your Brightspace username and password.
Log in to the mobile app
- From your device, tap the Brightspace Parent & Guardian icon.
- Type the name or URL for your school's Brightspace.
- Enter your Brightspace username and password.
Log out of the web application
- From the navbar, click your user profile.
- Select Log Out.
Log out of the mobile app
- From the top of the mobile app, tap the school logo.
- Tap Settings.
- Tap Sign Out.
Select a learner in Brightspace Parent & Guardian
After you log in to Brightspace Parent & Guardian, the page that displays depends on how many learners (children) you are assigned to:
- If you are assigned to multiple learners, the learner selector page appears. Each learner tile displays the child's name, and the amount of overdue work, upcoming work, and recent grades. Click or tap the learner whose information you want to access.
- If you are assigned to a single learner, logging in takes you directly to the Student Dashboard, which displays more detailed information.
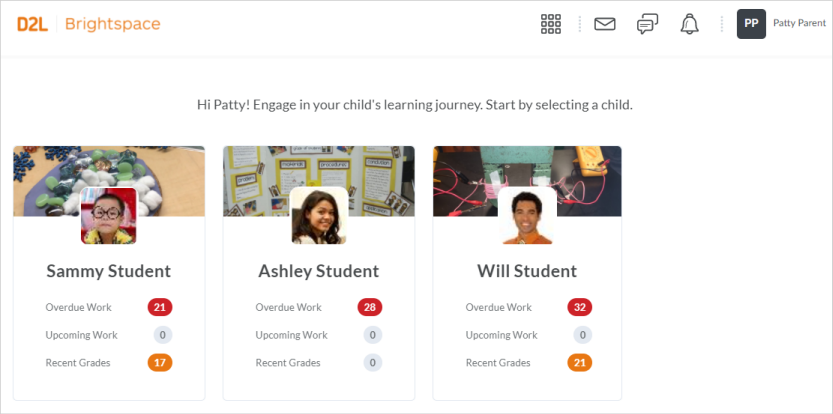
Figure: Select a learner from the Learner Selector page in the Brightspace Parent & Guardian web application.
Switch between multiple learners
If you are assigned to multiple learners, you can switch between them when viewing the details of a learner.
From the Student Dashboard in the web application or the Home tab in the mobile app, click or tap the learner’s name and select from the available accounts.
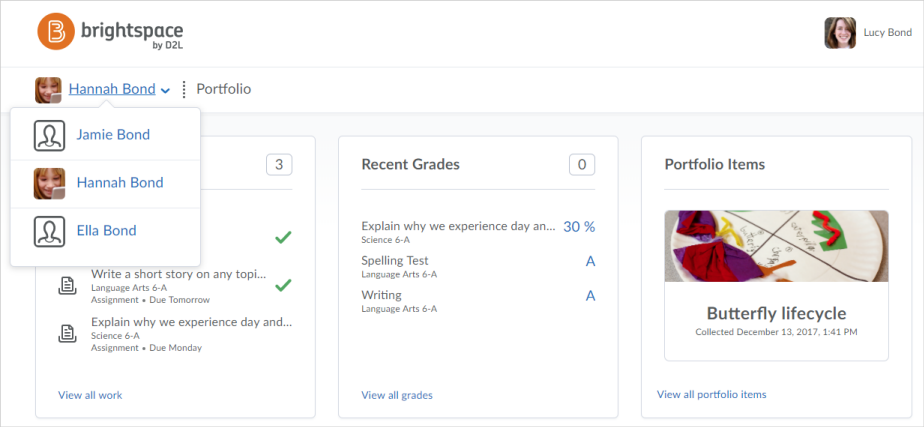
Figure: Click or tap the learner's name, and then the desired learner from the drop-down menu.