Utilice la herramienta Calendario para ver todos sus próximos eventos en una sola ubicación. Agregue al calendario eventos como fechas de vencimiento de proyectos, horarios de consulta, eventos en clase y más.
Crear y administrar tareas personales
Puede agregar y administrar tareas personales en la herramienta Calendario.
Crear y administrar tareas
- En la barra de navegación del curso, haga clic en Calendario.
- Haga clic en Agregar una tarea.
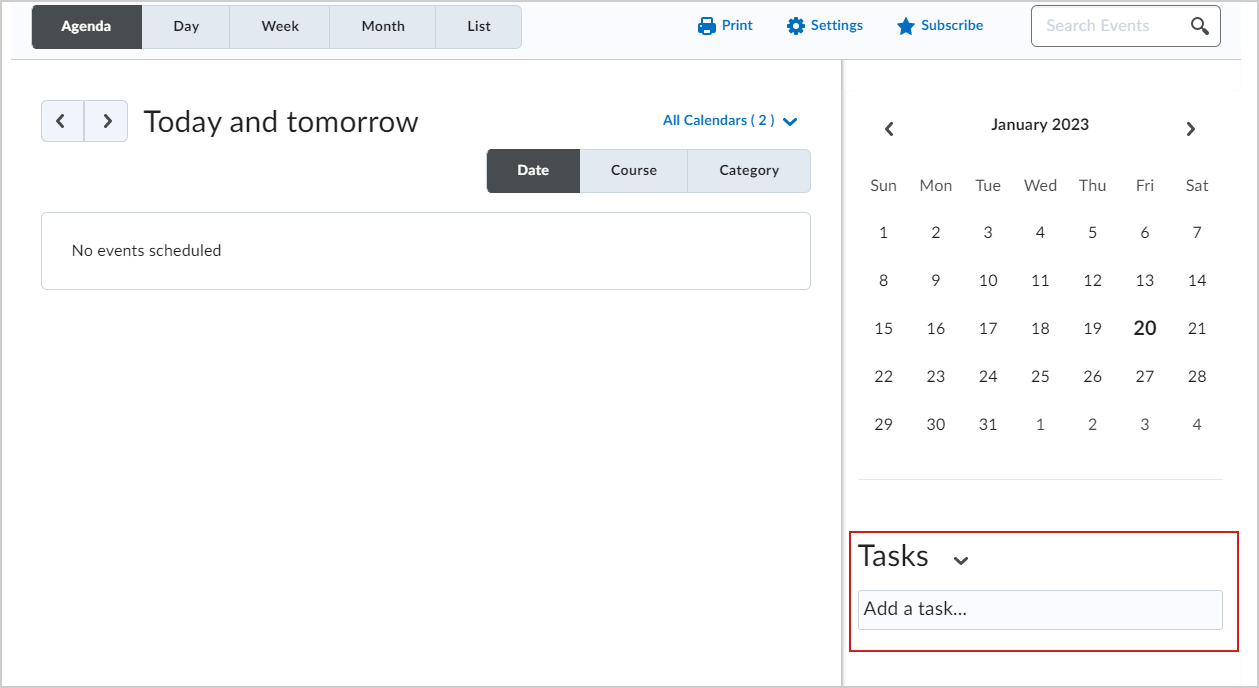
Figura: Ingrese el nombre de la tarea en el campo Agregar una tarea….
- Ingrese el nombre o los detalles de la tarea.
- Presione la tecla Intro del teclado.
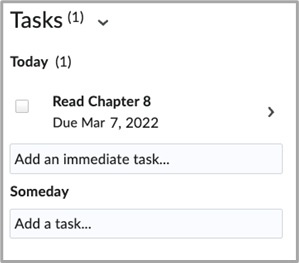
Figura: Revise su tarea recién creada en el calendario.
Se agrega una nueva tarea a su calendario.
Editar una tarea existente, proporcionar una fecha de vencimiento e incluir notas adicionales
- Seleccione la tarea.
- Haga clic en la tarea para editar el nombre.
- Haga clic en Sin fecha de vencimiento para ingresar una fecha de vencimiento. Ingrese una fecha y haga clic en Guardar fecha de vencimiento.
- Haga clic en Agregar una nota… a fin de ingresar una nota para la tarea.
- Haga clic en Eliminar tarea (ícono de papelera) para eliminar la tarea.
Sincronice su calendario con calendarios externos
Puede utilizar feeds iCal para copiar y pegar una URL en cualquier calendario externo o descargar un archivo .ics. Esto le permite sincronizar los eventos del curso de la herramienta Calendario creados en Brightspace con un calendario externo, como Microsoft Outlook y Google Calendar.
Asimismo, cuando se subscribe a un feed iCal, se sincroniza la aplicación o el dispositivo de calendario externo con la herramienta Calendario y, de esta manera, puede mantenerse actualizado sin iniciar sesión en Brightspace.
Nota: Consulte las instrucciones de su dispositivo o aplicación sobre cómo agregar o eliminar un feed iCal, ya que cada aplicación tiene un método diferente para administrar un feed iCal.
Sincronizar con un calendario externo
-
En la Página de inicio del curso, haga clic en el menú desplegable del componente Calendario y seleccione Ir al calendario.
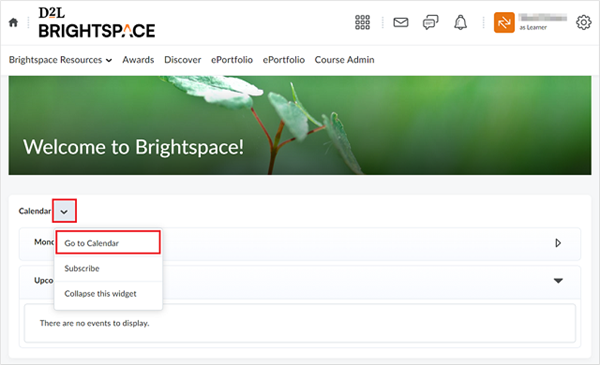
Figura: Haga clic en Ir al Calendario en el menú desplegable Calendario.
- En la página Calendario, haga clic en Configuración.
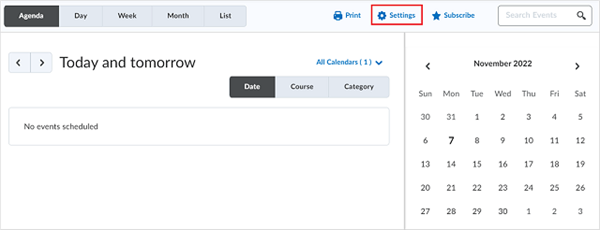
Figura: Haga clic en Configuración (que se indica con un ícono de engranaje) para ajustar la configuración de sincronización del calendario.
- Seleccione la opción Habilitar feeds de Calendario y haga clic en Guardar.
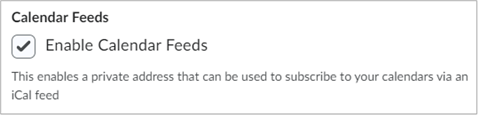
Figura: Marque la casilla junto a Activar fuentes de calendario.
- En el área de vistas de Calendario, haga clic en Suscribirse.
- En Suscripciones de Calendario, seleccione a qué calendario desea suscribirse o seleccione Todos los calendarios y tareas o Solo tareas.
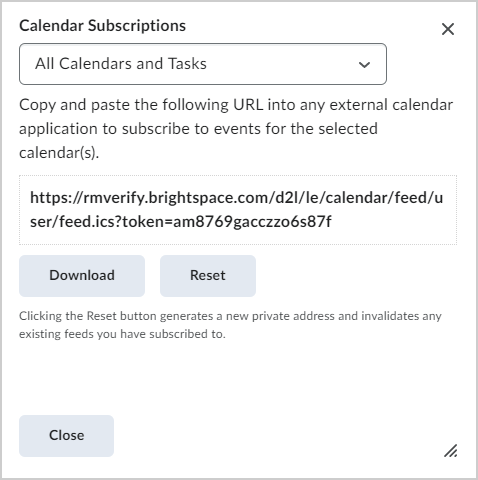
Figura: Seleccione la opción Suscripciones del calendario que desee.
- Realice una de las siguientes acciones:
- Copie y pegue la dirección URL en cualquier aplicación externa de calendario para suscribirse a los eventos de los calendarios seleccionados.
- Haga clic en Descargar para descargar un archivo .ics. Abra el archivo .ics en una herramienta de calendario externa, como Microsoft Outlook, para sincronizar su calendario.
- Haga clic en Cerrar.
Su calendario externo se sincroniza con la herramienta Calendario.
Cambiar la configuración de Calendario
Mantenga actualizada la configuración de Calendario para recibir recordatorios sobre las próximas actividades y nunca perderse actualizaciones importantes.
Cambiar la configuración de Calendario
-
En la Página de inicio del curso, haga clic en el menú desplegable de Calendario y seleccione Ir al calendario.
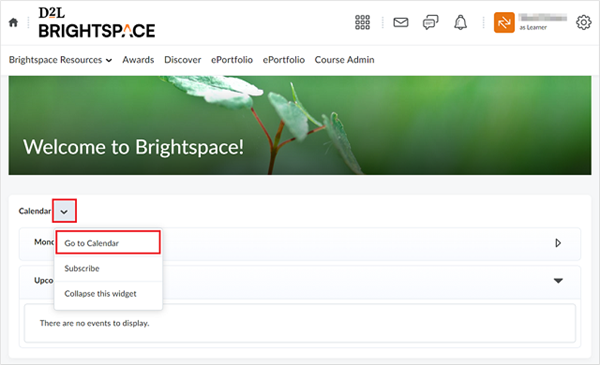
Figura: Haga clic en Ir al Calendario en el menú desplegable Calendario.
- En la página Calendario, haga clic en Configuración.
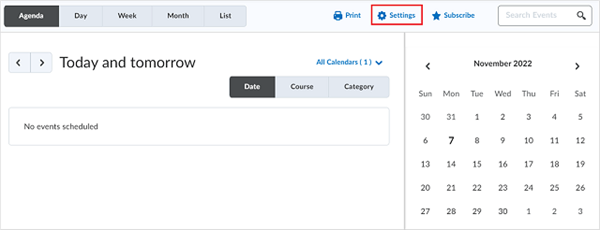
Figura: Haga clic en Configuración (que se indica con un ícono de engranaje) para cambiar la configuración del calendario.
- Seleccione la opción Habilitar feeds de Calendario.
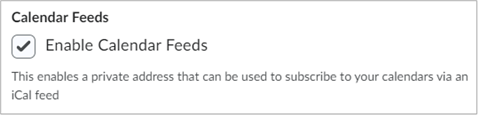
Figura: Marque la casilla junto a Activar fuentes de calendario.
- Personalice la siguiente Configuración de Calendario:
Opciones de calendario
Horario principal: Haga clic en el botón desplegable para configurar el inicio y el fin de su horario principal. Seleccione la opción Mostrar fines de semana para incluir los fines de semana en el horario principal especificado.
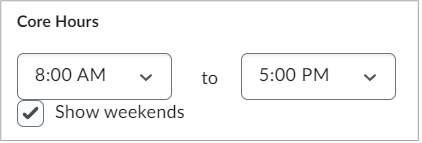
Figura: Seleccione sus Horas principales; para ello, seleccione la hora de inicio y finalización en los menús desplegables. Marque Mostrar fines de semana para mostrar los fines de semana en las Horas principales.
Feeds de Calendario: Seleccione la opción Habilitar feeds de Calendario para obtener información de programación, como eventos y tareas a través de un archivo iCal.
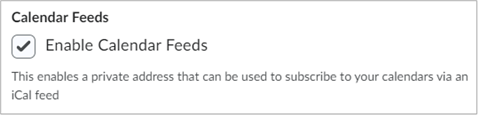
Figura: Marque la casilla junto a Activar fuentes de calendario.
- Opciones de tareas
- Tareas completadas: Haga clic en el botón desplegable para ocultar o mostrar la visualización de las tareas completadas en Calendario.
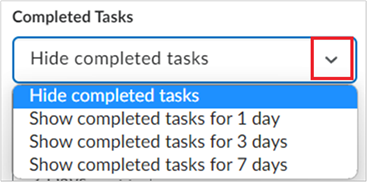
Figura: Seleccione la configuración deseada de Tareas completadas en el menú desplegable. Duración predeterminada de las próximas tareas: Haga clic en el botón desplegable para cambiar la cantidad de días. Tres días es la duración predeterminada de las próximas tareas.
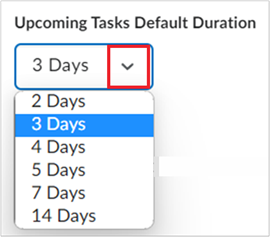
Figura: Seleccione la configuración de la Duración predeterminada de las próximas tareas en el menú desplegable.
Confirmar eliminación: Seleccione esta opción para que se muestre un mensaje emergente para confirmar la eliminación de tareas.
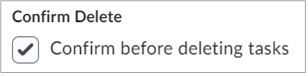
Figura: Marque Confirmar eliminación para recibir notificaciones antes de eliminar tareas.
- Después de revisar todos los detalles, haga clic en Guardar.
La nueva Configuración de Calendario entra en vigencia inmediatamente.