Brightspace ePortfolio es una herramienta de portafolio personal para almacenar, organizar y compartir elementos que representan el aprendizaje y reflexionar sobre ellos. Puede incluir elementos como documentos, gráficos, archivos de audio, videos, presentaciones y trabajo del curso para demostrar su progreso o dominio en áreas específicas.
Puede controlar qué elementos desea incluir en su portafolio, cómo organizarlos y con quién desea compartirlos. Cuando comparte elementos con sus pares, mentores o posibles empleadores, puede otorgarles permiso para ver elementos, editar elementos, ver o agregar comentarios y ver o agregar evaluaciones para recibir comentarios.
Descripción general de la interfaz de usuario de Brightspace ePortfolio
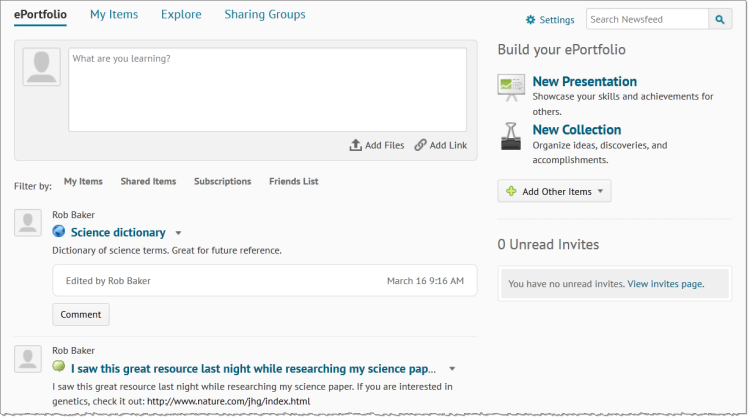
Figura: Brightspace ePortfolio se divide en 4 páginas principales: el Panel, la página Mis elementos, la página Explorar y la página Grupos que comparten.
| Página |
Descripción
|
|---|
| Panel de Brightspace ePortfolio |
El Panel es la página de inicio principal de Brightspace ePortfolio. En el Panel, puede agregar nuevo contenido a Brightspace ePortfolio, revisar las actividades recientes en sus elementos y los elementos compartidos, y revisar invitaciones de sus pares.
El panel “¿Qué está aprendiendo?” le solicita registrar ideas breves sobre una experiencia de aprendizaje actual, que puede detallar en una fecha posterior. También puede agregar artefactos de archivo o de enlace a Brightspace ePortfolio o asociarlos con su reflexión breve. Cuando publica un elemento, se comparte de manera automática con el grupo que comparte predeterminado que especificó en la Configuración de Brightspace ePortfolio.
Las noticias de Anuncios consolidan la actividad reciente de sus elementos y elementos compartidos. Sus elementos aparecen en esta área si fueron editados, comentados o evaluados en fecha reciente. Si contribuye con un comentario, una edición o una evaluación para el elemento de otro usuario, ese elemento también aparece en las noticias de Anuncios y puede ver las contribuciones de otras personas al respecto.
Los filtros ubicados en la parte superior de las noticias de Anuncios le permiten buscar y ver conjuntos específicos de contenido: actividad reciente por propiedad, personas y elementos a los que se suscribió y elementos de contactos en la herramienta Localizador a través de la Lista de amigos. En el panel Invitaciones no leídas se muestran las invitaciones recientes, incluidos el autor de la invitación, el contenido del mensaje y el elemento de Brightspace ePortfolio asociado.
|
| Mis elementos |
La página Mis elementos consolida todos sus artefactos, reflexiones, presentaciones, colecciones y objetivos de aprendizaje en una sola vista, lo que le permite ver, buscar y administrar todo su contenido desde una ubicación. En la página Mis elementos, puede:
-
Agregar contenido de Brightspace ePortfolio con los botones Nueva presentación, Nueva colección y Agregar.
-
Agregar elementos en forma masiva a una presentación o colección o asociar elementos en forma masiva a objetivos de aprendizaje con el botón Más acciones.
-
Realizar acciones comunes en los elementos de Brightspace ePortfolio, como visualizar, obtener una vista previa (solo artefactos de archivos de imagen y HTML), editar, copiar (solo presentaciones), eliminar y compartir.
Los elementos de Brightspace ePortfolio se muestran en una lista que se puede ordenar y filtrar.
|
| Explorar |
La página Explorar consolida elementos que otras personas compartieron con usted en forma pública o privada en una vista. Los elementos compartidos de Brightspace ePortfolio se muestran en una lista que se puede ordenar y filtrar. En la página Explorar, puede:
Buscar elementos.
Dependiendo de sus permisos para compartir, puede ver y dejar comentarios y evaluaciones, y editar elementos de otros usuarios. El ícono de actividad de comentarios aparece junto a los elementos cuando hay actividad de comentarios y de evaluación.
Haga clic en el nombre de un usuario para ver todo el contenido compartido de dicho usuario.
Suscríbase a un elemento o usuario.
Buscar contenido. La búsqueda identifica coincidencias en títulos, etiquetas, descripciones y nombres de los propietarios de elementos.
|
| Grupos que comparten |
La página Grupos que comparten muestra todos los grupos que comparten a los que pertenece. Use un grupo que comparte para aplicar y guardar permisos para diferentes usuarios y grupos de usuarios. Esto le permite adjuntar el grupo que comparte a elementos nuevos y existentes, en lugar de especificar permisos para cada elemento creado. |
¿Qué son los íconos de actividad?
Una vez que comparte los elementos con otros usuarios y proporcionan comentarios o evaluaciones de las rúbricas, en la página Mis elementos, los íconos que representan esta actividad se muestran junto a sus elementos.
Puede hacer clic en estos íconos para ver detalles sobre las personas o los grupos con los que comparte un elemento o para revisar comentarios y evaluaciones de rúbrica efectuados sobre dicho elemento.
Cuando hace clic en el ícono de un grupo que comparte o en el ícono de una persona, se abre el cuadro de diálogo Configuración de uso compartido del elemento. Desde aquí, puede modificar quién accede a su elemento. Al hacer clic en el ícono de comentarios, se abre la página Ver del elemento, donde puede revisar los comentarios y evaluaciones de rúbrica de otras personas.
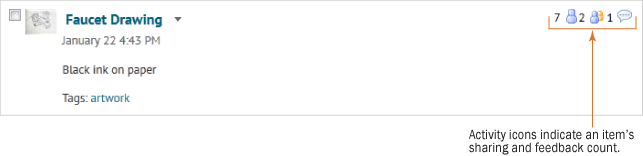
Figura: Íconos de actividad de Brightspace ePortfolio.
Habilitar las notificaciones en Brightspace ePortfolio
Configure sus notificaciones para recibir notificaciones en tiempo real sobre su ePortfolio.
- En la minibarra, haga clic en su nombre de usuario y seleccione Notificaciones.
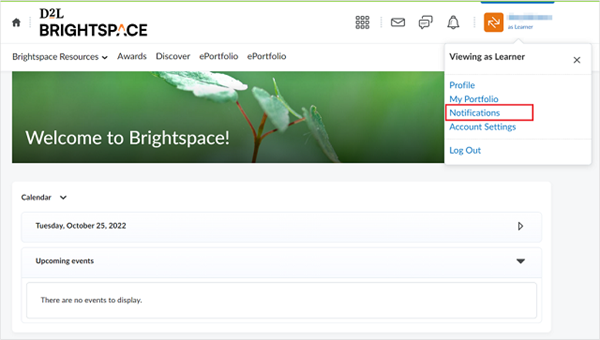
Figura: La opción Notificaciones que aparece al hacer clic en el nombre de usuario en la página de inicio del curso.
-
En el área Notificaciones instantáneas, seleccione cómo desea recibir notificaciones mediante cualquiera de los siguientes elementos:
-
ePortfolio: comentarios agregados a los elementos a los que se suscribió.
-
ePortfolio: otro usuario se suscribió a sus actualizaciones.
-
ePortfolio: comentarios agregados a mis elementos.

Figura: La opción para habilitar Notificaciones instantáneas para actualizaciones relacionadas con ePortfolio a través de SMS o correo electrónico.
Nota: Para recibir notificaciones a través de SMS, asegúrese de haber configurado y confirmado su número de teléfono móvil registrado. Para recibir notificaciones individuales relacionadas con contenido, use la aplicación Brightspace Pulse o seleccione la opción Correo electrónico en el tipo de notificación individual.
- Haga clic en Guardar para aplicar la nueva configuración de Notificaciones a Brightspace ePortfolio.
Configuración de Brightspace ePortfolio
La configuración permite cambiar las opciones de visualización y las preferencias de Brightspace ePortfolio.
Opciones de visualización
|
|
Tamaño de lista predeterminado
|
Seleccione la cantidad de elementos que desea mostrar en las listas de noticias de Anuncios, Mis elementos y Explorar.
|
|
Cantidad de actividades en los elementos de noticias de Anuncios
|
Seleccione la cantidad máxima de eventos que desea mostrar en cada elemento de noticias de Anuncios.
|
|
Mis modificaciones
|
Seleccione si desea incluir la actividad que realiza en sus propios elementos en las noticias de Anuncios.
|
|
Cantidad de invitaciones sin leer en el panel
|
Seleccione cuántas invitaciones no leídas aparecen en el panel.
|
|
Valores predeterminados del elemento
|
|
Comentarios sobre el elemento
|
Escoja si desea permitir comentarios y evaluaciones de manera predeterminada cuando cree elementos.
Nota: Esta configuración permite comentarios y evaluaciones; sin embargo, se deben configurar los permisos con respecto a quién puede agregar comentarios o evaluaciones.
|
|
Tema de presentación predeterminado
|
Esta área muestra el tema predeterminado actual de la organización.
Si tiene permiso, puede hacer clic en el enlace Administrar temas para realizar modificaciones a los temas de presentación y sus estilos. Las modificaciones son visibles para todos los demás usuarios en su organización.
|
|
Actualizaciones de RSS
|
|
Comentar RSS
|
Le notifica cuando otro usuario realiza modificaciones, comentarios o evaluaciones a uno de los elementos del portafolio.
Para usar noticias RSS, debe suscribirse a un lector de RSS externo.
|
|
Lista de elementos a ignorar
|
|
Pida confirmación antes de ignorar elementos de los usuarios
|
Seleccione si desea ver un cuadro de diálogo de confirmación que pregunte si desea ignorar elementos de un usuario.
|
|
Pida confirmación antes de restaurar elementos de los usuarios
|
Marque esta casilla de selección si desea ver un cuadro de diálogo de confirmación que pregunte si desea restaurar elementos de un usuario.
|
|
Invitar RSS
|
Le notifica cuando recibe una invitación para ver el elemento de otro usuario.
Para usar noticias RSS, debe suscribirse a un lector de RSS externo.
|
|
Configuración de uso compartido
|
|
Método de envío de invitación
|
Seleccione Invitación por correo electrónico si desea recibir un correo electrónico cuando otras personas lo inviten a ver sus elementos de Brightspace ePortfolio.
Siempre aparece una copia de la invitación en su página Invitaciones.
|
|
Grupo predeterminado que comparte
|
Seleccione un grupo que comparte predeterminado para aplicar todos los elementos nuevos de Brightspace ePortfolio que cumplen con los criterios de filtro. Use esta opción si constantemente comparte elementos nuevos con el mismo grupo de usuarios.
|