Utilice la herramienta Listado de alumnos para ver quiénes se inscribieron en el curso, enviar mensajes de correo electrónico o mensajes instantáneos, ver archivos de casillero compartidos y leer los blogs.
Enviar un correo electrónico desde el listado de alumnos
Puede seleccionar usuarios específicos de su listado de alumnos y enviarles un correo electrónico.
Enviar un correo electrónico desde el listado de alumnos
- En la barra de navegación de su curso, haga clic en listado de alumnos.
- Seleccione el o los usuarios a los que desea enviar un correo electrónico.
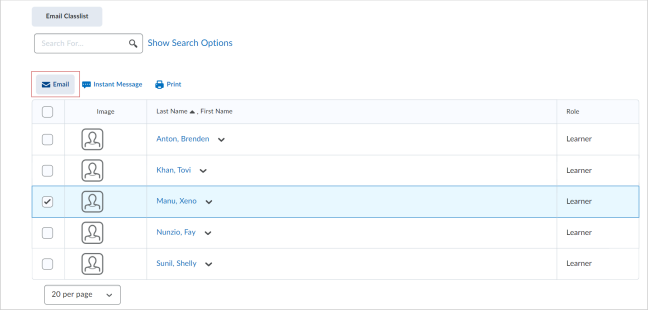
Figura: Seleccione los usuarios deseados en la página Listado de alumnos y haga clic en Correo electrónico.
- Haga clic en correo electrónico sobre la lista de usuarios. Se abre la ventana Redactar nuevo mensaje.
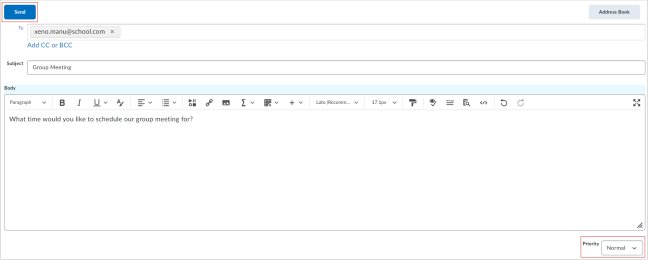
Figura: Escriba el texto de su mensaje de correo electrónico en la ventana Redactar nuevo mensaje.
-
Ingrese los nombres de los destinatarios en el campo Para. Haga clic en Agregar CC o CCO para incluir otros destinatarios.

|
Nota: El número máximo de destinatarios en los campos Para y CC es 200. El número máximo de destinatarios en el campo BCC es 3000. |
-
Ingrese un Asunto.
-
Escriba su mensaje en el campo cuerpo.

|
Nota: El campo cuerpo incluye elementos del editor de Brightspace. Puede incluir otro contenido haciendo clic en opciones como Insertar objetos, Insertar enlace rápido e Insertar imagen. Antes de enviar su correo electrónico, puede cambiar la prioridad de su correo electrónico de normal a baja o alta. |
-
Haga clic en Enviar.

|
Nota: Si su correo electrónico tiene 100 o más destinatarios, Brightspace procesa el correo electrónico como tarea en segundo plano. Puede seguir usando Brightspace mientras su correo electrónico se envía. El estado de su correo electrónico se muestra en la carpeta Correo enviado de la herramienta Correo electrónico. |
Envió un correo electrónico a los usuarios seleccionados de su listado de alumnos.
Enviar un mensaje instantáneo del listado de alumnos
Puede enviar un mensaje instantáneo a los usuarios desde el listado de alumnos.
Para enviar un mensaje instantáneo desde el listado de alumnos
- En la barra de navegación de su curso, haga clic en listado de alumnos.
- Seleccione el o los usuarios a los que desea enviar un mensaje.
- Haga clic en Mensaje instantáneo sobre la lista de usuarios.
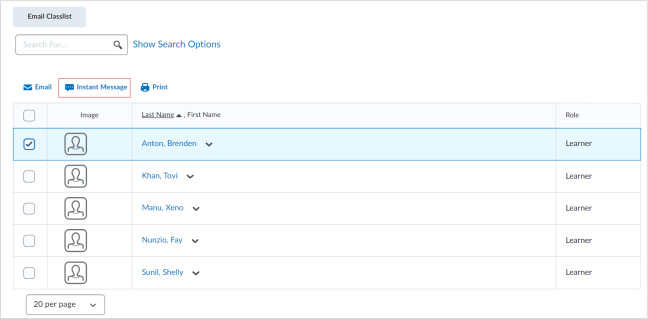
Figura: Seleccione los usuarios deseados en la página Listado de alumnos y haga clic en Mensaje instantáneo.
-
En la ventana Enviar mensaje, escriba su mensaje.
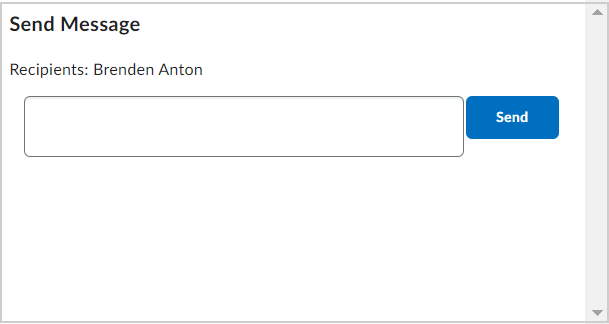
Figura: Redacte el texto de su mensaje instantáneo en la ventana Enviar mensaje.
-
Haga clic en Enviar.
Envió un mensaje instantáneo a los usuarios seleccionados de su listado de alumnos.