Colabore y cree con la integración de Google Workspace para Brightspace. Mediante la sincronización de su cuenta de Google con Brightspace, puede acceder al software y los productos de Google, como Google Drive y Google Docs, que le permiten utilizar Google Workspace para completar y enviar asignaciones de cursos y organizar su trabajo.

|
Nota: Para acceder y seleccionar archivos de Google Drive en su curso, la integración de Google Workspace debe estar habilitada y los permisos correctos deben estar implementados. |
Acceder y agregar un envío de archivo para una asignación
-
En la página de inicio del curso, vaya a Contenido.
-
Haga clic en la asignación en la que desea agregar un archivo.
-
Haga clic en Elegir existente. Es posible que deba expandir el menú desplegable Agregar archivos adjuntos para ver esta opción.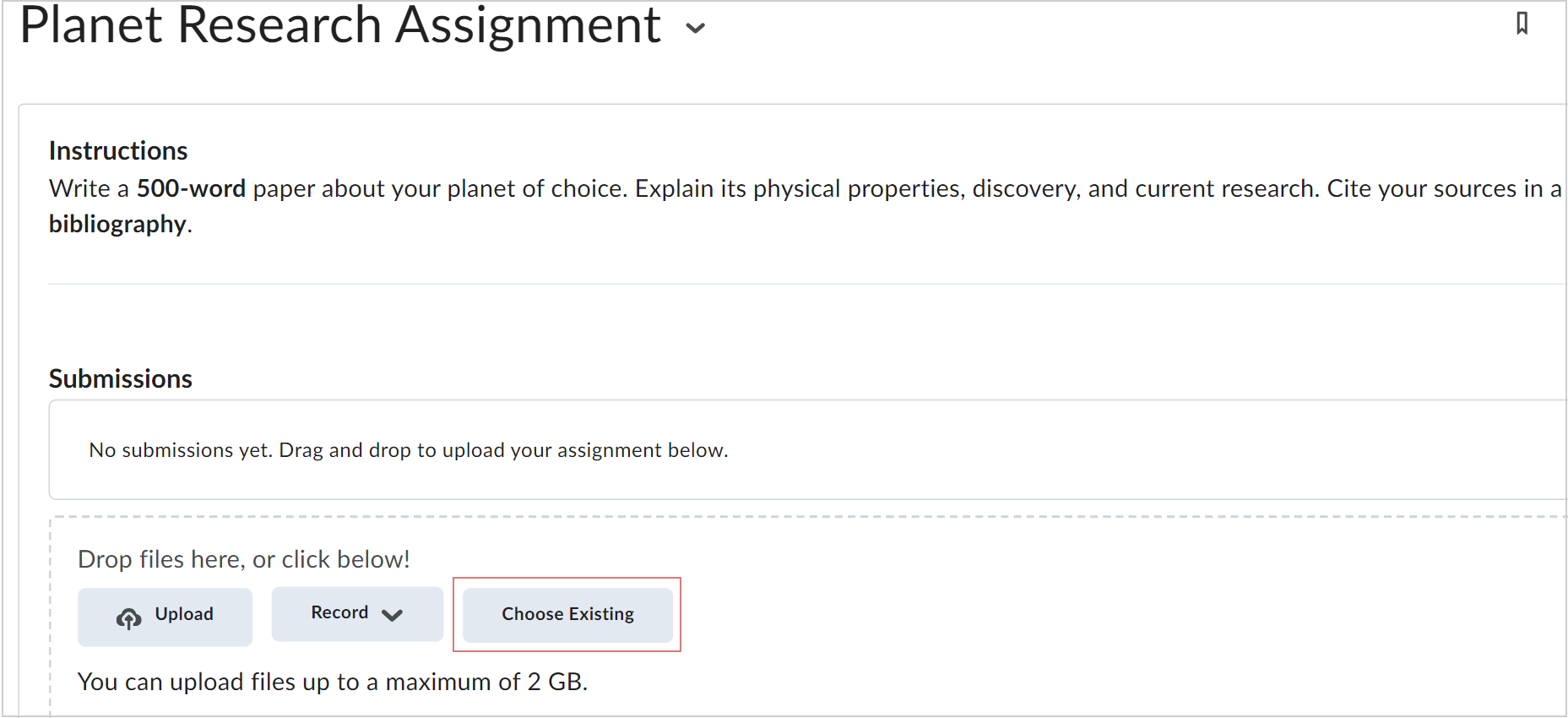
Figura: Haga clic en Elegir existente para seleccionar una asignación existente.
-
En el cuadro de diálogo Agregar un archivo, haga clic en Google Drive.
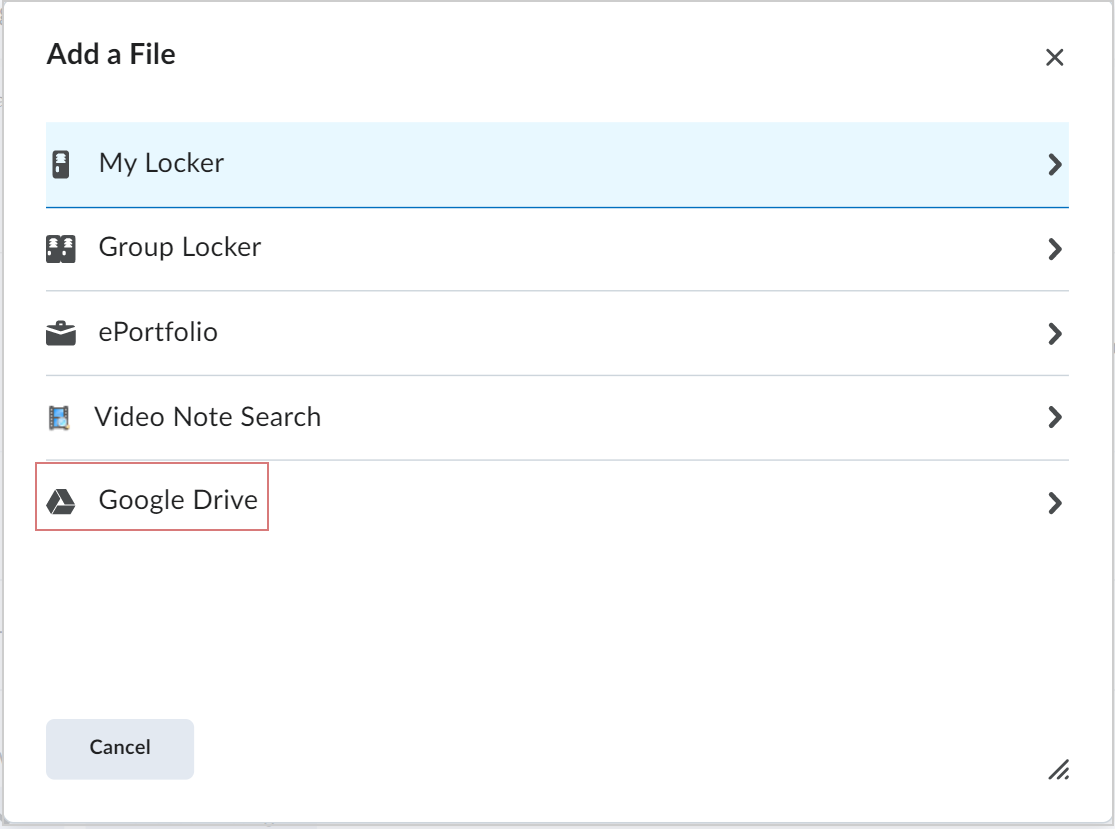
Figura: Haga clic en Google Drive para seleccionar una asignación desde Google Drive.
-
Haga clic en Iniciar sesión en Google Workspace o haga clic en Iniciar sesión en una cuenta personal.
Nota: Solo tiene que iniciar sesión en su cuenta la primera vez que accede a Google Workspace o a su cuenta personal de Google en Brightspace.
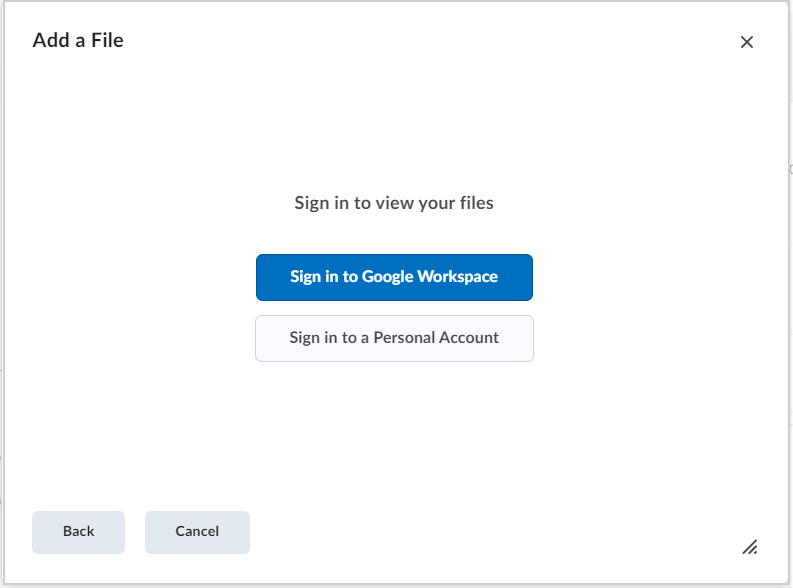
Figura: Haga clic en la opción de inicio de sesión deseada.
-
En Google Drive, seleccione el archivo que desea cargar y haga clic en Cargar.
-
Haga clic en Enviar.