En la pestaña  Cursos de Brightspace Pulse, puede ver los cursos en los que está inscrito actualmente y acceder al contenido del curso. De forma predeterminada, esta pestaña aparece cuando inicia sesión en Brightspace Pulse. Además, puede ver las descripciones del módulo de contenido (si están disponibles) y acceder a la página de inicio del curso en Brightspace.
Cursos de Brightspace Pulse, puede ver los cursos en los que está inscrito actualmente y acceder al contenido del curso. De forma predeterminada, esta pestaña aparece cuando inicia sesión en Brightspace Pulse. Además, puede ver las descripciones del módulo de contenido (si están disponibles) y acceder a la página de inicio del curso en Brightspace.
Tipos de contenido compatibles
Cuando vea el contenido del curso en Brightspace Pulse, entre los tipos de archivo compatibles se incluyen los siguientes:
- HTML
- PDF (no son compatibles algunas características especiales, como la protección con contraseña)
- Video MP4 (H.264, AAC)
- DOC, DOCX
- XLS, XLSX
- PPT, PPTX
- Audio MP3
- Contenido de audio y video de Brightspace Capture
Mosaicos de cursos mejorados
Si el administrador lo configura, puede ver los mosaicos mejorados del curso que proporcionan detalles sobre sus cursos asignados.
Se muestran mosaicos mejorados del curso:
- La fecha de vencimiento del curso
- La fecha en que completó el curso
- Un indicador de estado Completado cuando se hayan completado todos los elementos de un curso
- Un indicador de estado Atrasado cuando no se hayan completado los elementos del curso antes de la fecha de vencimiento
- Indicadores de actualización de curso con enlaces a asignaciones, debates y cuestionarios
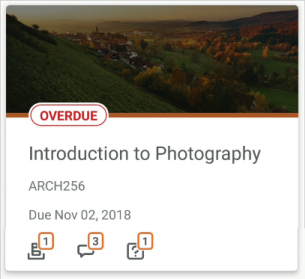
Figura: vea los detalles del curso con la visualización de los mosaicos mejorados del curso.
Ver detalles del Módulo de contenido
Un Módulo de contenido es una unidad de instrucción independiente diseñada para satisfacer uno o varios objetivos de aprendizaje en un curso. Un módulo consta de uno o varios temas.
Para ver los detalles del Módulo de contenido
- Toque la pestaña
 Cursos. Esto muestra los cursos en que está inscrito actualmente y el botón para acceder a la página de inicio de la organización en Brightspace.
Cursos. Esto muestra los cursos en que está inscrito actualmente y el botón para acceder a la página de inicio de la organización en Brightspace.
- Toque un curso. Se muestra el contenido del curso y un botón para acceder a la página de inicio del curso en Brightspace.
- En la Tabla de contenido del curso, toque un módulo.
- Toque Ver descripción para ver los detalles del módulo.
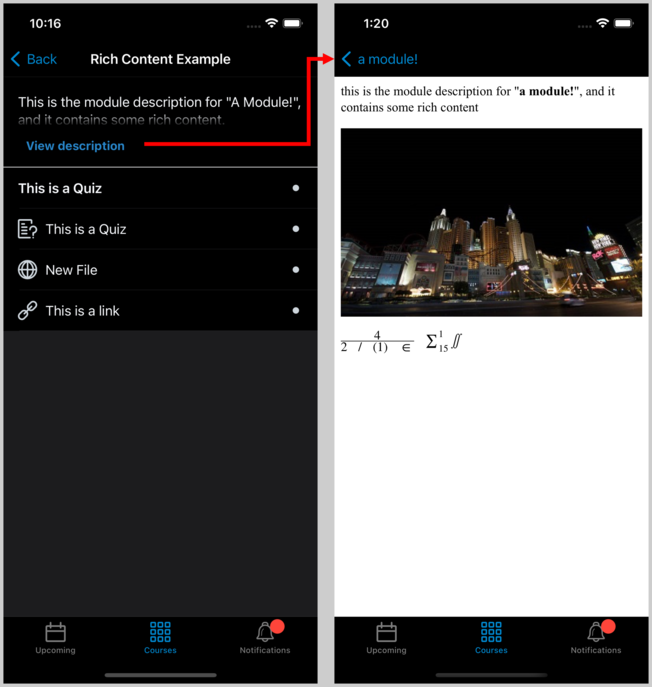
Figura: toque Ver descripción para ver los detalles del módulo.
Los detalles del módulo de contenido se abren en una vista web en que se muestra contenido HTML enriquecido, incluidos enlaces funcionales e imágenes.
Ver descripciones de temas
Ver descripciones completas de temas HTML que contienen contenido enriquecido del curso.
Para ver descripciones de temas
- Toque la pestaña
 Cursos. Esto muestra los cursos en que está inscrito actualmente y el botón para acceder a la página de inicio de la organización en Brightspace.
Cursos. Esto muestra los cursos en que está inscrito actualmente y el botón para acceder a la página de inicio de la organización en Brightspace.
- Toque un curso. El contenido del curso y un botón para acceder a la página de inicio del curso en Brightspace.
- Navegue a un tema del curso.
- Haga clic en los tres puntos verticales junto a un tema y seleccione Ver descripción.
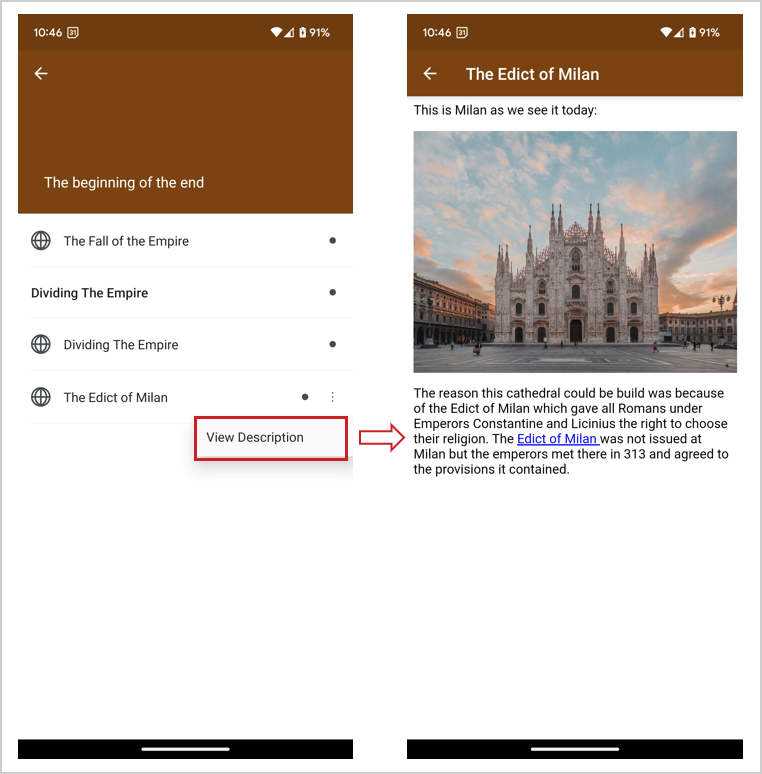
Figura: haga clic en Ver descripción en un tema para ver el contenido en su totalidad.
El tema se muestra en formato HTML completo con enlaces funcionales y contenido.
Anclar y desanclar un curso
Para ayudarlo a encontrar más fácilmente sus cursos actuales en Brightspace Pulse, puede anclar y desanclar los cursos desde las pantallas Cursos y Página de inicio del curso. Anclar un curso garantiza que permanezca en la parte superior de la pantalla para facilitar el acceso. Si ancla o desancla un curso en Brightspace Pulse, se muestra el mismo estado anclado o desanclado en Brightspace.

|
Nota: La pantalla Cursos muestra todos los cursos en los que está inscrito actualmente, con cursos anclados que aparecen en la parte superior de la lista. |
Para anclar o desanclar un curso
- Realice una de las siguientes acciones:
- En la pantalla Cursos, toque el ícono de puntos suspensivos (…) en el mosaico de cursos.
- En la pantalla Página de inicio del curso, toque el ícono de puntos suspensivos (…) en la parte superior de la pantalla.
En la lista de acciones, toque Anclar o Desanclar. Un curso anclado se indica con un ícono  Anclar. Desanclar un curso elimina el ícono de anclar.
Anclar. Desanclar un curso elimina el ícono de anclar.
Usted ha anclado o desanclado un curso.
Descargar archivos que no sean HTML para verlos sin conexión
Para completar las actividades de aprendizaje sin conexión a Internet, puede descargar archivos de temas que no sean HTML (como archivos PDF y MP4) para verlos sin conexión a Internet en Brightspace Pulse.

|
Notas:- Los archivos PDF y MP4 solo se pueden visualizar en Brightspace Pulse. A pesar de que los archivos descargados utilizan el espacio de almacenamiento del dispositivo móvil, no se pueden transferir a otros dispositivos o ni visualizar en otras aplicaciones.
- El límite de archivos descargables dependerá de la disponibilidad de almacenamiento de su dispositivo móvil.
- Para los archivos PDF, no hay compatibilidad para las características especiales de PDF (protección de la contraseña, restricciones para imprimir, etc.) y tampoco hay compatibilidad para otros tipos de documentos (DOCX, XLSX, PPTX, HTML e imágenes).
- Para los archivos MP4, no hay compatibilidad para las transmisiones de video en vivo u otros formatos de audio y video (como audios MP3).
|
Para descargar un archivo de contenido
- En Brightspace Pulse, busque un archivo de tema que contenga un archivo PDF o MP4.
- En el menú (...) ubicado en la parte superior de la página, seleccione Disponible sin conexión.
- Si no tiene conexión a Internet, diríjase a Brightspace Pulse y vuelva a la tabla de contenidos para tocar los archivos descargados, indicados por el ícono
 Archivo descargado.
Archivo descargado.
- Para eliminar el archivo del tema del dispositivo móvil, diríjase al menú (...) ubicado en la parte superior de la página y seleccione Eliminar del dispositivo.
Ha descargado un archivo que no es HTML.
Para eliminar un archivo de contenido descargado
- Vaya a la parte superior del curso.
- Toque el menú de puntos suspensivos (…).
- Toque Eliminar todo el contenido sin conexión.
Ha eliminado los archivos de contenido descargados.