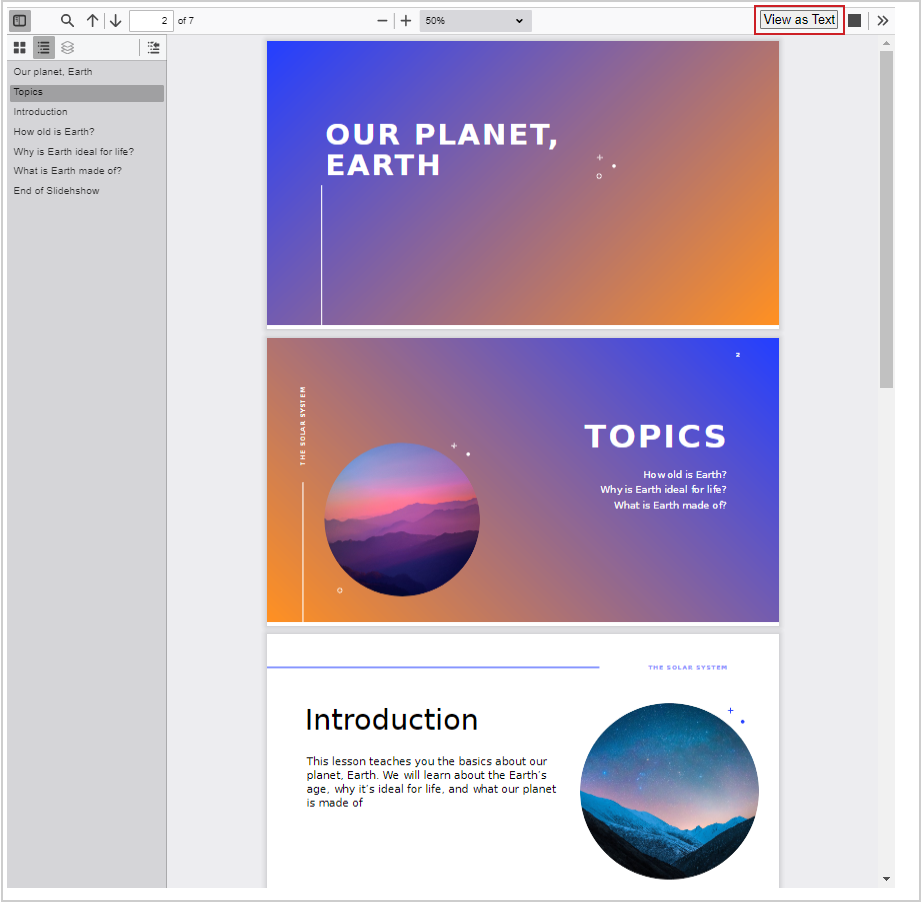Como estudiante, puede acceder al contenido en diferentes vistas, según la organización o el curso:
Si el contenido de su curso aparece como en la siguiente imagen, está utilizando la nueva experiencia del estudiante.
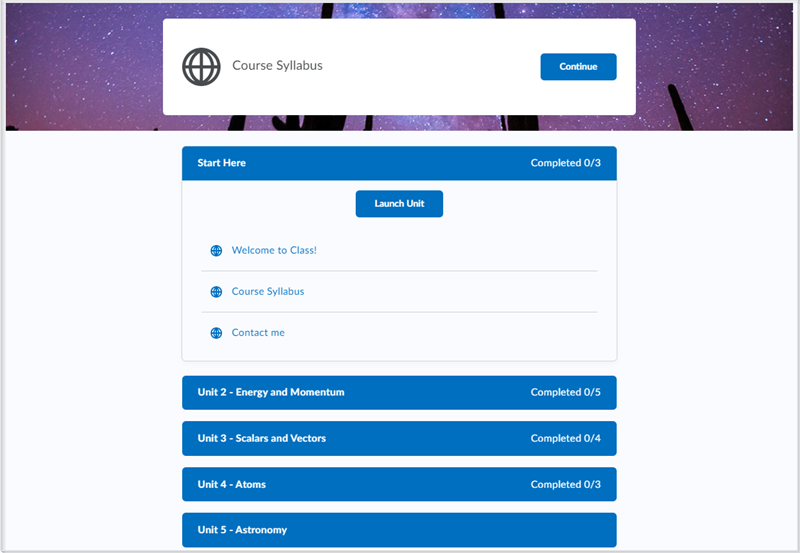
En la Nueva experiencia del estudiante, la tabla de contenido permite explorar todo el contenido disponible (módulos, temas y actividades) del curso. En cualquier momento, puede elegir un módulo disponible para ver; no está obligado a ver módulos en una secuencia específica.
Cuando accede inicialmente a un curso, un mosaico Empezar le solicita que inicie el primer módulo del curso. Cuando termina de ver el contenido y vuelve al curso posteriormente, aparece el mosaico Continuar y permite ver rápidamente el contenido desde el punto en que quedó la última vez. La unidad y los temas consultados más recientemente aún se expandirán de forma automática en la próxima visita.
Cuando se desplaza a la tabla de contenido, solo se expanden las unidades de nivel superior y la lección activa. Todos los demás módulos están contraídos. Cuando expande un módulo (unidad o lección), aparece un marcador de posición temporal para cada tema y módulo esperado mientras se recuperan y se muestran. Cuando hace clic en el nombre de una lección o una unidad, se expanden o contraen los contenidos del módulo.
Si la cantidad de módulos de su curso excede la cantidad máxima que su organización ha configurado para mostrar en una página de contenido, puede utilizar el botón Cargar más a fin de cargar todos los módulos disponibles y su contenido. Con este botón, se muestra el número de objetos disponibles y actualmente visualizados.
Para ver la descripción y los temas del módulo dentro del módulo, haga clic en Iniciar unidad o Iniciar lección.
La tabla de contenido le muestra cuántas de las actividades requeridas ha completado para cada módulo y agrega una marca de verificación junto a cada actividad cuando la completa. Las actividades opcionales no se incluyen en el recuento ni reciben una marca de verificación. La información de seguimiento de avances lo ayuda a identificar fácilmente los módulos y las actividades que todavía no comienza.
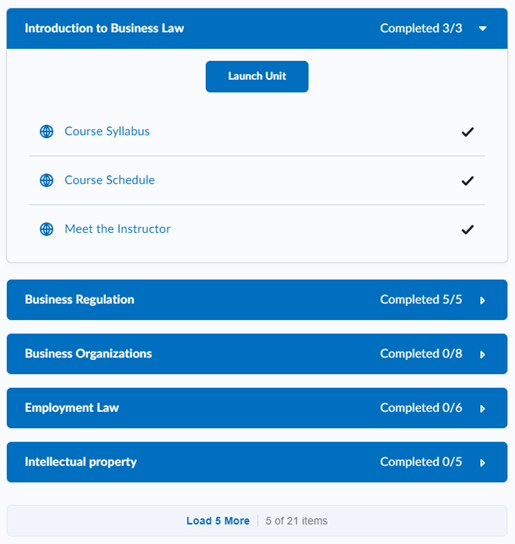
En la Nueva experiencia del estudiante, cuando decida lo que desea ver, haga clic en el elemento de la tabla de contenido. El elemento se muestra en un visor de pantalla completa, lo que le permite centrarse exclusivamente en el contenido, libre de distracciones en la interfaz. Puede hacer clic en Imprimir o Descargar para seguir estudiando su contenido sin conexión.

|
Nota: El contenido que se encuentra en los acordeones no expandidos no se imprime. Asegúrese de haber expandido los acordeones de cualquier contenido que desee imprimir. |
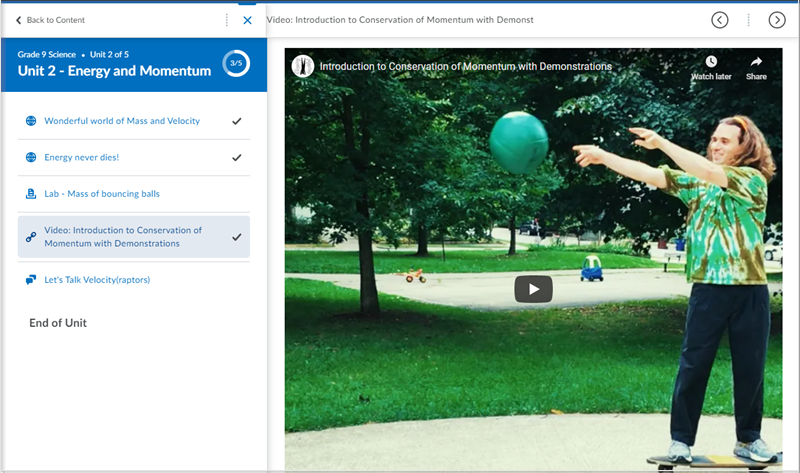
En la barra de título, navegue secuencialmente a través del contenido con los botones de flecha o haga clic en el elemento del menú de navegación para elegir el contenido específico que desea ver. En cualquier momento, puede volver a la tabla de contenidos haciendo clic en Regresar al contenido.
Para proporcionarle más información contextual del curso en la Nueva experiencia del estudiante, una sección en el menú de navegación muestra el nombre del curso y el progreso del módulo.
Cuando llegue al final del módulo, una página dinámica lo felicitará por su logro y mostrará información del estado de finalización del módulo. Si corresponde, se muestra un recordatorio sobre el contenido incompleto. Si hace clic en un elemento de la lista, se lo dirigirá a ese contenido. Para volver a la tabla de contenido, haga clic en Volver a Contenido.
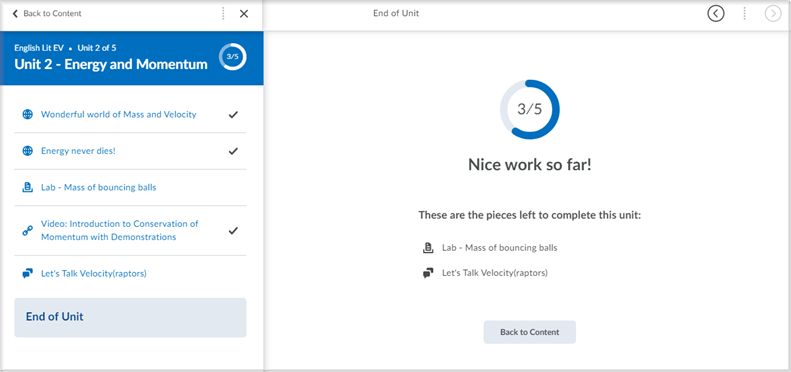
Puede hacer clic en Marcar como finalizado en la parte inferior de la página del tema si el instructor ha establecido que el tema requiere una finalización manual. La finalización manual está disponible para los siguientes tipos de temas:
- Enlaces de LTI
- Enlaces web
- Archivos del curso
- Enlaces del repositorio de recursos de aprendizaje, etc.
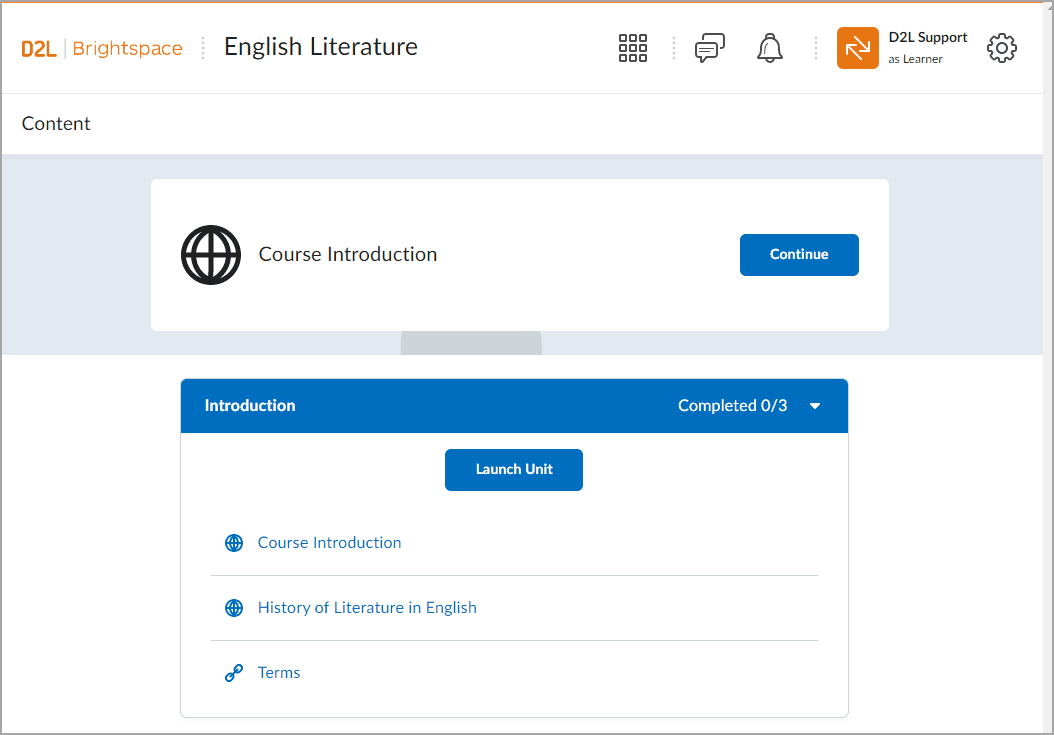
Una vez que un tema está marcado como finalizado, es imposible desmarcar su finalización.
Cuando complete la sesión del curso, asegúrese de finalizarla correctamente con la opción Cerrar sesión en el menú Estudiante.
Video: Nueva experiencia del estudiante
Si el contenido de su curso aparece como en la siguiente imagen, está utilizando la Experiencia de contenido nuevo (clases).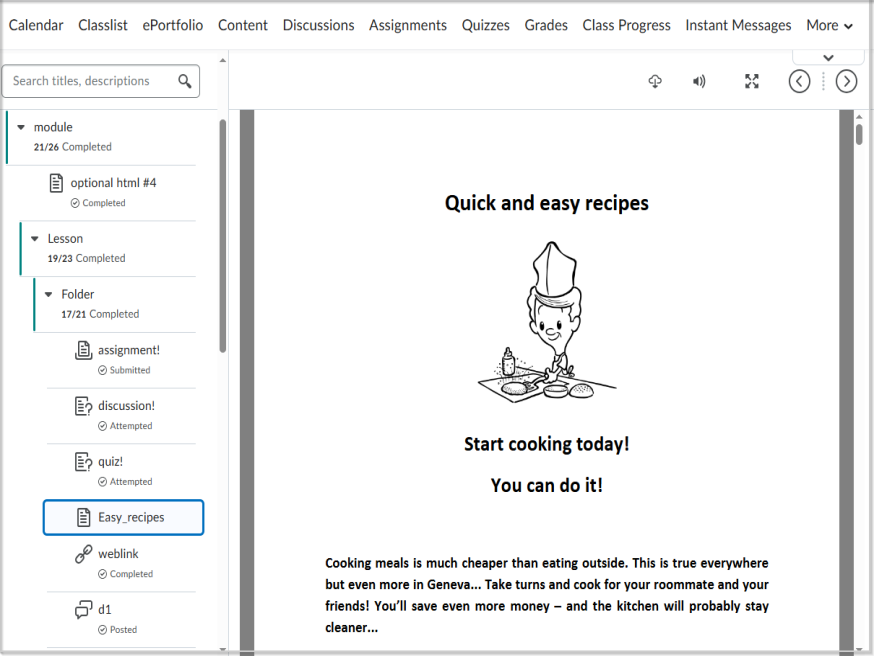
En esta experiencia, utilice la tabla de contenidos para navegar por el curso, ver los temas completados y supervisar el progreso fraccional dentro de cada módulo. Los submódulos aparecen debajo del módulo seleccionado en la tabla de contenidos. También puede ver las fechas de vencimiento de los temas y detalles adicionales de disponibilidad al pasar el cursor sobre los mensajes informativos. Cuando selecciona un elemento de la tabla de contenido, el contenido aparece a la derecha.
Para los siguientes tipos de temas, puede consultar las descripciones si el instructor las ha establecido para una actividad:
- Enlaces de LTI
- Enlaces web, incluidos Google Drive, Microsoft OneDrive y Capture
- Archivos, incluidos los archivos multimedia, pero no los archivos HTML
- SCORM, incluido el contenido importado y el contenido del repositorio de recursos de aprendizaje (RRA)
- Elementos del RRA, como URL y archivos
Las descripciones proporcionan contexto y lo ayudan a comprender las expectativas.
Video: Navegue por la vista Lecciones en Contenido
Ver archivos como texto o páginas
Puede ver los documentos ubicados en sus módulos, como archivos PDF y presentaciones en PowerPoint, ya sea como página o como texto. Puede cambiar a una vista de texto haciendo clic en la opción Ver como texto en su módulo.
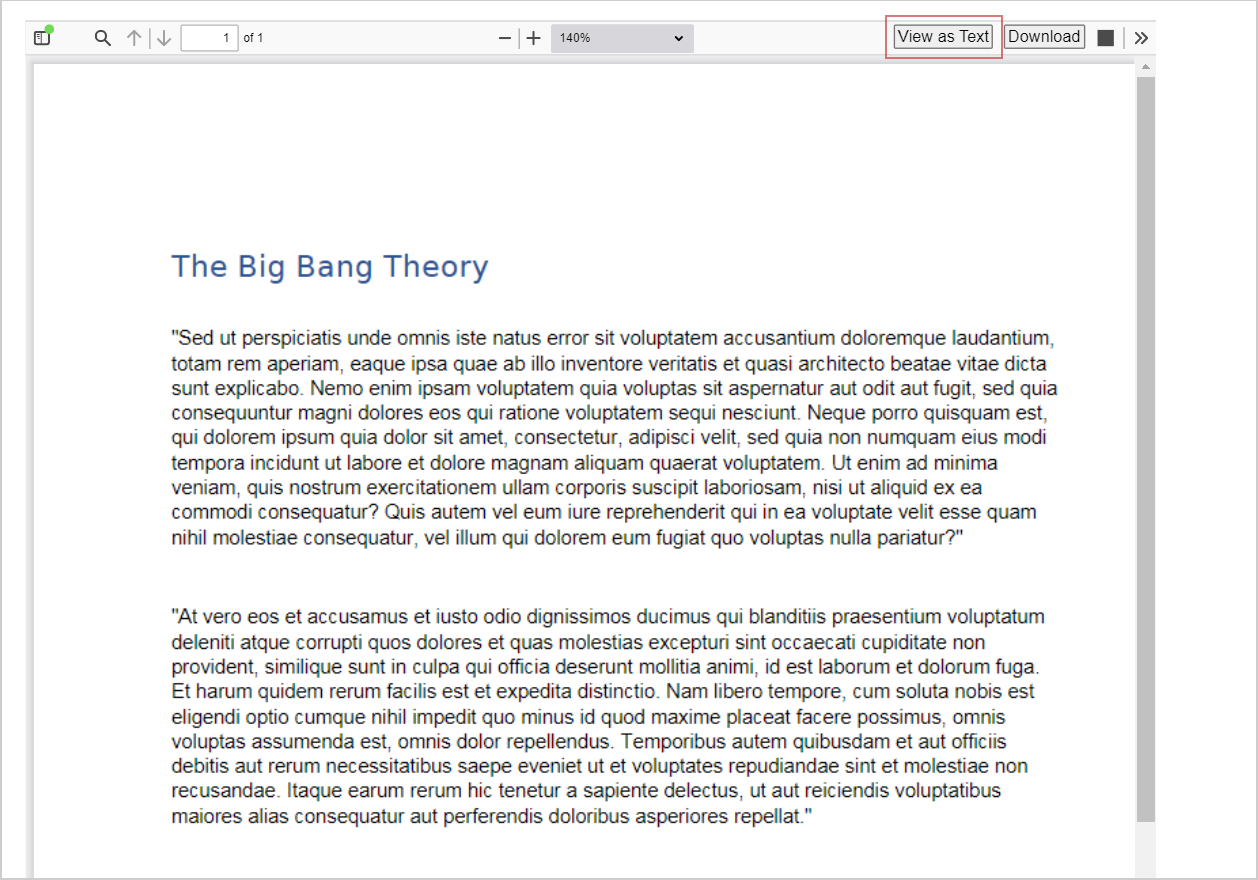
Puede volver a una vista de página si hace clic en la opción Ver como página, que se puede encontrar si se desplaza a la parte inferior de su documento.
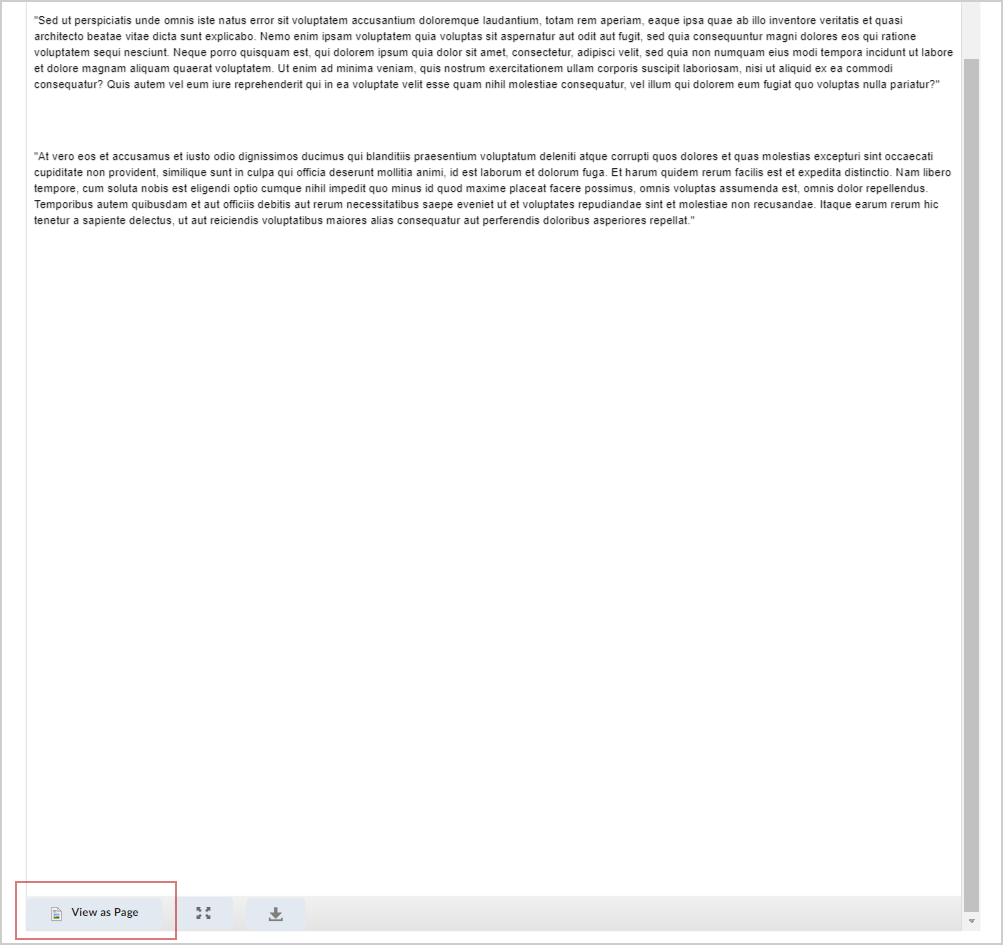
Cuando complete su sesión del curso, asegúrese de finalizar la sesión correctamente utilizando la opción Cerrar sesión en el menú Estudiante:

|
Nota: Actualmente, aunque se realiza un seguimiento de la finalización de los temas, el estado de finalización no está disponible directamente en la Experiencia de contenido nuevo (clases). Los estudiantes pueden verificar su progreso de los temas del contenido mediante el Progreso de la clase. |
Solución de problemas de presentaciones en PowerPoint
Puede cambiar o abrir involuntariamente una presentación de PowerPoint en una vista de texto. La vista de texto también puede hacer que las presentaciones de PowerPoint sean ilegibles si no tienen un formato que sea compatible con Brightspace. Para cambiar la vista de texto y ver la presentación de PowerPoint como una página o una presentación de diapositivas, haga clic en Ver como página.
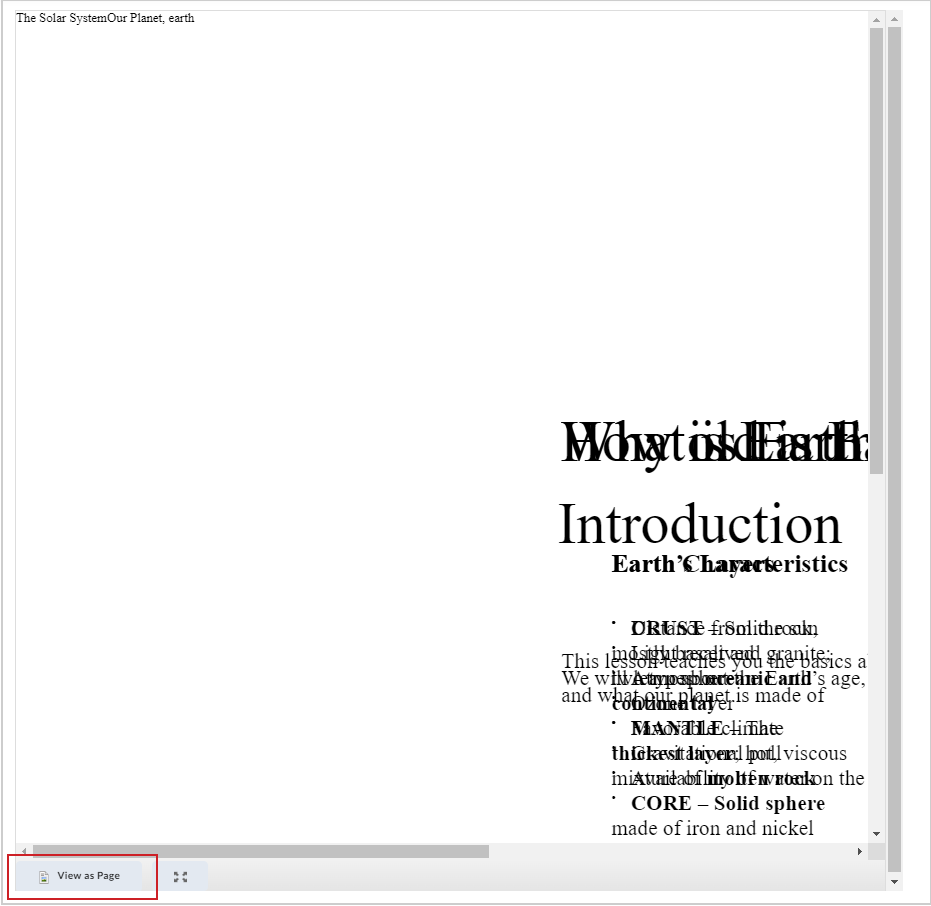
Después de hacer clic en Ver como página, su presentación aparece correctamente y en el formato original. Puede hacer clic en Ver como texto para volver a una vista de texto, si lo desea.