En el componente Tabla de contenido (TOC) visual, se muestra el título, la imagen, la descripción y el progreso de cada módulo del curso.
El componente TOC visual también funciona como herramienta de seguimiento del progreso, en la que se muestra la cantidad de temas que los estudiantes han completado del total disponible. Para ver la descripción de un módulo o unidad, haga clic en el ícono Mostrar descripción (?). Haga clic en un mosaico para navegar directamente a ese módulo o unidad, o en el ícono Siguiente tema para ir directamente al siguiente tema sin terminar en ese módulo o unidad.

|
Importante: Si desea administrar términos de idioma personalizados para el componente TOC visual, debe comunicarse con su administrador y pedirle que vaya a Herramientas de administración > Administración de idiomas y seleccione el paquete WebComponentsTool y la colección de paquetes de expansión del componente Página de inicio. Para obtener más información, consulte Personalizar términos del idioma.
|
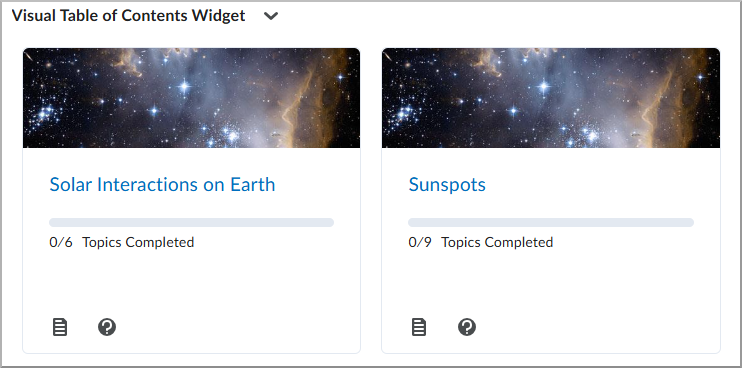
Figura: Utilice el componente TOC visual para ver todos los módulos o unidades del curso, así como para mostrar el progreso de los temas completados y vincularlos directamente al contenido del curso.

|
Nota: El componente TOC visual respeta todas las condiciones de publicación aplicadas a los temas. Por ejemplo, si un usuario no tiene permiso para ver un tema hasta una fecha específica, el tema no estará disponible en el componente hasta esa fecha. En el componente TOC visual, se les muestra a los usuarios los mismos temas a los que tienen acceso en la herramienta Contenido. |
Configurar la imagen de mosaico predeterminada
En el componente TOC visual, se muestra la primera imagen del campo Descripción del contenido de un módulo o unidad en su mosaico. Si no se encuentra ninguna imagen en la descripción de un módulo, en su lugar se muestra una imagen predeterminada. Puede establecer la imagen predeterminada para un módulo o unidad en la pestaña Configuración del curso del componente.

|
Importante: Para establecer una nueva imagen predeterminada, debe cargar una Imagen de mosaico predeterminada en Archivos de organización a nivel de curso (/content/ResDev/VIDS/2017/custom_widgets/visual_toc/) o Archivos públicos a nivel de organización (/shared/custom_widgets/visual_toc/). Para obtener más información, consulte Acerca de Administrar archivos.
|
Para establecer cómo aparece un módulo en el componente TOC visual
- En el componente TOC visual, haga clic en el ícono Acciones (flecha) y seleccione Configurar este componente.
- Para cambiar la imagen predeterminada de todos los módulos, realice una de las siguientes acciones:
- En la pestaña Configuración del curso, ingrese una Imagen de mosaico predeterminada.
- En la pestaña Configuración de la organización, ingrese una Imagen de mosaico predeterminada.
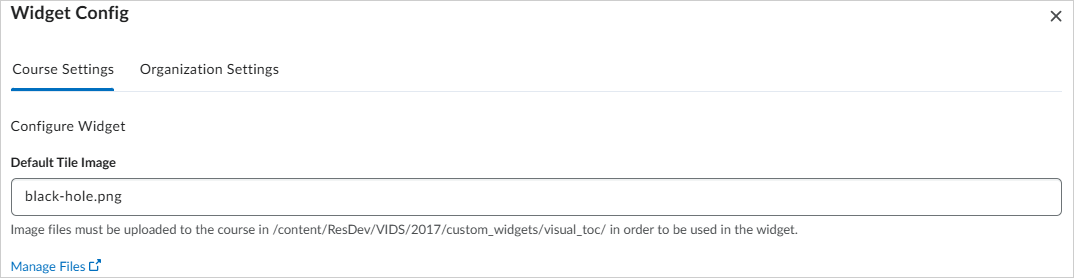
Figura: Ingrese el nombre exacto del archivo que se cargó en Archivos de la organización o en Archivos públicos.
- Para mostrar el medidor de progreso, seleccione Mostrar medidor de progreso.
- Para mostrar la descripción del módulo, seleccione Mostrar descripción del módulo.
- Haga clic en Guardar.
Mostrar el medidor de progreso o las descripciones de los módulos
Puede seleccionar si desea mostrar u ocultar el medidor de progreso o la descripción del módulo en cada mosaico de módulo del componente TOC visual.
Para mostrar el medidor de progreso y la descripción del módulo
- En el componente TOC visual, haga clic en el ícono Acciones (flecha) y seleccione Configurar este componente.
- Para mostrar el medidor de progreso o las descripciones de los módulos, realice una de las siguientes acciones:
- Haga clic en la pestaña Configuración del curso.
- Haga clic en la pestaña Configuración de la organización.
- Para mostrar el medidor de progreso, seleccione Mostrar medidor de progreso.
- Para mostrar la descripción del módulo, seleccione Mostrar descripción del módulo.
- Haga clic en Guardar.

|
Nota: La finalización del tema en el componente Tabla de contenido visual se basa en el estado de finalización del tema, incluida la finalización manual marcada en la herramienta de contenido. Solo se puede realizar el seguimiento y la visualización del progreso en el componente para los usuarios con roles visibles en el Listado de alumnos. |
Excluir módulos de la pantalla
Puede excluir módulos de la pantalla del componente TOC visual.

|
Importante: Si desea excluir más de un módulo, debe asegurarse de que todos los módulos incluyan la palabra o frase clave definida en el campo Excluir módulos de la pantalla. Por ejemplo, si desea excluir dos módulos, Machas solares y El sol, debe ingresar la cadena común Sol para excluir ambos.
|
Para excluir módulos
- En el componente TOC visual, haga clic en el ícono Acciones (flecha) y seleccione Configurar este componente.
- Para excluir módulos, realice una de las siguientes acciones:
- Haga clic en la pestaña Configuración del curso.
- Haga clic en la pestaña Configuración de la organización.
- Ingrese una palabra o frase clave que se comparta entre todos los módulos que desea excluir en Excluir módulos de la pantalla.
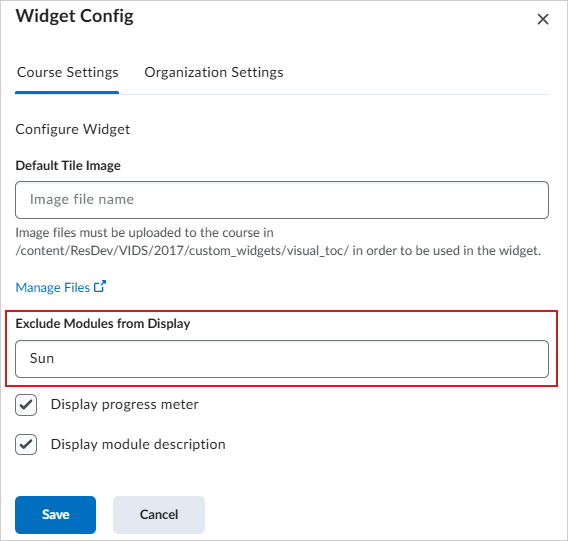
Figura: En este ejemplo, se excluye de la pantalla cualquier nombre de módulo que contenga la palabra clave Sol.
- Haga clic en Guardar.

|
Nota: La palabra clave predeterminada es ***. Cualquier nombre de módulo que contenga la palabra clave *** se excluye de forma predeterminada, a menos que se especifique lo contrario. |