Inscribir a un estudiante en su curso
-
En Brightspace, vaya a su curso.
-
En la barra de navegación, haga clic en Listado de alumnos.
-
Desde el menú desplegable Agregar participantes, seleccione Crear e inscribir a un usuario nuevo.
-
Complete la información del usuario.
-
Si desea enviar un correo electrónico de inscripción al usuario, seleccione Enviar correo electrónico de inscripción.
-
Haga clic en Inscribir.
Importar usuarios en masa
Su archivo CSV o TXT debe tener el formato descrito en la página Administración de usuarios en masa.
-
En el menú Herramientas de administración, haga clic en Usuarios > Administración de usuario en masa.
-
Haga clic en Examinar para localizar su archivo CSV o TXT y luego haga clic en Siguiente.
-
Una vez completado el procesamiento del archivo, haga clic en Siguiente.
-
Si le aparece algún error en la página Previsualizar acciones de Administración de usuarios en masa, haga clic en Salir para cancelar la importación y revise su archivo CSV o TXT para corregir los errores.
-
Especifique las acciones que desea ejecutar en cada línea y haga clic en Siguiente.
-
Si la lista de acciones se extiende por varias páginas, haga clic en Actualizar selección para guardar sus opciones seleccionadas antes de pasar a otra página.
-
Seleccione una o todas las opciones de activación o notificación por correo electrónico y haga clic en Ejecutar.
-
Para revisar sus acciones de importación, haga clic en Ver resumen.
-
Haga clic en Listo.
Inscribir a un estudiante con Agentes inteligentes
Para potenciar la interacción individual con sus estudiantes sin esfuerzo adicional, use agentes inteligentes, especialmente cuando inscribe a sus estudiantes.
Para inscribir a sus estudiantes:
-
En la página de inicio del curso, haga clic en Administrador del curso.
-
Haga clic en Agentes inteligentes.
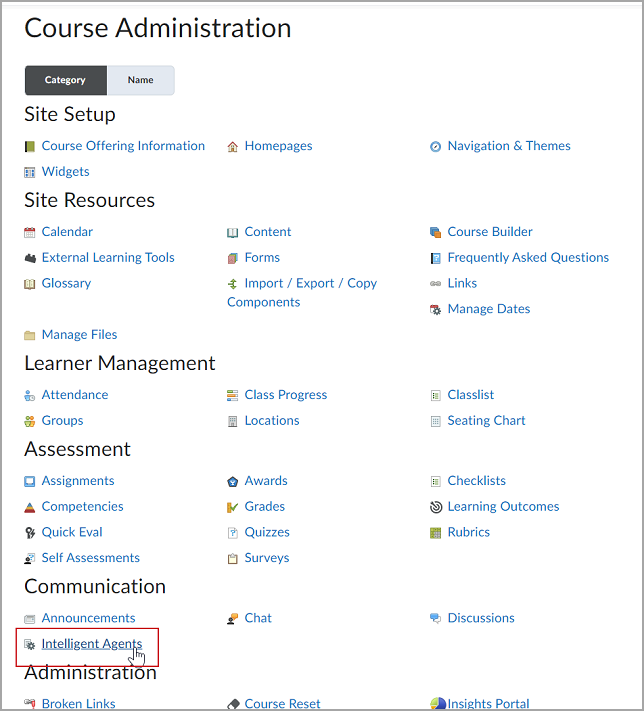
Figura: La página Administración del curso con la opción Agentes inteligentes resaltada.
-
En la página Lista de agentes, haga clic en Nuevo agente.
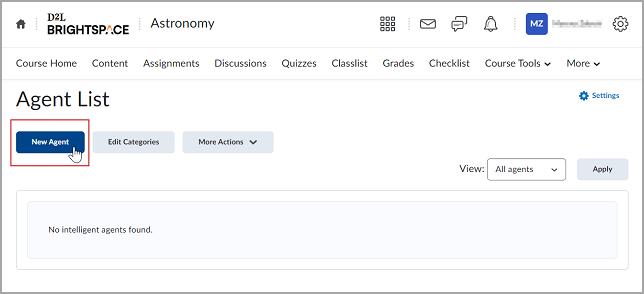
Figura: La página Lista de agentes con el botón Nuevo agente resaltado.
-
En la página Nuevo agente, ingrese:
-
Nombre del agente: ingrese el título de su agente.
-
Descripción: agregue información adicional, si es necesario.
-
Seleccione una Categoría.
Nota: También puede crear una nueva categoría al hacer clic en el enlace Agregar categoría ubicado en la parte derecha del menú desplegable Categoría. Ingrese un nombre en el campo Nombre y, a continuación, haga clic en Guardar.
-
Active Agente si desea que el agente esté activo.
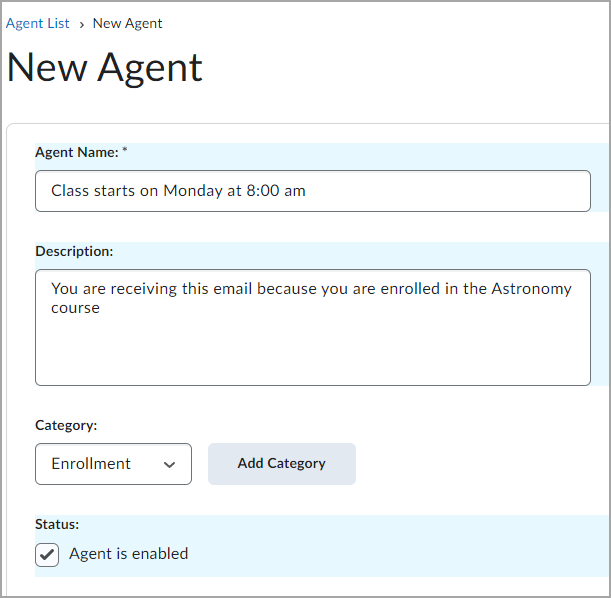
Figura: la página Nuevo agente, que muestra la casilla de información del agente. Esta incluye el Nombre, la Descripción, la Categoría y el Estado del Agente.
-
Expanda Programación.
En Programación > Frecuencia, elija una opción de frecuencia del menú desplegable y complete las fechas de programación y las opciones de repetición según sea necesario. Para inscribir a los estudiantes, seleccione la opción Ejecución única.
Nota: Los Agentes inteligentes solo se pueden programar para que comiencen después de la fecha de inicio del curso. Los agentes inteligentes programados detienen su ejecución y se desactivan de manera automática si el curso está inactivo, su fecha de finalización ya pasó o se eliminó. En un curso, aún puede configurar la ejecución de práctica o ejecución manual de un agente inteligente en cualquier momento con una fecha final pasada.
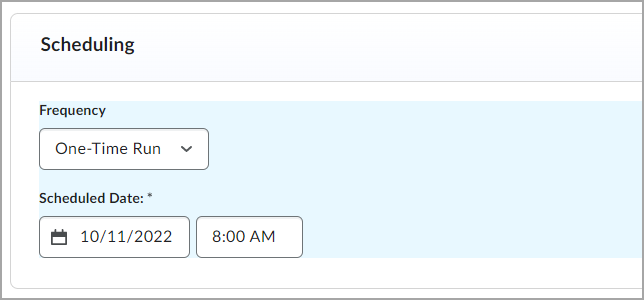
Figura: el bloque Programación con el menú desplegable Frecuencia expandido.
-
Expanda los Criterios:
-
En Rol en el listado de alumnos, realice una de las siguientes acciones:
-
Si desea que el agente inteligente se aplique a todos los roles en la herramienta Listado de alumnos, seleccione Todos los usuarios visibles en el Listado de alumnos.
-
Si desea que el agente inteligente se aplique a ciertos roles, seleccione Usuarios con roles específicos y seleccione los roles correspondientes.
-
En Tomar medidas sobre la actividad > Actividad de inicio de sesión, ingrese sus criterios si desea que su agente se centre en los hábitos de inicio de sesión de los usuarios.
Nota: La actividad de inicio de sesión hace referencia a los inicios de sesión en la plataforma.
-
En Tomar medidas sobre la actividad > Actividad del curso, ingrese sus criterios si desea que su agente se centre en los hábitos del curso de los usuarios.
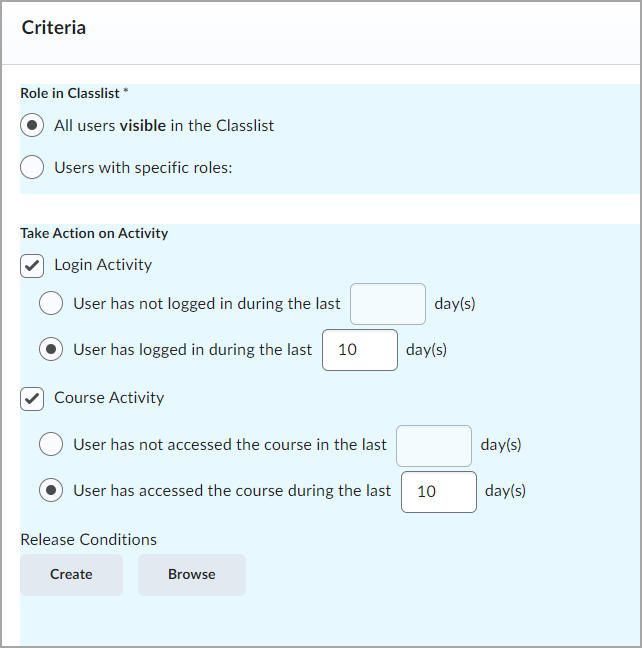
Figura: El bloque Criterios.
-
En Condiciones de publicación, haga clic en Crear. En el campo Tipo de condición, seleccione Inscripción de unidad de organización en la lista desplegable, haga clic en Seleccionar unidad de organización, seleccione el curso en el que desea que se inscriba como la condición y confirme al hacer clic en Insertar. Complete los Detalles de la condición que aparecen y haga clic en Crear.
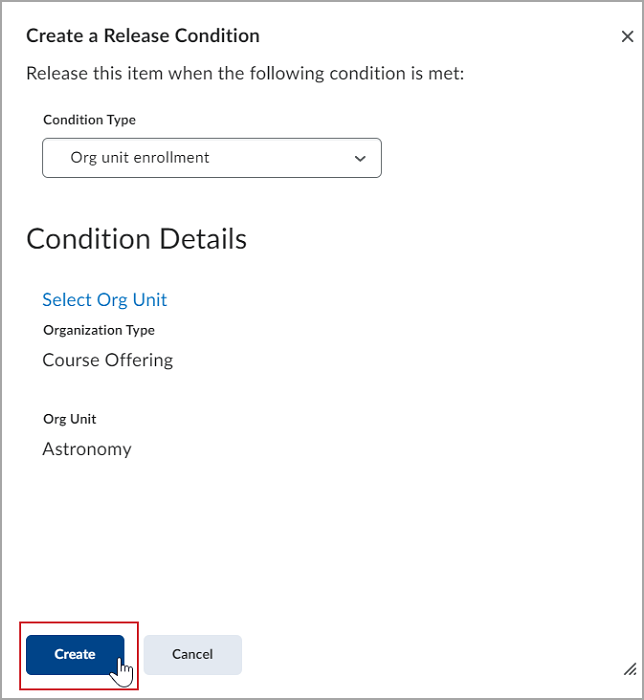
Figura: La ventana Crear una condición de publicación con el botón Crear resaltado.
-
Expanda Acciones.
Nota: Debe tener los permisos Usar acciones de inscripción de agente y Ejecutar anulación de inscripción para configurar a su agente para que ejecute una acción de inscripción.
-
En Repetición, seleccione con qué frecuencia desea que el agente ejecute una acción.
-
En Cambiar inscripciones de usuario, seleccione Cambiar las inscripciones de usuario cuando se cumplan los criterios.
-
Llene los siguientes campos:
-
En la lista desplegable Acción de inscripción, seleccione la opción Inscribir usuario en un curso.
-
En Seleccionar una organización , seleccione su curso.
-
En la lista desplegable Rol, seleccione el rol con el que se inscribirá el usuario cuando se cumplan los criterios del agente.
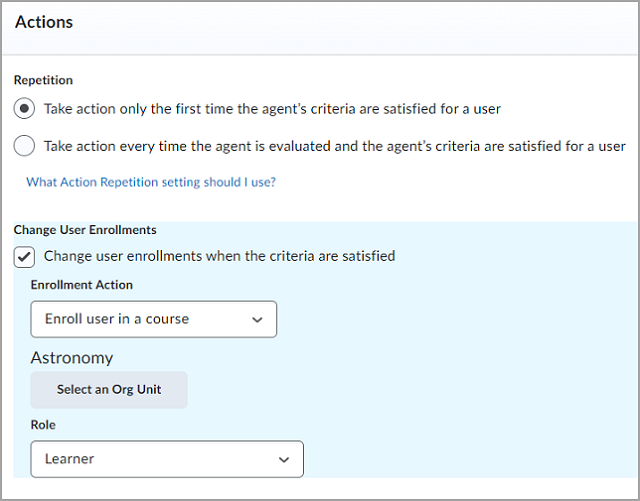
Figura: El bloque Acción. Este incluye las opciones Repetición, Cambiar inscripciones de usuario y Rol.
-
En Enviar un correo electrónico, seleccione la opción Enviar un correo electrónico cuando se cumplan los criterios e ingrese los detalles de su correo electrónico y los archivos adjuntos pertinentes si desea que el agente envíe un correo electrónico cuando se cumplan los criterios.
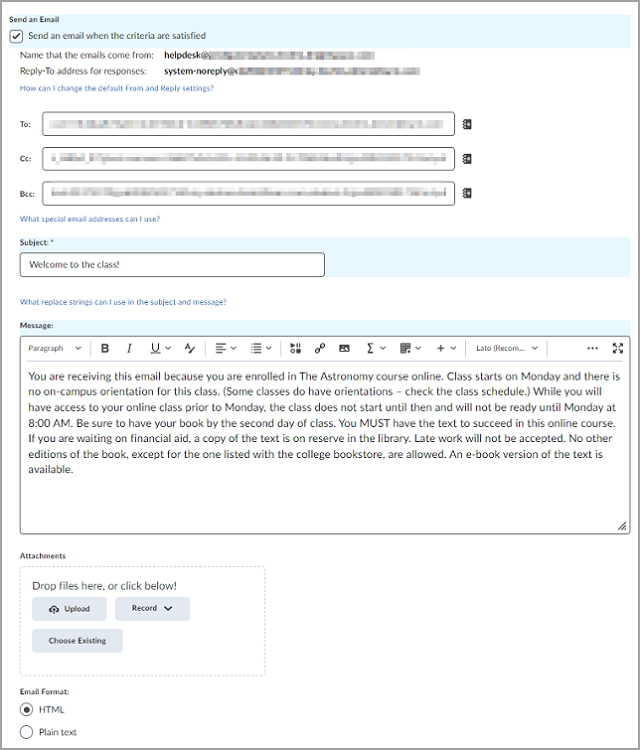
Figura: La opción Enviar un correo electrónico.
-
Haga clic en Guardar y cerrar.
Todos los estudiantes seleccionados se inscribirán en su curso a través de Agentes inteligentes.
Atributos de usuario
El panel Administrador y las herramientas de Grupos de aprendizaje utilizan atributos para organizar la información de usuarios y cursos.
Los Grupos de aprendizaje utilizan atributos estándar asignados a los usuarios para organizar los usuarios en grupos de aprendizaje. Estos atributos estándar, como Departamento, División o Ubicación, pueden proporcionar grupos lógicos para algunos cursos que se requieren según la política corporativa. Otros atributos estándar, como el Rol del empleado, permiten determinar otros cursos que están disponibles para los usuarios con ese atributo.
El Panel del administrador utiliza un tipo de atributo reservado para determinar los cursos disponibles para los administradores llamado Unidades de organización afiliadas. Introducir códigos de unidades de organización (como un código de unidad de organización de departamento) como los valores de atributo para cada usuario con el rol de administrador solo hace que dichos cursos afiliados con el código de unidad de organización estén disponibles para la asignación de informes directos e indirectos por parte de los administradores. Este tipo de atributo reservado no se puede utilizar para crear o modificar los grupos de aprendizaje. Debe configurar la variable de configuración d2l.Tools.ManagerRole.CoursesAvailableToAssign para utilizar este atributo. Los administradores con opciones restringidas de asignación de cursos solo pueden seleccionar cursos designados en el tipo de unidad de organización cuando asignan cursos; otros cursos que están disponibles en la organización no están disponibles para el administrador dentro del flujo de trabajo Asignar cursos.
D2L tiene un conjunto de atributos predeterminados configurados para los Grupos de aprendizaje y el panel Administrador. Comuníquese con los servicios de implementación de D2L si desea crear atributos personalizados y configurar su instancia para el conjunto personalizado. Se puede utilizar hasta un total de 50 atributos. Tenga en cuenta que los valores de los atributos no deben tener más de 256 caracteres (bytes).
La herramienta de administración Atributos se utiliza para explorar los atributos definidos en el sistema y ver el atributo de datos asignado a cada usuario, además de ser el punto de entrada para cargar manualmente los datos de atributo.
Todos los atributos se agregan al sistema mediante un archivo CSV que contiene el nombre y el tipo de atributo, la descripción, los valores y los valores únicos. Todos los tipos de atributos estándar y reservados se incluyen en la plantilla de archivo CSV proporcionada por D2L. El tamaño máximo del archivo CSV que puede importar es de 2GB.
Si no tiene un archivo CSV, puede descargar una plantilla para crear el archivo CSV en la pestaña Carga de atributos por lotes de la página Atributos del usuario.
Grupos de aprendizaje
Grupos de aprendizaje utiliza los atributos asociados con cada usuario para crear grupos de usuarios, y configurar inscripciones de curso y plan de aprendizaje de manera automática. El Nombre de usuario de LMS es un atributo obligatorio para todos los usuarios.
Como punto de partida, D2L recomienda un conjunto predeterminado de atributos del usuario para el Panel del administrador. Puede elegir uno o todos los atributos disponibles, además del atributo de Nombre de usuario de LMS.
D2L le recomienda encarecidamente utilizar el atributo Usuario administrador si desea utilizar la herramienta Panel del administrador. El atributo Administrador se utiliza para configurar la estructura de la organización de administrador/empleado. Solo puede tener un valor para el atributo Administrador.
Permitir la autoinscripción de los estudiantes con Descubrir
A fin de proporcionar a los estudiantes una mayor flexibilidad y control sobre sus objetivos de aprendizaje personales, la herramienta Descubrir permite buscar cursos activos y autoinscribirse. Además, los estudiantes pueden anular la autoinscripción de los cursos en los que se inscribieron.
Para configurar un curso para la autoinscripción:
-
Vaya al curso.
-
Seleccione Administrador del curso > Información de ofertas de cursos.
-
En Descubrir, marque la opción Habilitar este curso en Descubrir para que los estudiantes se puedan autoinscribir.
-
En Descripción, incluya una descripción del curso para que aparezca en Descubrir.
-
Asegúrese de que esté seleccionada la opción El curso está activo. Los cursos inactivos no se incluyen en Descubrir.
-
Haga clic en Guardar.