Usar prácticas de Creator+
La opción Insertar práctica de Creator+ le permite crear actividades de aprendizaje formativas e interactivas para que los estudiantes evalúen su comprensión y obtengan comentarios inmediatos sobre su comprensión de un tema fuera de una evaluación formal.

|
Importante: Los cursos Sandboxed no muestran las prácticas.
|
Para activar la función de prácticas
- En la página de inicio de la organización, haga clic en Herramientas de administración.
- En Relacionado con la organización, haga clic en Herramientas de la organización.
- Desplácese hacia abajo en la lista Disponibilidad de herramientas para buscar Prácticas.
- Haga clic en la opción de Disponibilidad ACTIVADO.

|
Nota: No se requieren permisos para utilizar Prácticas; sin embargo, el acceso a todas las herramientas de Creator+ se controla con la variable de configuración d2l.Tools.CreatorPlus.IsEnabled. |
Después de activar la herramienta Prácticas, la opción Insertar práctica aparecerá en el menú Herramientas de creación de Creator+ del Editor de Brightspace.
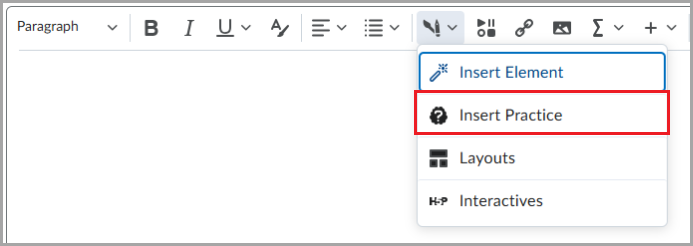
Los usuarios seleccionan un tipo de Práctica en un menú, que incluye lo siguiente:
- Complete los espacios en blanco: selecciones desplegables o respuesta escrita
- Selección múltiple
- Opción múltiple
- Secuencia
- Clasificación
- Verdadero o Falso
Cada práctica tiene su propio flujo de trabajo para completar la información necesaria, y una vista previa acompaña a la compilación para que los creadores del curso puedan observar cómo los estudiantes experimentarán la práctica creada. Una vista previa acompaña la compilación para que los creadores del curso puedan observar cómo los participantes experimentarán la práctica creada.

|
Nota: Las puntuaciones de práctica no se guardan ni se les realiza seguimiento; solo tienen el propósito de proporcionar al estudiante comentarios inmediatos. |
Genere preguntas de Práctica con D2L Lumi para Creator+.
Puede utilizar la función Insertar práctica para generar preguntas de práctica para los estudiantes en la herramienta de contenido. Use Insertar práctica para permitir a los estudiantes verificar sus conocimientos sobre el material del curso.

|
Nota: el contenido seleccionado debe ser una Página, un tema multimedia con subtítulos en inglés o la mayoría de los tipos de archivo, excepto PDF. |

|
Consejo: D2L recomienda que los datos ingresados en D2L Lumi estén en inglés. Brightspace no evita el envío del contenido en otro idioma diferente del inglés. |
Para generar preguntas de práctica con D2L Lumi
- Vaya a Contenido.
- Ejecute una de las siguientes acciones:
- Haga clic en Crear nuevo > Página.
- Seleccione un archivo existente y haga clic en Opciones (…) > Editar.
- Ingrese un Título de archivo.
- Seleccione una posición en el campo Contenido de la página.
- Haga clic en Herramientas de creación de Creator+ > Insertar práctica.
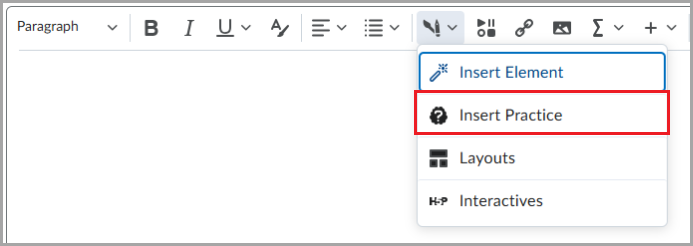
- Seleccione un tipo de Práctica admitido:
- Menú desplegable Completar espacios en blanco
- Para completar
- Selección múltiple
- Opción múltiple
- Verdadero o falso
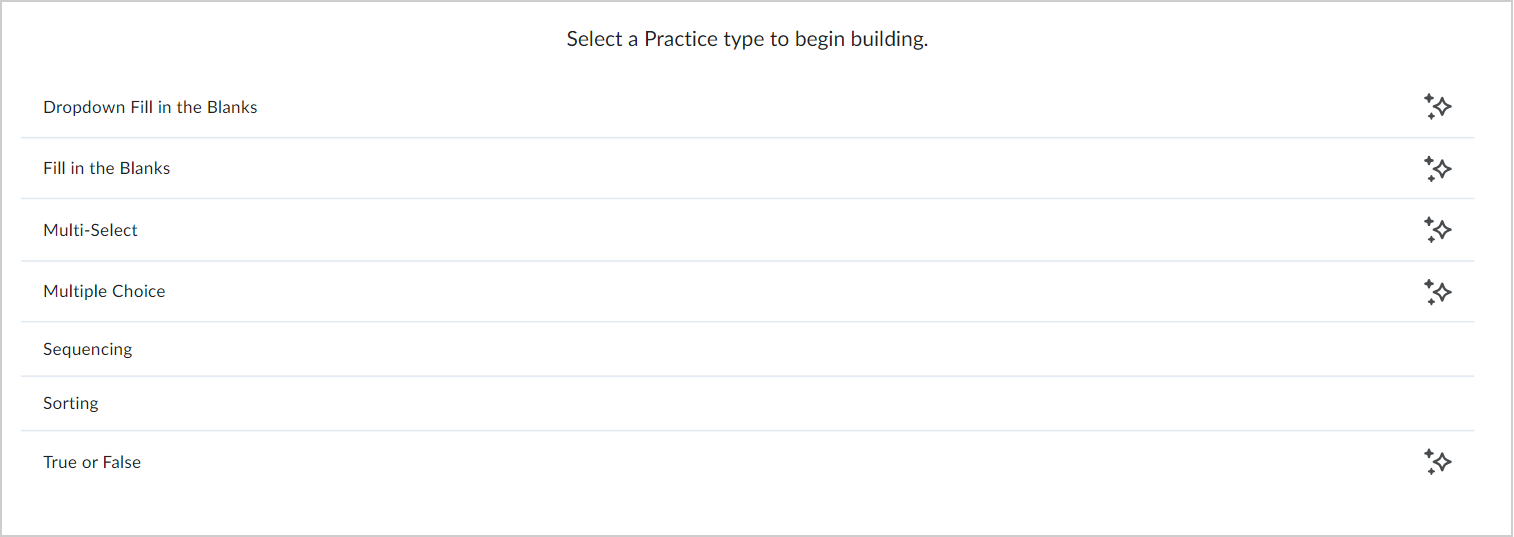
- Haga clic en Generar pregunta.
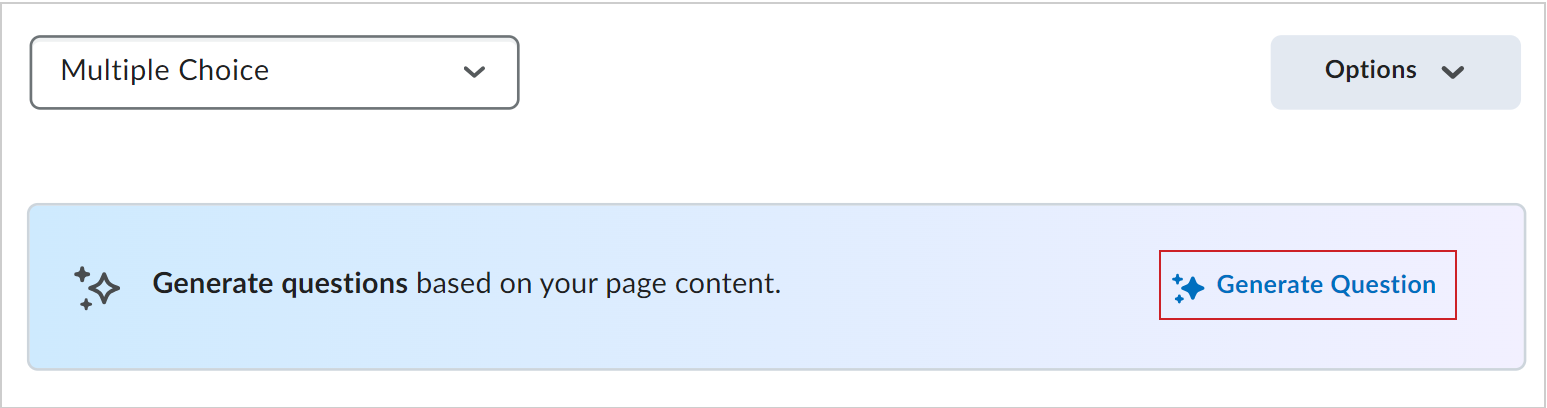
- Si es necesario, edite el campo Texto fuente en el cuadro de diálogo Generar pregunta.
- Haga clic en Generar pregunta.
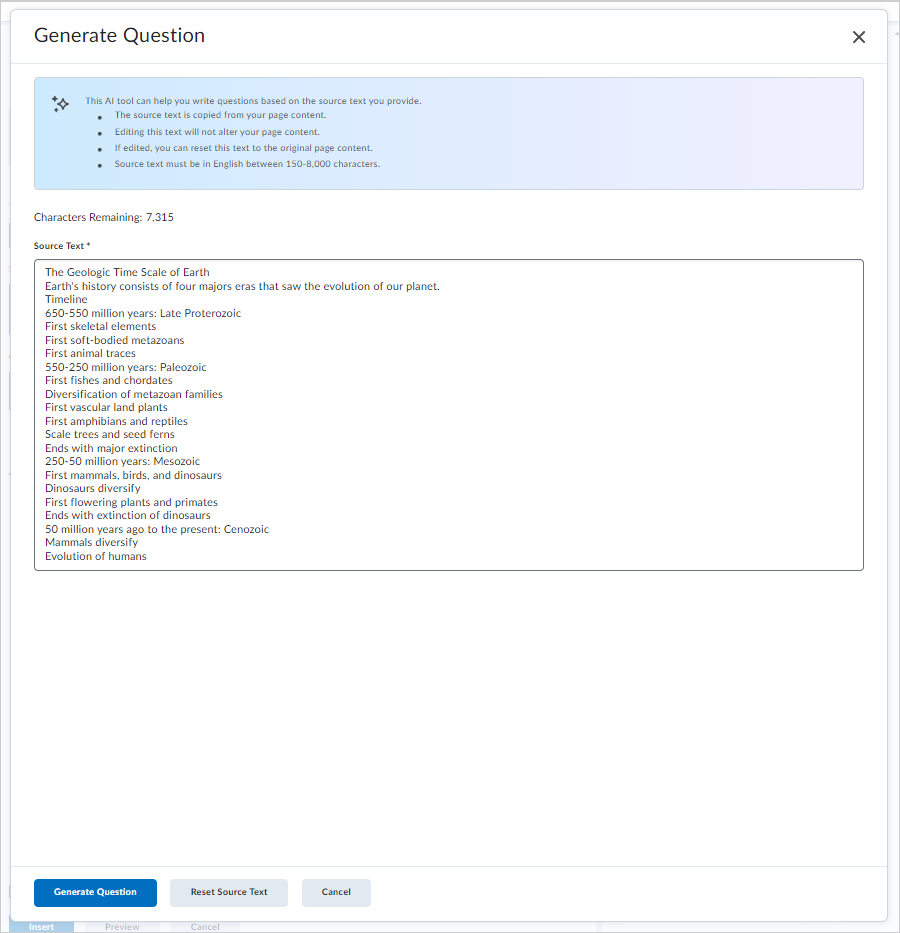
- Cuando se genere la pregunta de Práctica, revísela y ejecute una de las siguientes acciones:
- Regenerar pregunta: haga clic para generar una nueva pregunta.
- Editar texto fuente: haga clic para modificar el Texto fuente y, a continuación, haga clic en Regenerar pregunta.
- Descartar pregunta: elimine la pregunta de Práctica generada.
- De manera opcional, califique la calidad de la pregunta al seleccionar los pulgares hacia arriba o hacia abajo.
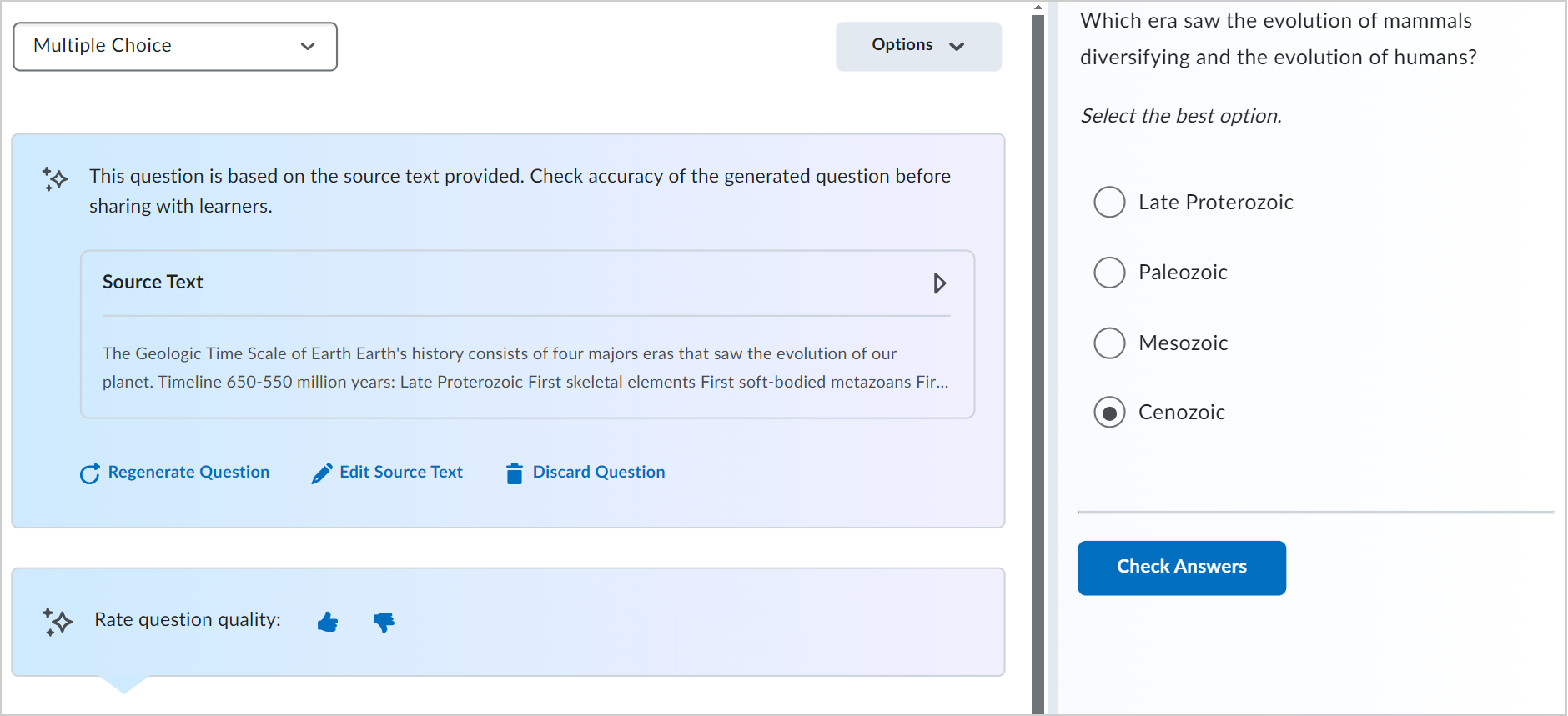
- Haga clic en Insertar.
- Haga clic en el botón Cerrar (X) en el cuadro de diálogo después de insertar su Práctica.
- Haga clic en Guardar y cerrar para el tema de contenido.
Insertar una práctica de completar los espacios en blanco con lista desplegable
Las preguntas de completar el espacio permiten a los usuarios interactuar activamente con el material del curso, ya que les exige recordar y aplicar conocimientos, lo que mejora la retención y la comprensión. Este tipo de pregunta interactiva respalda diversos objetivos de aprendizaje al fomentar el pensamiento crítico y reforzar conceptos clave en un formato accesible.
Para agregar una pregunta de práctica de completar los espacios en blanco con lista desplegable
- En la herramienta Contenido, haga clic para abrir el editor de Brightspace en un tema de contenido nuevo o existente.
- En la barra de navegación del editor de Brightspace, haga clic en Herramientas de creación de Creator+ > Insertar práctica.
- Haga clic en Completar espacios en blanco con lista desplegable.
- Agregue un Título, una Descripción breve e Instrucciones.
 | Nota: El campo Descripción breve solo es visible para los editores de contenido cuando se edita el tema de contenido. |
- Agregue su Texto de pregunta. Para crear un espacio en blanco, escriba la palabra “blank” y un número dentro de corchetes dobles, por ejemplo, [[blank1]].
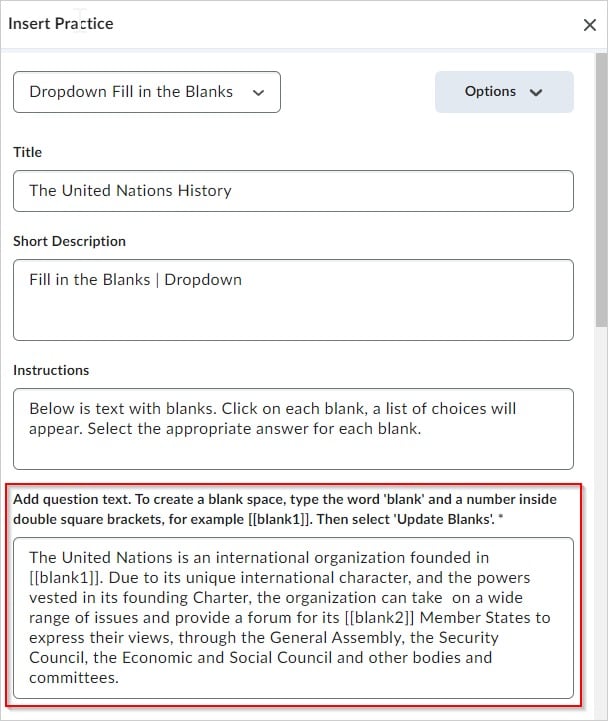
- Haga clic en Actualizar espacios en blanco.
- Agregue la Respuesta correcta y, al menos, una Respuesta incorrecta para cada espacio en blanco. Utilice Agregar respuesta incorrecta para agregar respuestas incorrectas adicionales. Para eliminar una respuesta, haga clic en el ícono de papelera.
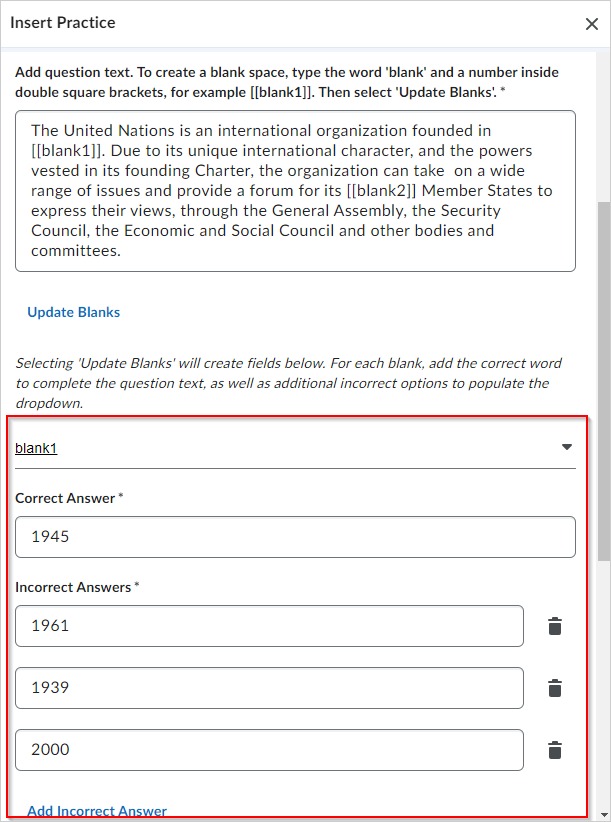
- En el campo ¿Cómo se calificará esta práctica?, seleccione una de las siguientes opciones:
- Todo o nada (predeterminado)
- Selecciones correctas
A la derecha de la interfaz aparece una vista previa de la práctica. Puede revisar las respuestas haciendo clic en el botón correspondiente.
- Para ver la práctica como la vería un usuario, haga clic en Vista previa.
- Haga clic en Insertar una vez que haya completado la práctica.
- Haga clic en el botón X para cerrar la interfaz de práctica.
- Para editar la práctica, seleccione la práctica Completar espacios en blanco con lista desplegable y, luego, Editar. También puede utilizar este panel para eliminar o mover la práctica.
Insertar una práctica de selección múltiple
Las preguntas de selección múltiple alientan a los usuarios a analizar opciones e identificar varias respuestas correctas, lo que fomenta una comprensión más profunda y un pensamiento crítico. Este tipo de pregunta admite evaluaciones matizadas mediante la evaluación de la capacidad de un usuario para distinguir entre conceptos similares y aplicar el conocimiento en escenarios complejos.
Para insertar una pregunta de práctica de selección múltiple
- En la herramienta Contenido, haga clic para abrir el editor de Brightspace en un tema de contenido nuevo o existente.
- En la barra de navegación del editor de Brightspace, haga clic en Herramientas de creación de Creator+ > Insertar práctica.
- Haga clic en la práctica Selección múltiple.
- Agregue un Título, una Descripción breve e Instrucciones.
 | Nota: El campo Descripción breve solo es visible para los editores de contenido cuando se edita el tema de contenido. |
- Agregue su Texto de pregunta. Para agregar una imagen a su pregunta, haga clic en Agregar imagen > Seleccionar archivo, navegue hasta la ubicación de la imagen y selecciónela.
- A fin de proporcionar información para aquellos con problemas visuales, ingrésela en el campo Texto alternativo.
- Haga clic en la casilla de selección Esta imagen es decorativa si la imagen no transmite información necesaria para completar la pregunta.
- Haga clic en Guardar.
- Agregar Respuestas. Utilice el enlace Agregar respuesta para agregar más respuestas. Para eliminar una respuesta, haga clic en Eliminar (el ícono de papelera). Si es necesario, agregue una imagen a su respuesta haciendo clic en Agregar imagen > Elegir archivo. A continuación, vaya a la imagen en su computadora y selecciónela.
- Agregue un texto alternativo a una imagen a fin de proporcionar información para aquellos con problemas visuales al ingresarla en el campo Texto alternativo.
- Haga clic en la casilla de clasificación Esta imagen es decorativa si la imagen no transmite información.
- Haga clic en Guardar.
- Seleccione todas las respuestas correctas.
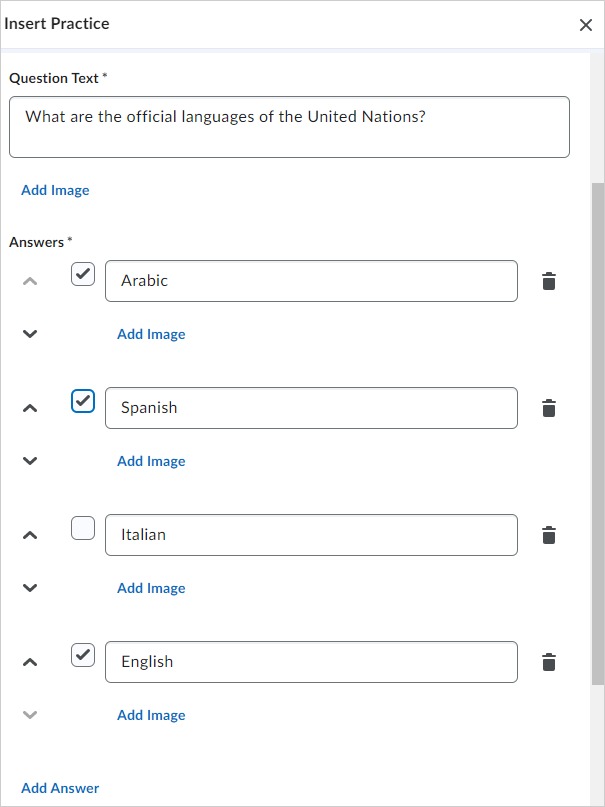
- Para distribuir de forma aleatoria el orden de respuesta, seleccione Aleatorizar el orden de respuesta.
- En el campo ¿Cómo se calificará esta práctica?, elija una de las siguientes opciones:
- Para ver la práctica como la vería un usuario, haga clic en Vista previa.
- Haga clic en Insertar una vez que haya completado la práctica.
- Haga clic en el botón X para cerrar la interfaz de práctica.
- Para editar la práctica, seleccione la práctica de Selección múltiple y haga clic en Editar. También puede utilizar este panel para eliminar o mover la práctica.
Insertar una práctica de opción múltiple
Las preguntas de opción múltiple proporcionan una manera enfocada y eficiente de evaluar la comprensión de un usuario al solicitarle que seleccione la mejor respuesta. Este tipo de pregunta admite la evaluación precisa del conocimiento y la comprensión, al mismo tiempo que ofrece oportunidades inmediatas para recibir comentarios y reforzar el aprendizaje.
Para insertar una práctica de opción múltiple
- En la herramienta Contenido, haga clic para abrir el editor de Brightspace en un tema de contenido nuevo o existente.
- En la barra de navegación del editor, haga clic en Herramientas de creación de Creator+ > Insertar práctica.
- Haga clic en práctica de Elección múltiple.
- Agregue un Título, una Descripción breve e Instrucciones.
 | Nota: El campo Descripción breve solo es visible para los editores de contenido cuando se edita el tema de contenido. |
- Agregue su Texto de pregunta. Para agregar una imagen a su pregunta, haga clic en Agregar imagen > Seleccionar archivo, navegue hasta la ubicación de la imagen y selecciónela.
- A fin de proporcionar información para aquellos con problemas visuales, ingrésela en el campo Texto alternativo.
- Haga clic en la casilla de selección Esta imagen es decorativa si la imagen no transmite información necesaria para completar la pregunta.
- Haga clic en Guardar.
- Agregar Respuestas. Haga clic en el enlace Agregar respuesta para agregar respuestas adicionales. Para eliminar una respuesta, haga clic en Eliminar (el ícono de papelera). Para agregar una imagen a su respuesta, haga clic en Agregar imagen > Seleccionar archivo. A continuación, busque la imagen en su computadora y selecciónela.
- A fin de proporcionar información para aquellos con problemas visuales, ingrésela en el campo Texto alternativo.
- Haga clic en la casilla de selección Esta imagen es decorativa si la imagen no transmite información necesaria para dar la respuesta.
- Haga clic en Guardar.
- Seleccione la respuesta correcta. Puede seleccionar solo una respuesta correcta por cada pregunta.
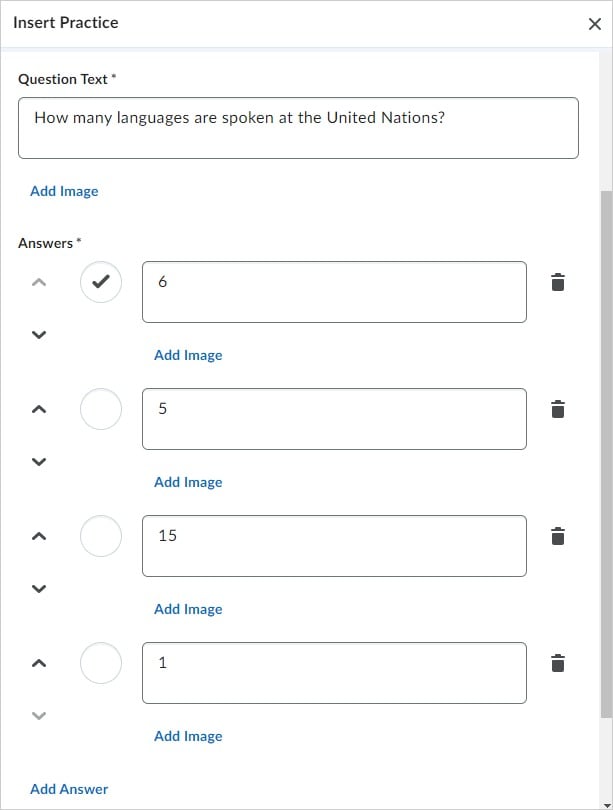
- Para distribuir de forma aleatoria el orden de respuesta, seleccione Aleatorizar el orden de respuesta.
A la derecha de la interfaz aparece una vista previa de la práctica. Puede revisar las respuestas haciendo clic en el botón correspondiente.
- Para ver la práctica como la vería un usuario, haga clic en Vista previa.
- Haga clic en Insertar una vez que haya completado la práctica.
- Haga clic en el botón X para cerrar la interfaz de práctica.
- Para editar la práctica, seleccione la práctica de Elección múltiple y haga clic en Editar. También puede utilizar este panel para eliminar o mover la práctica.
Insertar una práctica de clasificación
Las preguntas de clasificación promueven el aprendizaje activo al exigir a los usuarios que organicen los elementos en una secuencia o categoría lógica, lo que mejora sus habilidades analíticas y organizativas. Este formato interactivo admite una comprensión más profunda al alentar a los usuarios a reconocer patrones, relaciones y jerarquías dentro del contenido.
Para insertar una práctica de clasificación
- En la herramienta Contenido, haga clic para abrir el editor de Brightspace en un tema de contenido nuevo o existente.
- En la barra de navegación del editor de Brightspace, haga clic en Herramientas de creación de Creator+ > Insertar práctica.
- Haga clic en Clasificación.

- Agregue un Título, una Descripción breve e Instrucciones.
 | Nota: El campo Descripción breve solo es visible para los editores de contenido cuando se edita el tema de contenido. |
- Para indicar el número total de elementos en cada categoría, haga clic en la casilla de selección Mostrar recuento de elementos por categoría.
- Para cada categoría, agregue una Etiqueta de categoría. Además, tiene las siguientes opciones:
- Hay cuatro categorías de forma predeterminada.
- Utilice los botones de flecha para reorganizar el orden de las categorías.
- Para eliminar una categoría, haga clic en su ícono Papelera.
- Para agregar una imagen a una categoría, haga clic en Agregar imagen > Seleccionar archivo, navegue hasta la ubicación de la imagen y selecciónela.
- A fin de proporcionar información para aquellos con problemas visuales, ingrésela en el campo Texto alternativo.
- Haga clic en la casilla de selección Esta imagen es decorativa si la imagen no transmite información necesaria para entender la categoría.
- Haga clic en Guardar.
- Para agregar elementos clasificables a una categoría, haga clic en la casilla Categoría y, luego, ingrese el nombre del elemento. Además, tiene las siguientes opciones:
- Cada categoría tiene un elemento clasificable de forma predeterminada.
- Para eliminar un elemento clasificable, haga clic en el ícono Papelera.
- Para agregar elementos clasificables adicionales a la categoría, haga clic en Agregar elemento clasificable.
- Para agregar una imagen a un elemento clasificable, haga clic en Agregar imagen > Seleccionar archivo, navegue hasta la ubicación de la imagen y selecciónela.
- A fin de proporcionar información para aquellos con problemas visuales, ingrésela en el campo Texto alternativo.
- Haga clic en la casilla de clasificación Esta imagen es decorativa si la imagen no transmite información.
- Haga clic en Guardar. A la derecha de la interfaz aparece una vista previa de la práctica.
- Para ver la práctica como la vería un usuario, haga clic en Vista previa.
- Haga clic en Insertar una vez que haya completado la práctica.
- Haga clic en el botón X para cerrar la interfaz de práctica.
- Para editar la práctica, seleccione la práctica de Clasificación y haga clic en Editar. También puede utilizar este panel para eliminar o mover la práctica.
Agregar una práctica de secuencia
Las preguntas de secuenciación desafían a los usuarios a organizar los pasos o eventos en el orden correcto, lo que refuerza su comprensión de los procesos y las relaciones cronológicas. Este tipo de pregunta respalda el desarrollo de habilidades en el razonamiento lógico y la comprensión de flujos de trabajo o cronogramas.
Para agregar una práctica de secuenciación
- En la herramienta Contenido, haga clic para abrir el editor de Brightspace en un tema de contenido nuevo o existente.
- En la barra de navegación del editor de Brightspace, haga clic en Herramientas de creación de Creator+ > Insertar práctica.
- Haga clic en Secuencia.

- Agregue un Título, una Descripción breve e Instrucciones.
 | Nota: El campo Descripción breve solo es visible para los editores de contenido cuando se edita el tema de contenido. |
- Para numerar la secuencia, haga clic en la casilla de clasificación Mostrar secuencia numérica.
- Agregue un Paso de secuencia y un Elemento secuenciable para cada Paso de secuencia. Además, tiene las siguientes opciones:
- De forma predeterminada, existen cuatro pasos de secuencia.
- Para eliminar un paso de secuencia, haga clic en el ícono Papelera.
- Para agregar pasos de secuencia adicionales, haga clic en Agregar paso de secuencia.
- Para agregar una imagen a un Paso de secuencia o a un elemento secuenciable, haga clic en Agregar imagen > Elegir archivo. A continuación, busque la imagen en su computadora y selecciónela.
- A fin de proporcionar información para aquellos con problemas visuales, ingrésela en el campo Texto alternativo.
- Haga clic en la casilla de clasificación Esta imagen es decorativa si la imagen no transmite información.
- Haga clic en Guardar.
A la derecha de la interfaz aparece una vista previa de la práctica.
- Para ver la práctica como la vería un usuario, haga clic en Vista previa.
- Haga clic en Insertar una vez que haya completado la práctica.
- Haga clic en el botón X para cerrar la interfaz de práctica.
- Para editar la práctica, seleccione la práctica de Secuencia y haga clic en Editar. También puede utilizar este panel para eliminar o mover la práctica.
Insertar una práctica de verdadero o falso
Las preguntas de verdadero o falso proporcionan una manera rápida y eficaz de evaluar la comprensión de los usuarios de los conceptos clave mediante la evaluación de su capacidad para distinguir entre afirmaciones precisas e inexactas. Este tipo de pregunta admite evaluaciones sencillas y ofrece oportunidades para recibir comentarios inmediatos y reforzar las ideas principales.
Para insertar una práctica de verdadero o falso
- En la herramienta Contenido, haga clic para abrir el editor de Brightspace en un tema de contenido nuevo o existente.
- En la barra de navegación del editor de Brightspace, haga clic en Herramientas de creación de Creator+ > Insertar práctica.
- Haga clic en Verdadero o falso.
- Agregue un Título, una Descripción breve e Instrucciones.
 | Nota: El campo Descripción breve solo es visible para los editores de contenido cuando se edita el tema de contenido. |
- En el campo Texto de pregunta, agregue su enunciado.
- En Respuestas, seleccione si cada parte del enunciado es verdadero o falso.
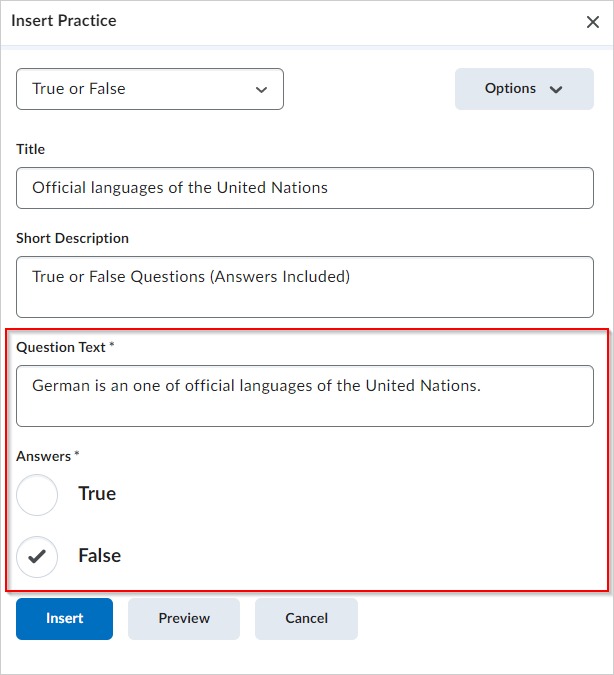
- A la derecha de la interfaz aparece una vista previa de la práctica.
- Para ver la práctica como la vería un usuario, haga clic en Vista previa.
- Haga clic en Insertar una vez que haya completado la práctica.
- Haga clic en el botón X para cerrar la interfaz de práctica.
- Para editar la práctica, seleccione la práctica de Verdadero o falso y haga clic en Editar. También puede utilizar este panel para eliminar o mover la práctica.
Editar una práctica
- En el Editor de Brightspace, mientras edita una página de contenido, seleccione la práctica que agregó.
- Haga clic en Editar en el ícono en la parte superior del elemento para abrir la interfaz de edición. También puede mover el objeto hacia arriba o hacia abajo para cambiar el orden o eliminar el objeto de este panel.
 | Nota: Puede editar algunos aspectos de los elementos mediante el editor de código; sin embargo, no es posible editar directamente los elementos insertados fuera del flujo de trabajo de edición en la interfaz de WYSIWYG. Debe iniciar el flujo de trabajo de edición de Insertar elemento. |