Crear un armazón de curso
Utilice el generador de cursos para crear rápida y fácilmente una nueva plantilla, una nueva oferta de cursos o volver a ofrecer una oferta de cursos existente. Hay varias maneras en las que puede crear su armazón de curso:
- Crear una nueva plantilla
- Crear una nueva plantilla de curso y un nuevo curso
- Crear un curso nuevo sobre la base de una plantilla existente
- Volver a ofrecer un curso existente
Crea un curso con una nueva plantilla
Para crear un curso utilizando el generador de cursos:
- Dentro del entorno de aprendizaje, haga clic en Herramientas de administración en Curso relacionado y seleccione Administración de cursos.
- Haga clic en Crear una nueva oferta o plantilla de cursos.
- Seleccionar Crear una nueva plantilla.
- Haga clic en Siguiente.
- Complete el Nombre de plantilla del curso para definir el nombre de visualización de la plantilla del curso.
 | Nota: El valor que defina aparece en las listas de plantillas de curso en las áreas de administrador. |
- Complete el Código de plantilla del curso con un código que identificará de forma única esta plantilla del curso.
 | Nota: No incluya identificadores de período de tiempo, como semestre o año, ya que una plantilla de curso no está asociada con ningún período de tiempo en particular. |
- Realice una de las siguientes acciones:
- Seleccione un departamento de la lista existente
- Haga clic en Nuevo departamento, luego ingrese un Nombre de departamento y Código de departamento. Haga clic en Agregar.
- Haga clic en Examinar para ir a la ubicación de la ruta de plantilla del curso, luego haga clic en Seleccionar.
- Haga clic en Siguiente, luego haga clic en Crear.
- Realice una de las siguientes acciones:
- Haga clic en Modificar la nueva plantilla
- Haga clic en Agregar componentes a la nueva plantilla
- Haga clic en Crear otra oferta o plantilla de cursos
- Haga clic en Listo.
Crear una nueva plantilla de curso y oferta de cursos
Para crear una nueva plantilla de curso y una oferta de curso utilizando el generador de cursos:
- Dentro del entorno de aprendizaje, haga clic en Herramientas de administración y seleccione Administración de cursos.
- Haga clic en Crear una nueva oferta o plantilla de cursos.
- Seleccione Crear una plantilla y oferta de cursos nuevas que no se hayan ofrecido previamente.
- Haga clic en Siguiente.
- Complete el Nombre de plantilla del curso para definir el nombre de visualización de la plantilla del curso.
 | Nota: El valor que defina aparece en las listas de plantillas de curso en las áreas de administrador. |
- Complete el Código de plantilla del curso con un código que identificará de forma única esta plantilla del curso.
 | Nota: No incluya identificadores de período de tiempo, como semestre o año, ya que una plantilla de curso no está asociada con ningún período de tiempo en particular. |
- Realice una de las siguientes acciones:
- Seleccione un departamento de la lista existente
- Haga clic en Nuevo departamento, luego ingrese un Nombre de departamento y Código de departamento. Haga clic en Agregar.
- Haga clic en Examinar para ir a la ubicación de la ruta de plantilla del curso, luego haga clic en Seleccionar.
- Una vez que haya creado su plantilla de curso, haga clic en Siguiente.
- Complete el Nombre de oferta de cursos, el Código de oferta de cursos, la Configuración regional y la Ruta de oferta de cursos.
- Haga clic en Siguiente, luego haga clic en Crear.
- Realice una de las siguientes acciones:
- Haga clic en Modificar la nueva plantilla
- Haga clic en Agregar componentes a la nueva plantilla
- Haga clic en Modificar la nueva oferta de cursos
- Haga clic en Copiar o importar componentes del curso
- Haga clic en Crear otra oferta o plantilla de cursos
- Haga clic en Importar desde el Repositorio de recursos de aprendizaje
- Haga clic en Ir a [el curso que acaba de crear]
- Haga clic en Listo.
Crear una nueva oferta de cursos sobre la base de una plantilla existente
Para crear una nueva oferta de cursos sobre la base de una plantilla existente:
- Dentro del entorno de aprendizaje, haga clic en Herramientas de administración y seleccione Administración de cursos.
- Haga clic en Crear una nueva oferta o plantilla de cursos.
- Seleccione Crear una nueva oferta de cursos sobre la base de una plantilla existente.
- Realice una de las siguientes acciones:
- Una vez que haya decidido la plantilla de su curso, haga clic en Aceptar.
- Complete el Nombre de oferta de cursos, el Código de oferta de cursos, la Configuración regional y la Ruta de oferta de cursos.
- Haga clic en Siguiente, luego haga clic en Crear.
- Realice una de las siguientes acciones:
- Haga clic en Modificar la nueva oferta de cursos
- Haga clic en Copiar o importar componentes del curso
- Haga clic en Crear otra oferta o plantilla de cursos
- Haga clic en Importar desde el Repositorio de recursos de aprendizaje
- Haga clic en Ir a [el curso que acaba de crear]
- Haga clic en Listo.
Vuelva a ofrecer un curso utilizando una versión existente
Para ofrecer un curso existente que se haya ofrecido anteriormente:
- Dentro del entorno de aprendizaje, haga clic en Herramientas de administración y seleccione Administración de cursos.
- Haga clic en Crear una nueva oferta o plantilla de cursos.
- Seleccione Para volver a presentar una oferta de cursos, elija una versión anterior de esa oferta.
- Realice una de las siguientes acciones:
- Seleccione una oferta de cursos existente de la lista
- Haga clic en Buscar la oferta de cursos y busque el curso que desea reutilizar.
- Una vez que haya encontrado y elegido una oferta de cursos, haga clic en Aceptar.
- Haga clic en Siguiente.
-
Complete el Nombre de oferta de cursos y el código de oferta de cursos, verifique la Configuración regional,e ingrese la Ruta de oferta de cursos.
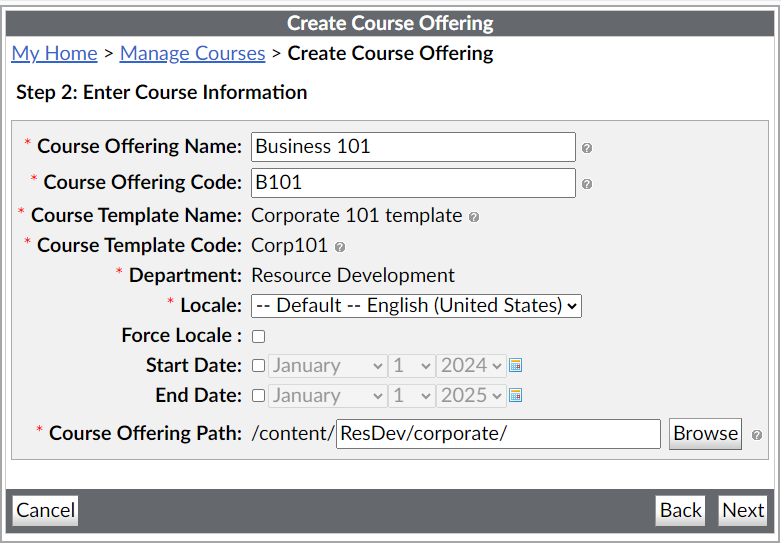
Figura: la interfaz Crear oferta de cursos.
-
Haga clic en Siguiente.
-
En la siguiente pantalla, haga clic en Crear.
- Realice una de las siguientes acciones:
- Haga clic en Modificar la nueva oferta de cursos
- Haga clic en Copiar o importar componentes del curso
- Haga clic en Crear otra oferta o plantilla de cursos
- Haga clic en Importar desde el Repositorio de recursos de aprendizaje
- Haga clic en Ir a [el curso que acaba de crear]
- Haga clic en Listo.
La oferta de cursos está lista para agregar contenido y usuarios utilizando el Listado de alumnos o Herramientas de administración > Usuarios.
Crear y eliminar módulos y temas
Cuando crea un recurso en la caja de herramientas o arrastra un recurso nuevo al árbol del curso, el Generador de cursos interactúa con la herramienta, lo que le permite proporcionar información básica y atributos. Esto agiliza el proceso de configuración sus recursos de manera que pueda concentrarse en desarrollar su curso. Desde la caja de herramientas o el panel de nodo seleccionado, puede iniciar la herramienta correspondiente de un recurso para completar y finalizar sus detalles.
- En la barra de navegación, haga clic en Herramientas del curso > Administración del curso.
- Haga clic en Generador de cursos.
- En la sección Agregar contenido de la caja de herramientas, realice una de las siguientes acciones:
- Haga clic y arrastre un tipo de recurso al árbol del curso en la ubicación que desee.
- Haga clic en el tipo de recurso que desea crear. En el cuadro de diálogo Seleccionar una ubicación, haga clic en el módulo o marcador de posición al que desea agregar su recurso.
- Introduzca los detalles del recurso.
- Haga clic en Crear.
- Para eliminar un tema existente, seleccione el botón desplegable en ese tema y haga clic en Eliminar.
Curso que ofrece información
El enlace Editar información del curso abre un cuadro de diálogo que le permite definir o actualizar la información del curso.
- En la barra de navegación, haga clic en Herramientas del curso > Administración del curso.
- Haga clic en Generador de cursos.
- En el lado derecho de la página, haga clic en Editar información del curso.
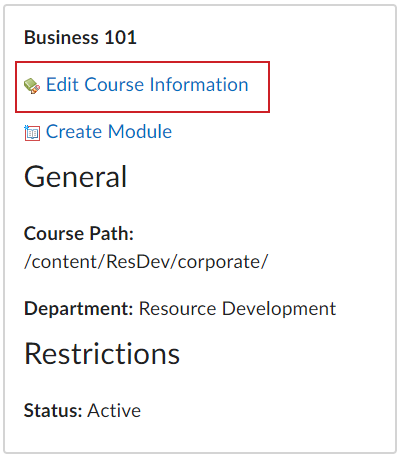
Figura: la información de oferta de cursos abre un cuadro de diálogo.
- En el cuadro de diálogo Información de oferta de cursos, realice una o más de las siguientes acciones:
- Seleccione una imagen de curso o un banner de Página de inicio
- Actualice el nombre de oferta de cursos y traduzca el nombre para su uso en las listas de visualización.
- Agregue o actualice el Código de oferta de cursos
- Agregue un Departamento o Semestre para la próxima oferta del curso.
- Seleccione una Configuración regional e indique si desea Anular las preferencias de configuración regional
- Indique si desea que este curso esté Activo
- Indica si quieres que el curso sea Público en ePortfolio
- Indique si el Curso tiene secciones
- Indique si el curso esté disponible en Discover.
 | Nota: Los cursos inactivos no se incluyen en Discover. También puede hacer que este curso esté disponible en Descubrir si lo agrega a una regla de inscripción. |
- Defina una Fecha de inicio y una Fecha final
- Actualice la Ruta de oferta de cursos
- Agregue una Descripción del curso
- Indique el esquema de color para el curso.
-
Haga clic en Guardar.
Edite su página de inicio
La página de inicio es la página de inicio que se muestra en un navegador web cuando los estudiantes acceden a un curso. Puede utilizar la herramienta Administración de páginas de inicio para crear una nueva página de inicio y configurarla como la página de inicio activa para su curso.

|
Nota: En un principio, el administrador del sistema configura todos los cursos con una página de inicio del curso predeterminada. Su organización podría ejecutar las páginas de inicio del curso. De ser así, la página de inicio que aparece en Páginas de inicio, muestra el estado Obligatoria y usted no puede cambiar su página de inicio activa. |
Para editar su página de inicio
-
En la Página de inicio del curso, haga clic en el botón de tres puntos (elipsis) y seleccione Editar esta página de inicio en la esquina inferior derecha.
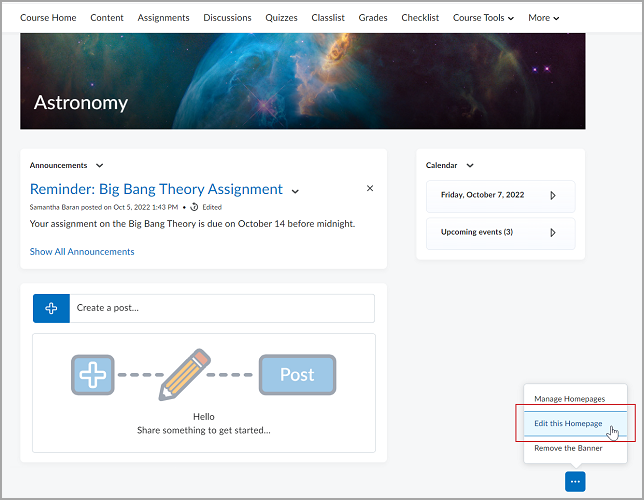
Figura: la Página de inicio del curso con la opción Editar esta página de inicio resaltada.
-
Edite los valores en los campos Nombre y Descripción si es necesario.
-
En el campo Tipo, seleccione el tipo de su página de inicio:
-
En el campo Encabezado, puede incluir el encabezado de la página de inicio y especificar el parámetro OrgUnitName.
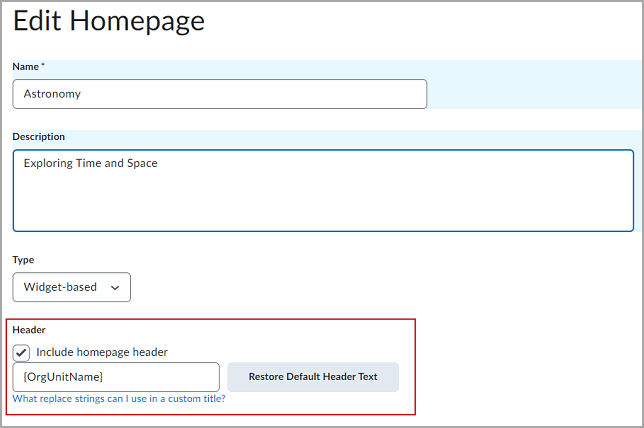
Figura: la página Editar página de inicio con el campo Encabezado resaltado.
-
Puede reemplazar el diseño de la página de inicio correspondiente con uno nuevo haciendo clic en el botón Cambiar diseño. Seleccione el nuevo diseño y haga clic en Actualizar.
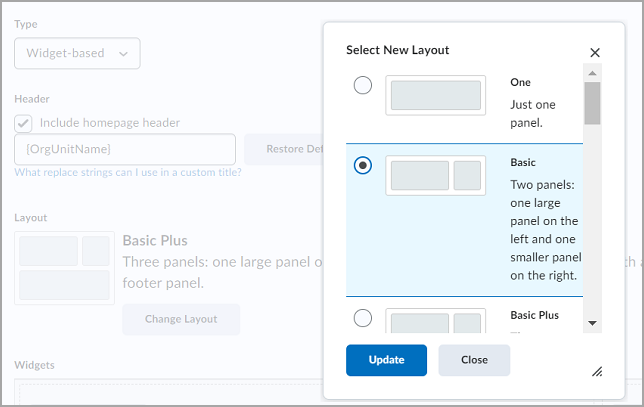
Figura: selección de un nuevo diseño en el cuadro de diálogo Seleccionar nuevo diseño.
-
En la sección Componentes, haga clic en Agregar componentes.

|
Nota: Los componentes que aparecen en el cuadro de diálogo Agregar componentes dependen de las herramientas disponibles para usar dentro de su organización y se agregan a la unidad de organización actual. |
-
Seleccione los componentes que desea agregar y haga clic en Agregar.
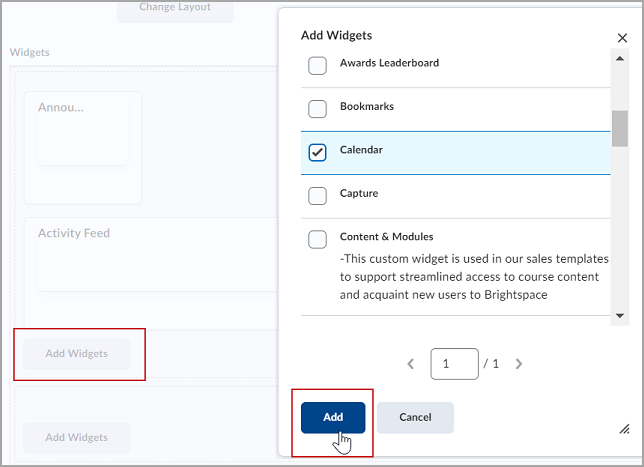
Figura: agregar un nuevo componente en el cuadro de diálogo Agregar componentes.
-
Para cambiar la disposición vertical de un componente en un panel o moverlo a otro panel, haga clic en el componente y arrástrelo.
-
Herramienta: muestra una herramienta del sistema, como Contenido, como su página de inicio.
Para editar la página de inicio basada en herramientas: seleccione la herramienta necesaria en el campo Herramienta. Por ejemplo, la herramienta Listado de alumnos.
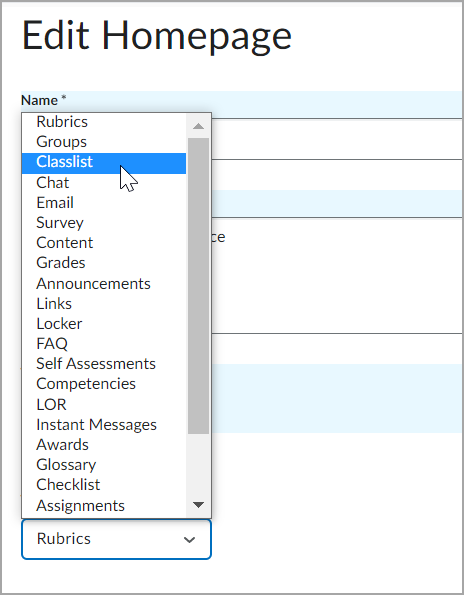
-
URL externa: muestra una página web externa como la página de inicio del curso.
Para editar la página de inicio basada en una URL: en el campo URL, ingrese su URL externa.
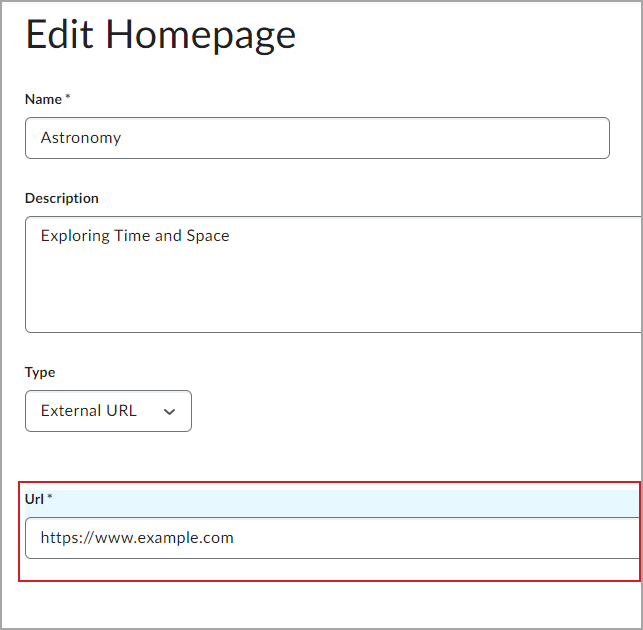
Figura: la página Editar página de inicio con el campo Url resaltado.
-
Haga clic en Guardar y cerrar.
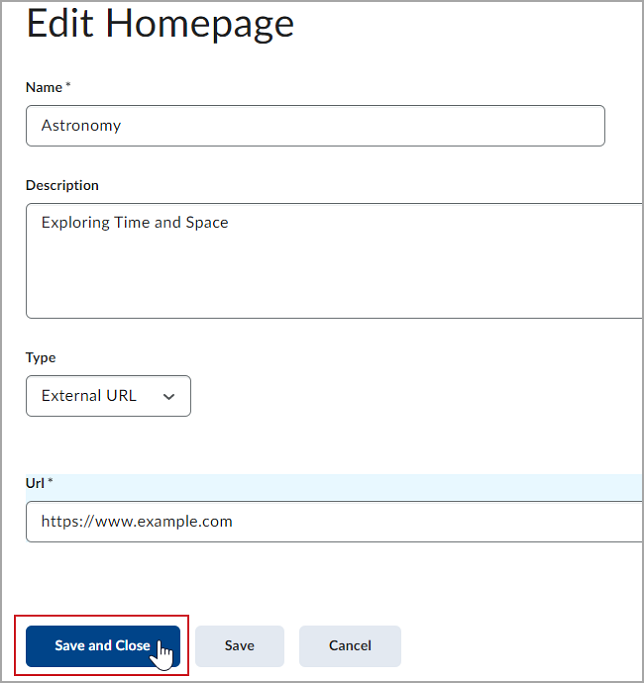
Su Página de inicio del curso ahora se mostrará como un basada en componentes, basada en herramientas o como una URL externa, dependiendo de la configuración que elijas.
Hacer que su curso esté disponible y activo
Después de crear su curso, asegúrese de saber si los estudiantes pueden acceder a él controlando su disponibilidad y su estado activo. Esto es de especial importancia si solo desea que su curso esté disponible para los estudiantes durante un período de tiempo o período académico específico.
Este artículo describe el flujo de trabajo para administrar la visibilidad de su curso para los estudiantes mediante el control del estado activo de su curso y la configuración de las fechas de inicio y final.
Activar su curso
-
En la página de inicio de su organización, utilice el selector de cursos para buscar y abrir el curso que desea activar.
-
En la página de inicio del curso, desde la barra de navegación, haga clic en Administración del curso.
-
Haga clic en Información de oferta de cursos.
-
Seleccione Curso activo.
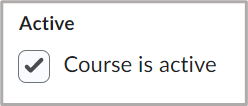
Figura: El curso está activo.

|
Nota: Puede desactivar una oferta de cursos para ocultarla de los estudiantes borrando El curso está activo. |
-
Haga clic en Guardar.

|
Nota: Si se establece la Fecha de inicio y la Fecha final, pero el instructor no selecciona El curso está activo, los estudiantes no pueden acceder en la Fecha de inicio seleccionada. Para activar el curso, se debe seleccionar Curso activo. |