Acerca del contenido del curso
Los instructores pueden crear el contenido del curso con las siguientes herramientas:
- Crear contenido del curso con la herramienta de contenido
- Contenido del curso en formato con el uso del editor de Brightspace
- Agregar enlaces de URL a un curso con la herramienta Enlaces
- Crear una ruta de aprendizaje personalizada en un curso con Condiciones de publicación
- Notificar a los estudiantes acerca del contenido del curso actualizado
- Agregar disponibilidad y fechas de vencimiento en Contenido
- Evaluar el material enviado de asignaciones desde Contenido
Crear nuevo contenido mediante una plantilla de una página existente
Puede crear varias páginas a partir de una plantilla central guardada en un directorio de plantillas. Cada plantilla se guarda con estilos e imágenes estándar incluidos.
Si configura una ruta de acceso a un directorio que contiene las plantillas de una página en Administrar archivos, estas opciones de plantilla aparecen en una lista desplegable cuando se crea un documento nuevo. Todos los enlaces a los activos, tales como archivos de imagen, CSS y JS, se conservan cuando crea una Página nueva desde una plantilla con la herramienta de Contenido.

|
Nota: Si ya creó una página, puede guardarlo en el directorio de plantillas para crear otros documentos. Si utiliza paquetes SCORM, consulte Importar y administrar SCORM. |
Para crear una página nueva con una plantilla, realice lo siguiente:
- En la barra de navegación de su curso, haga clic en Contenido.
 | Nota: Los siguientes pasos se completan mediante Lecciones o la Nueva Experiencia de Contenido. |
- Dentro de un módulo, haga clic en Crear nueva > Página.
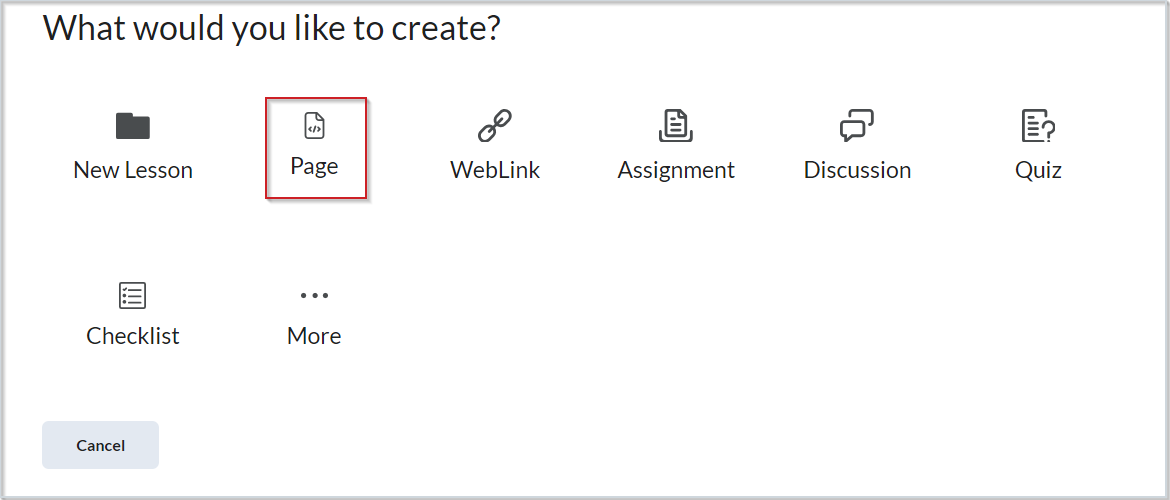
Figura: Haga clic en Página para comenzar a crear contenido.
- En Página nueva, ingrese un nombre.
- Haga clic en Seleccionar plantilla. Seleccione una plantilla de la lista desplegable.
- Haga clic en Guardar y cerrar.
Crear nuevo contenido
Utilice la herramienta de contenido para crear un archivo a fin de agregarlo a su curso como contenido nuevo.
Para crear un archivo del curso, realice lo siguiente:
- En Contenido, seleccione el módulo en el que desea crear el contenido.
- Haga clic en Crear nuevo > Nueva lección.
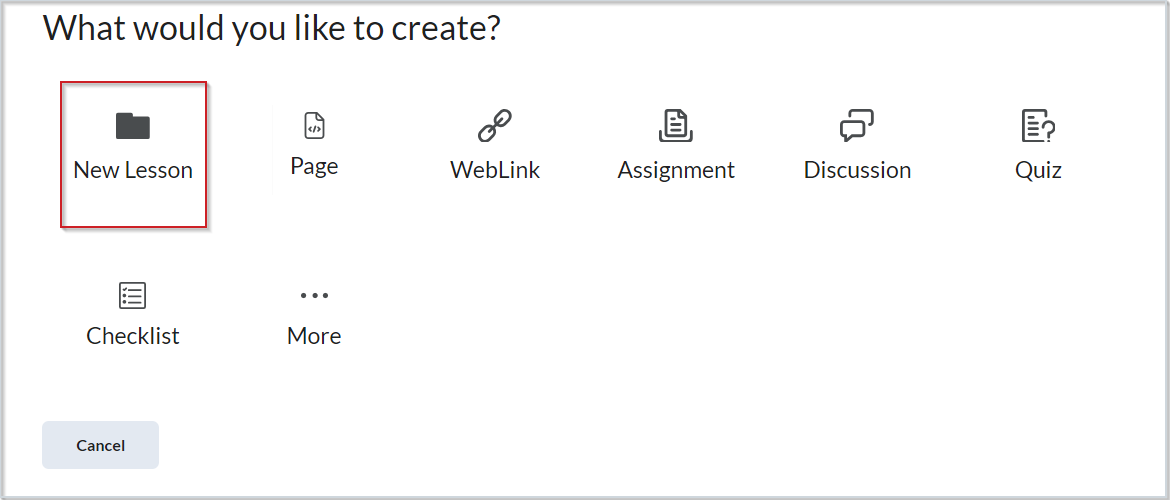
Figura: Haga clic en Nueva lección para comenzar a crear contenido.
- Realice una o más de las siguientes acciones:
- Complete los detalles del archivo con el Editor de Brightspace.
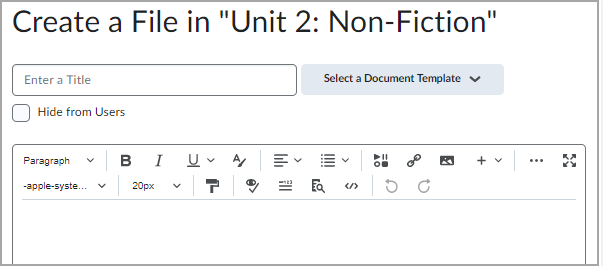
Figura: Cree su contenido con el Editor de Brightspace.
- Haga clic en Seleccionar una plantilla de documentación para ver las plantillas de archivos prediseñadas disponibles.
 | Nota: Esta opción solo está disponible si la implementación de Brightspace tiene plantillas preconfiguradas. |
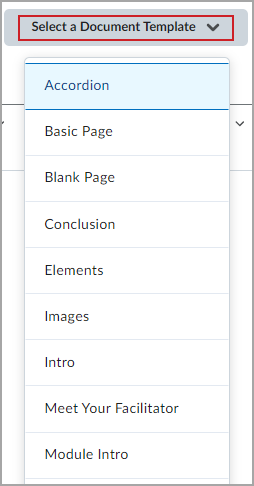
Figura: Haga clic en Seleccionar una plantilla de documentación para ver las plantillas disponibles.
- Establezca una fecha de vencimiento para su contenido, si lo desea.
- En el acordeón Fechas y condiciones de disponibilidad, ingrese una Fecha de inicio y una Fecha final para su contenido, si lo desea.
- Haga clic en Agregar condición de publicación si desea agregar una condición de publicación nueva o existente.

Figura: Expanda el acordeón de Fechas y condiciones de disponibilidad para agregar una fecha de inicio, una fecha final y condiciones de publicación.
- Establezca la visibilidad de su contenido.
- Haga clic en Guardar y cerrar para revisar y publicar su archivo.
 Figura: Establezca la visibilidad del contenido y haga clic en Guardar y cerrar para publicar su contenido.
Figura: Establezca la visibilidad del contenido y haga clic en Guardar y cerrar para publicar su contenido.
Proporcione un formato a su documento
Utilice el completo conjunto de opciones que se encuentra en la parte superior del Editor de Brightspace para personalizar su documento. Para obtener más información sobre el Editor de Brightspace, consulte Acerca del Editor de Brightspace.

Figura: Opciones del Editor de Brightspace para personalizar el contenido.
- Editar configuraciones de fuente.
- Utilice Insertar objetos para insertar multimedia, archivos, enlaces y código para insertar, y grabar videos con la herramienta Video Note.
- Utilice la opción Insertar enlace rápido para agregar un enlace a un archivo, una evaluación o un módulo específicos.
- Utilice Insertar imagen para agregar imágenes a su contenido. Asegúrese de incluir el texto alternativo adecuado para los estudiantes que utilizan tecnología de asistencia.
- Utilice Equation Editor para crear ecuaciones directamente en su archivo.
- Utilice el Verificador de accesibilidad para asegurarse de que su documento cumpla con las normas de accesibilidad en línea de conformidad con las Pautas de Accesibilidad para el Contenido Web (WCAG) 2.1 de nivel AAA (en todo el mundo) y con la Sección 508 de la Ley de Rehabilitación, 1973 (Estados Unidos de América).
- Seleccione Más acciones para acceder a opciones de formato adicionales.
Agregar contenido externo a un curso con la herramienta de contenido (Lecciones)
Utilice la herramienta de Contenido para agregar archivos externos a los módulos de su curso. Puede arrastrar y soltar o navegar por los archivos de su dispositivo para agregarlos.
Para agregar archivos externos desde su dispositivo, realice lo siguiente:
- Seleccione los archivos de su computadora para importarlos a Brightspace.
- Arrastre y suelte los archivos en el módulo. También puede buscar su archivo haciendo clic en Examinar.
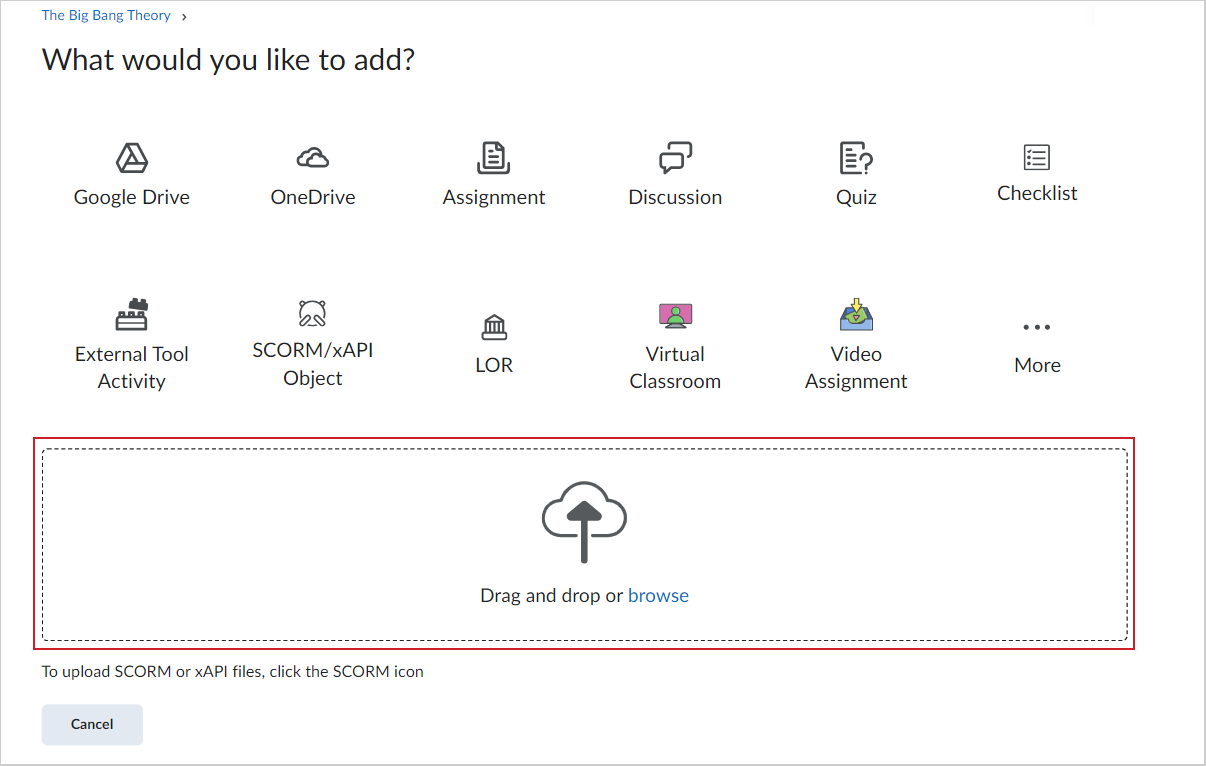
Figura: Arrastre y suelte el archivo en el módulo o haga clic en Examinar.
Agregar material existente
Para agregar un recurso existente del curso a Contenido
- Vaya a Contenido.
- En un módulo, haga clic en Agregar existente.
- Seleccione el tipo de contenido que desea agregar. También puede agregar contenido desde Google Drive, OneDrive y su dispositivo.
Reordenar el contenido del curso
En la herramienta de contenido, para organizar el contenido del curso, arrastre y suelte los módulos y temas con el controlador de arrastre del módulo o tema (content_draghandle).
Si arrastra un módulo o tema arriba o debajo de otros módulos y temas, aparecerá un espacio que indicará que se puede soltar el módulo o tema allí.
Para actualizar automáticamente sus archivos existentes, también puede arrastrar la versión más reciente de su archivo desde su dispositivo al módulo correspondiente. Cuando un módulo no contiene temas, se muestra el destino de carga. Cuando un módulo contiene temas, también puede arrastrar un archivo hacia allí. Un espacio indica que el archivo se soltará, lo que le permite crear nuevos temas entre los temas preexistentes. También puede arrastrar archivos desde su computadora directamente hacia el panel Tabla de contenido.
Cuando arrastra los archivos desde la computadora a un destino de carga del módulo para agregar o actualizar los temas, los archivos se guardarán en la herramienta Administrar archivos. Aparecerá un cuadro de diálogo en el que se le preguntará dónde desea guardar el archivo nuevo en Administrar archivos.
Agregar recursos de herramientas de terceros a un curso
Utilice la herramienta de Contenido para agregar una herramienta de terceros a su curso, como Google Drive o One Drive.
Para agregar contenido de herramientas de terceros a su curso, realice lo siguiente:
- En Contenido, seleccione el módulo en el que desea crear el contenido.
- Haga clic en Agregar existente > Más.
- En el cuadro de diálogo Materiales del curso, en la sección Terceros, seleccione la herramienta que desea utilizar.
- Seleccione el contenido que desea agregar en el módulo.

|
Nota: Los administradores de Brightspace configuran y administran la disponibilidad de las herramientas de terceros. |
Importar contenido existente desde otro curso
Utilice la herramienta de Contenido para importar contenido existente desde otro curso.
Para importar contenido existente desde otro curso, realice lo siguiente:
- Vaya a Contenido.
- Haga clic en Agregar existente > Objeto SCORM/xAPI.
- En el cuadro de diálogo Agregar paquete de curso, seleccione el paquete de curso que desea agregar.
- Seleccione el curso que desea agregar.
- Haga clic en Siguiente.
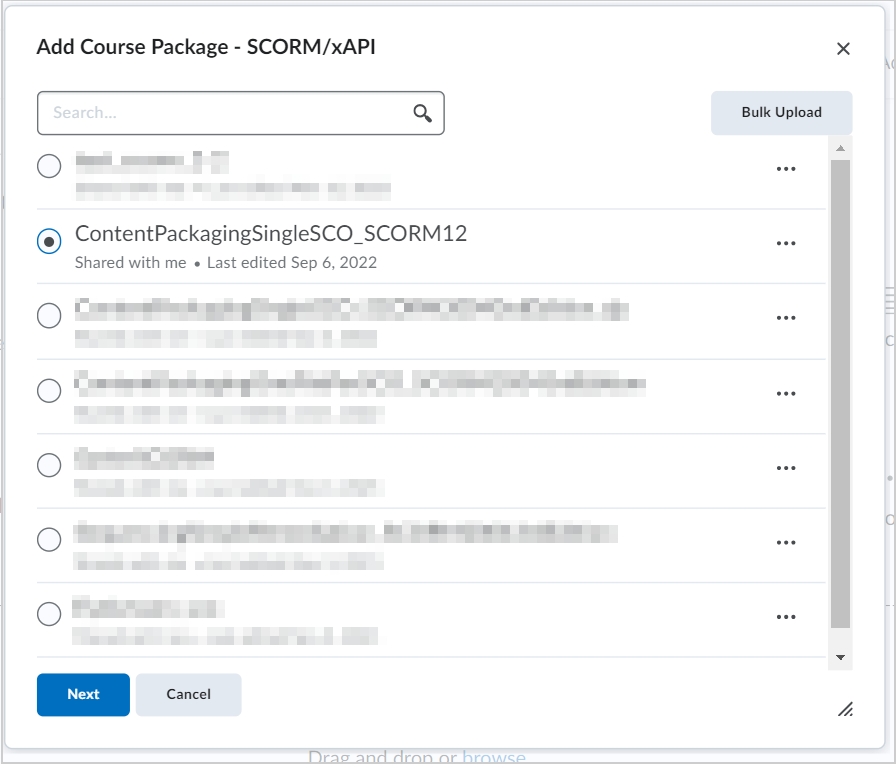
Figura: Seleccione un paquete de curso y haga clic en Siguiente.
- Determine los siguientes detalles:
- En ¿Desea crear un elemento de calificación para esta instancia?, seleccione Sí o No.
- En el menú Método de cálculo de calificaciones, seleccione cómo desea que se calculen las calificaciones.
- Para el Control de versión, seleccione Mostrar siempre la versión más reciente o Mostrar esta versión incluso si se agrega una nueva versión.
- Para las Opciones del reproductor de paquete de curso, seleccione cómo desea que los funcionen los reproductores.
- Haga clic en Agregar.
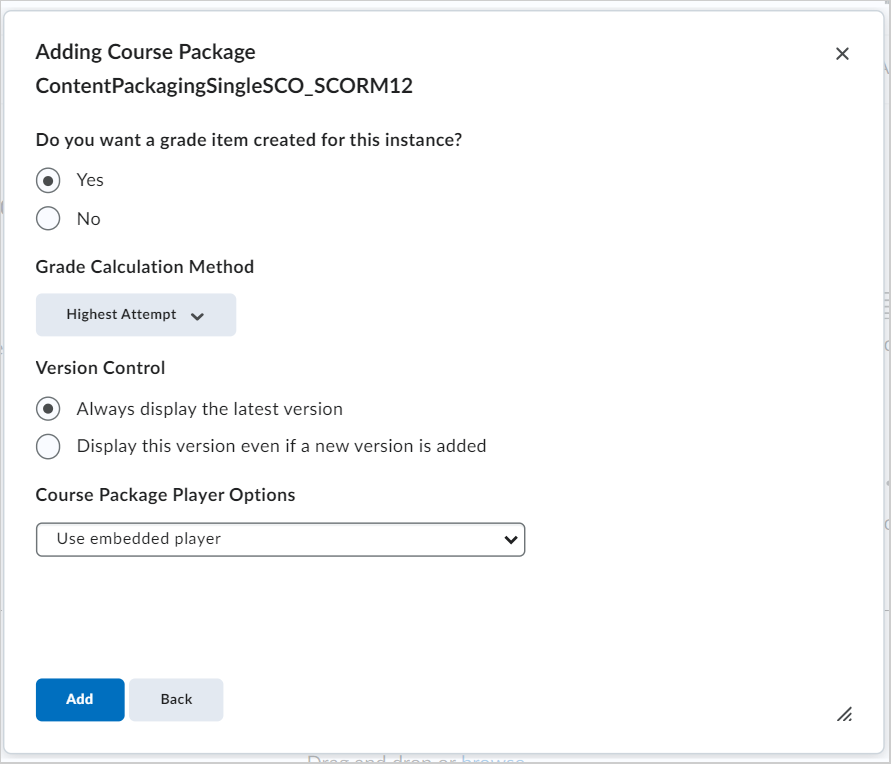
Figura: Determine la configuración del paquete de curso y haga clic en Agregar.
Copiar curso existente
Puede copiar un curso existente en Brightspace.
Para copiar un curso existente
- En el menú desplegable Importar curso, haga clic en Copiar curso existente.
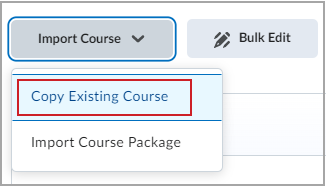
Figura: El menú desplegable Importar curso con la opción Copiar curso existente resaltada.
- Haga clic en Copiar componentes desde otra unidad de organización.
- Utilice Buscar oferta para buscar el curso que contiene los componentes del curso que desea copiar.
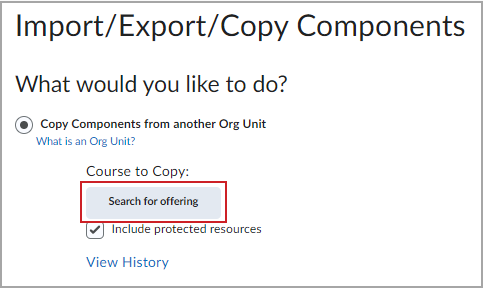
Figura: La ventana Importar/exportar/copiar componentes con el botón Buscar oferta resaltado.
- Elija el curso.
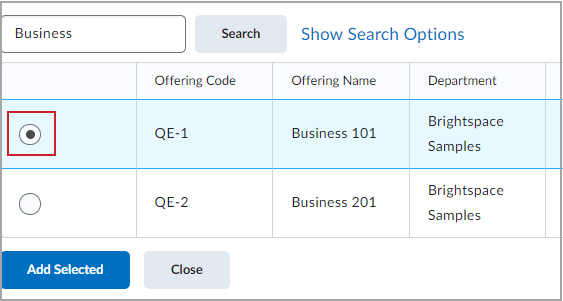
Figura: La ventana Seleccionar oferta de cursos con una oferta de cursos de muestra seleccionada.
- Haga clic en Agregar lo seleccionado.
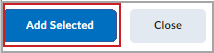
Figura: Haga clic en Agregar seleccionado.
Nota: En el menú Importar/exportar/copiar componentes, hay opciones adicionales para:- Copiar los componentes de la plantilla principal
- Exportar como Paquete de Brightspace
- Exportar como Common Cartridge
- Exportar como Thin Common Cartridge
- Importar componentes desde el repositorio de recursos de aprendizaje o el paquete del curso
- Seleccione Copiar todos los componentes o seleccione componentes individuales para indicar qué componentes copiar. Se le notifica cuando se completa la carga del curso.

Figura: Haga clic en Copiar todos los componentes.
 | Nota: Al elegir Seleccionar componentes, tiene la opción de seleccionar todos los elementos o elementos individuales de las siguientes herramientas: contenido, configuración de visualización de contenido, archivos del curso, asignaciones, calificaciones, configuración de calificaciones, cuestionarios, premios, rúbricas, apariencia del curso, encuestas y condiciones de publicación. |
El menú Copiar historial de componentes del curso muestra las copias de su curso actual y de cualquier curso anterior. Desde esta página, puede copiar otro paquete, ver el contenido que acaba de importar o revisar y administrar fechas.