Amplíe el contenido existente o cree contenido nuevo agregando archivos existentes de Google Drive a tu curso de Brightspace.

|
Nota: Esta funcionalidad depende de la variable de configuración d2l.3rdParty.GoogleDrive.EnableGooglePicker y uno de los siguientes permisos:
- Se pueden agregar archivos desde una cuenta de Google administrada
- Se pueden agregar archivos desde una cuenta personal de Google
|
Vincule su cuenta de Google a Brightspace
Vincular su cuenta de Google a Brightspace le permite importar contenido de su cuenta de Google al curso Brightspace.
Para vincular su cuenta de Google a Brightspace
Puede vincular su cuenta de Google a Brightspace realizando cualquier acción que requiera que use su cuenta de Google. Cada acción le pide que vincule su cuenta si aún no lo ha hecho.
- Desde la página de inicio de su curso, vaya a Contenido.
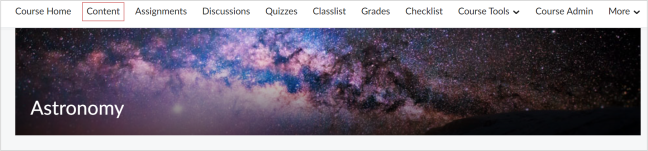
Figura: Página de inicio del curso con la herramienta Contenido resaltada.
- En la Tabla de contenidos, seleccione el módulo deseado y haga clic en Agregar existente.
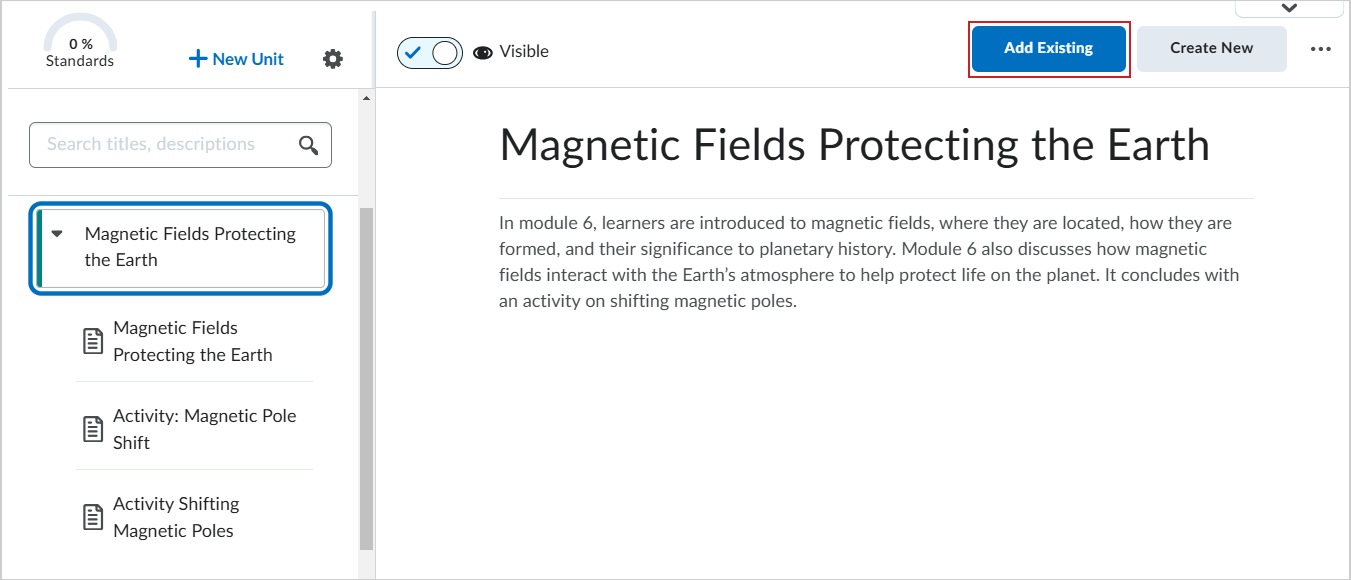
Figura: Haga clic en Agregar existente en el módulo donde desea insertar contenido.
- En la página ¿Qué le gustaría agregar?, haga clic en Google Drive.
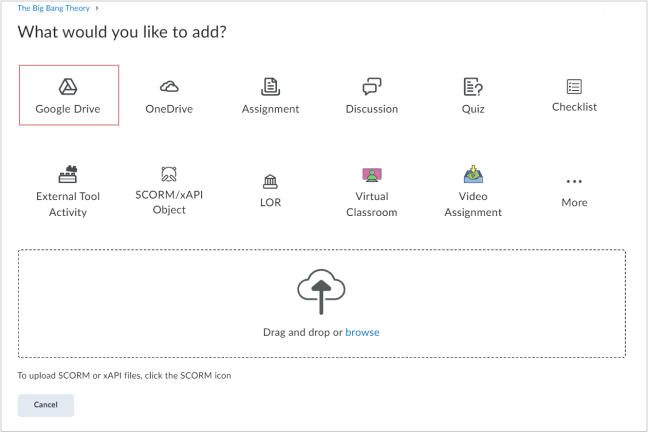
Figura: La página ¿Qué le gustaría agregar? con la opción Google Drive resaltada.
- Haga clic en Iniciar sesión en Google Drive o haga clic en Iniciar sesión en una cuenta personal.
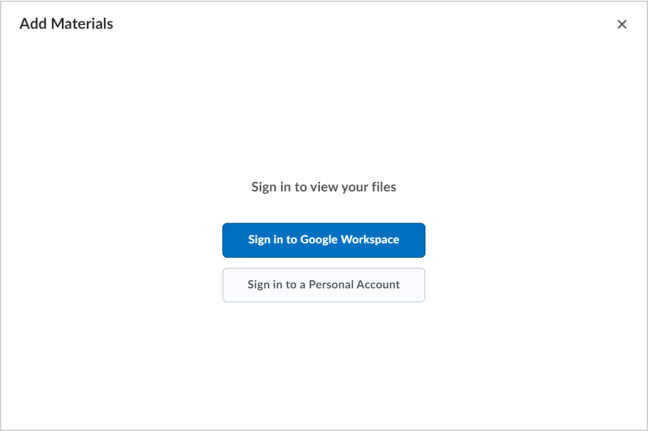
Figura: El indicador de inicio de sesión de Google Drive tanto para Google Workspace como para una cuenta personal de Google.
Agregar archivos existentes de Google Drive a Contenido
Agregue archivos existentes de Google Drive a Contenido para incluir recursos existentes en su curso.
Para agregar archivos existentes de Google Drive a Contenido
- Desde la página de inicio de su curso, vaya a Contenido.
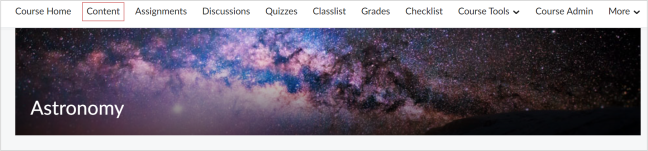
Figura: Página de inicio del curso con la herramienta Contenido resaltada.
- En la Tabla de contenidos, seleccione el módulo deseado y haga clic en Agregar existente.
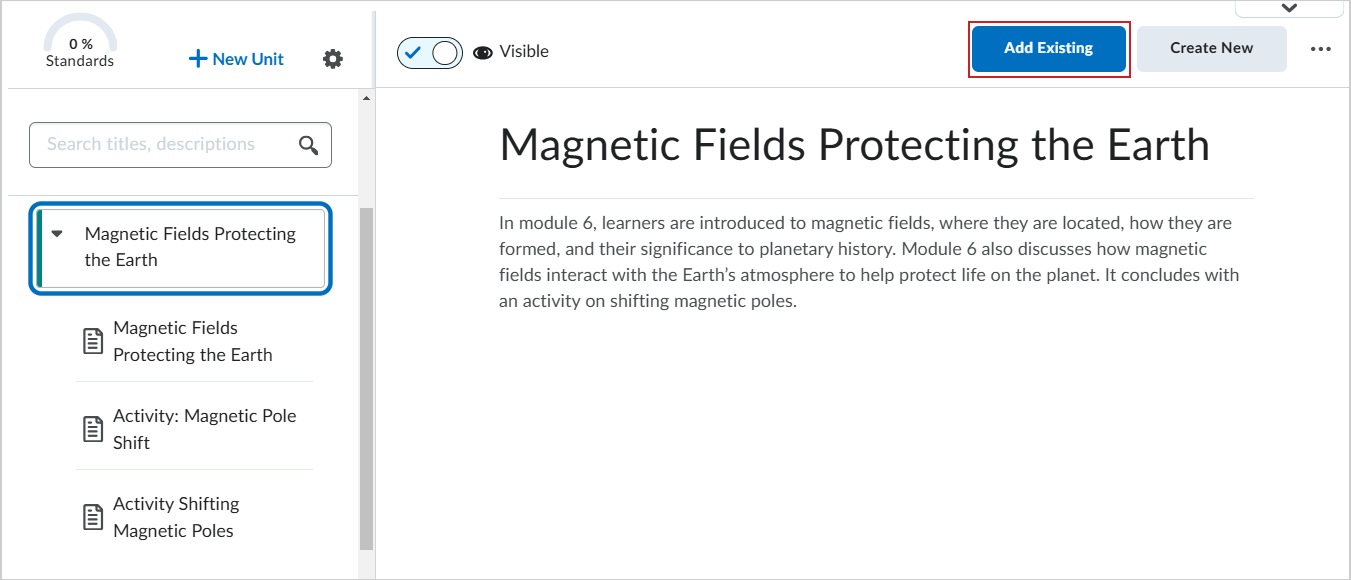
Figura: Haga clic en Agregar existente en el módulo donde desea insertar contenido.
- En la página ¿Qué le gustaría agregar?, haga clic en Google Drive.
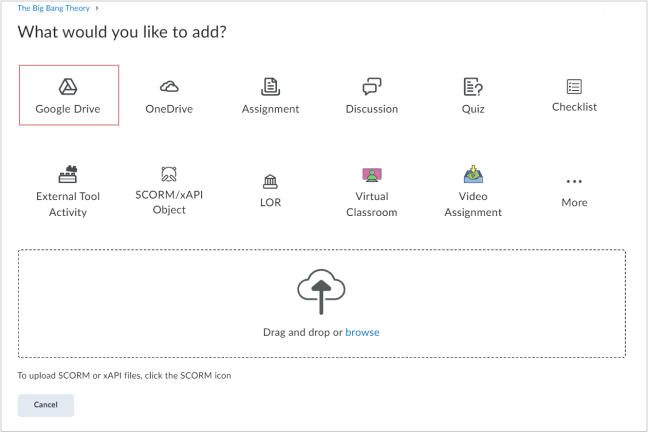
Figura: La página ¿Qué le gustaría agregar? con la opción Google Drive resaltada.
- En el cuadro de diálogo Agregar materiales, en Archivos, haga clic en el archivo que desea incluir y haga clic en Agregar.
Agregar archivos existentes de Google Drive a Asignaciones
Agregue archivos existentes de Google Drive a Asignaciones para incluir archivos adicionales como un esquema de asignación.
Para agregar archivos existentes desde Google Drive a Asignaciones
- Desde la página de inicio de su curso, vaya a Contenido.
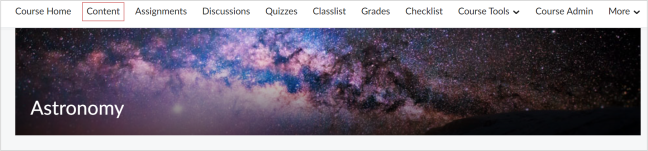
Figura: Página de inicio del curso con la herramienta Contenido resaltada.
- En la Tabla de contenido, en el módulo deseado, haga clic en Crear nuevo.
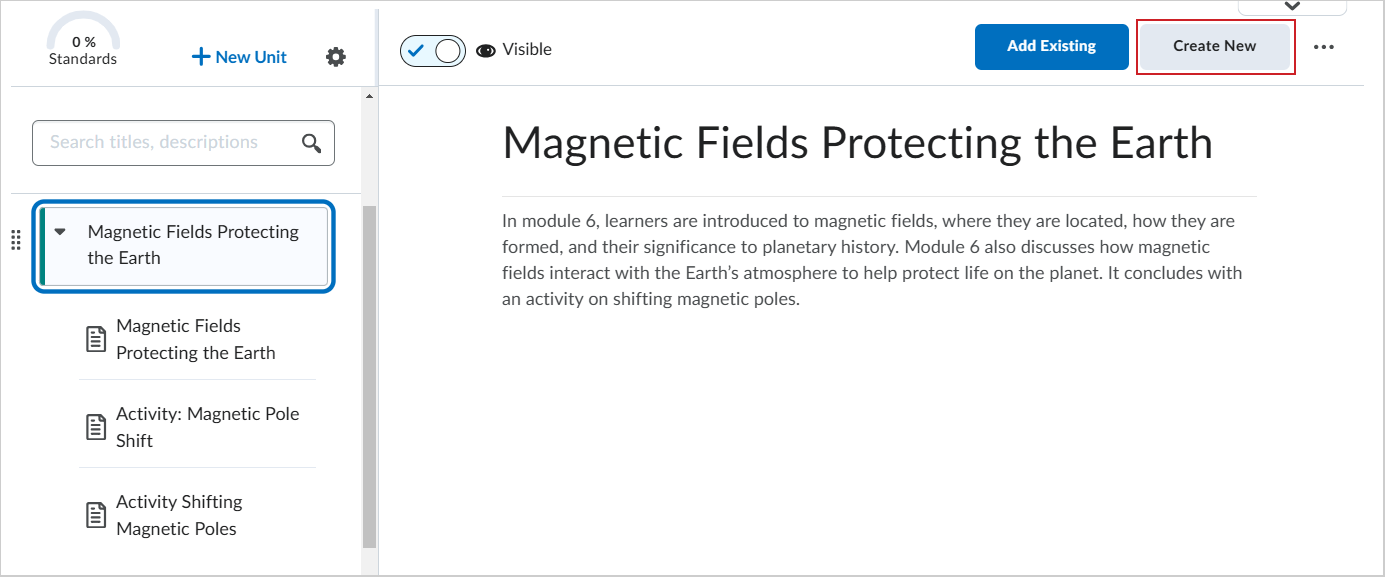
Figura: Haga clic en Crear nuevo en el módulo donde desea agregar contenido.
- En la página ¿qué le gustaría crear?, haga clic en Asignación.
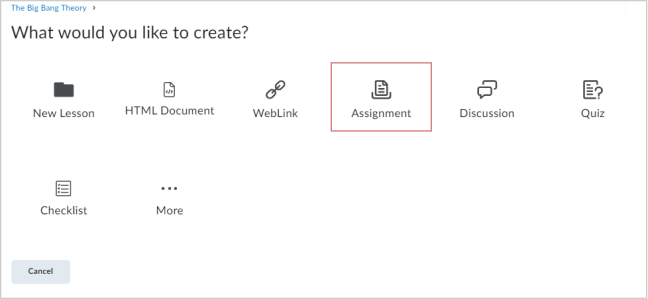
Figura: La página ¿Qué le gustaría crear? con la opción Asignación resaltada.
- En la página Nueva asignación, haga clic en el ícono Adjuntar desde Google Drive.
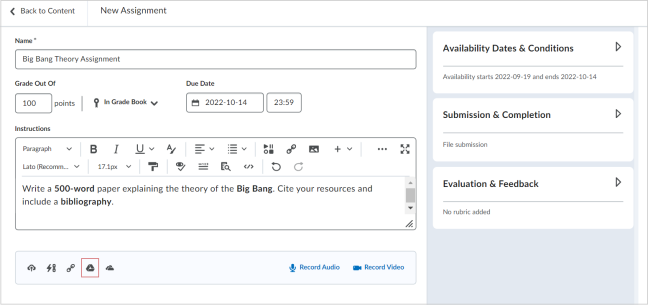
Figura: La página Nueva Asignación con el ícono Adjuntar desde Google Drive resaltado.
- En el cuadro de diálogo Agregar materiales, seleccione el archivo que desea agregar y haga clic en Agregar.
- Cambie la Visibilidad de la asignación a Oculta o Visible.
- Haga clic en Guardar y cerrar.

Figura: Las opciones para Guardar y cerrar y Visibilidad.