يتوفر Brightspace Course Connector لـ Microsoft Teams® للشراء ويتم إعداده كتكامل لأدوات التعلّم التفاعلية (LTI®). وهو يسمح للمسؤولين والمعلّمين بإنشاء فرق بسلاسة استنادًا إلى مقرر تعليمي في Brightspace. يقوم هذا التكامل تلقائيًا بمزامنة قائمة الصفوف مع Microsoft Teams يوميًا. كما يمكن للمسؤولين تشغيل مزامنة قائمة الفصول عند الطلب لأي مقرر تعليمي من منصة ShuffleExchange.
بمجرد الاتصال بمقرر تعليمي، يوفر ارتباط في الصفحة الرئيسية للمقرر التعليمي إمكانية الوصول إلى بيئة Teams من داخل Brightspace. يوفر هذا التكامل تواصلاً وتعاونًا محسّنين بين المعلّمين والمتعلّمين.
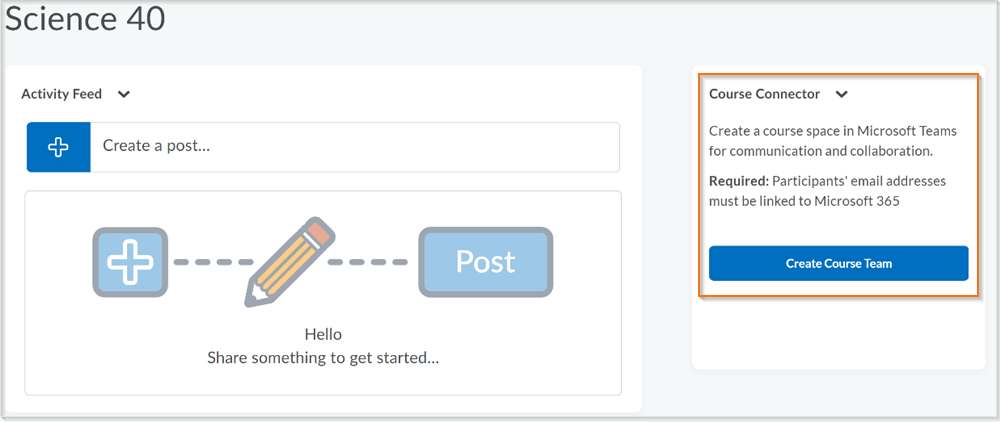
الشكل: الأداة البرمجية Course Connector لـ Microsoft Teams في الصفحة الرئيسية.
يلخص هذا الدليل عملية تكامل منصة Microsoft Teams مع Brightspace والترقية إلى أحدث إصدار من Brightspace Course Connector.

|
ملاحظة: للحصول على إرشادات بشأن أنواع التكامل المختلفة، راجع مقطع القيود. |
تكامل منصة Microsoft Teams مع Brightspace
تصف المقاطع الآتية كيفية تكامل منصة Microsoft Teams مع Brightspace.
لتكامل منصة Microsoft Teams مع Brightspace
- تسجيل أداة LTI Advantage جديدة لـ Course Connector في Brightspace. يتضمن سير العمل هذا أيضًا تكوين بدء تشغيل LTI لـ Course Connector كأداة برمجية للتشغيل الأساسي وتوفيره للوحدات التنظيمية المناسبة.
- تسجيل تطبيق جديد لواجهة برمجة تطبيقات Valence الخاصة بـ Course Connector في Brightspace.
- الحصول على أدوار الطالب والمعلّم.
- تسجيل أداة ShuffleExchange LTI.
تسجيل أداة LTI Advantage جديدة لـ Course Connector في Brightspace
يصف هذا المقطع خطوات إنشاء أداة برمجية على الصفحة الرئيسية للمقرر التعليمي.

|
ملاحظة: تحتاج إلى امتيازات المسؤول لإنشاء أداة برمجية. |
لإنشاء أداة برمجية في الصفحة الرئيسية للمقرر التعليمي
- قم بتسجيل الدخول إلى Brightspace.
- من قائمة أدوات المسؤول، انقر فوق إدارة قابلية التوسع.
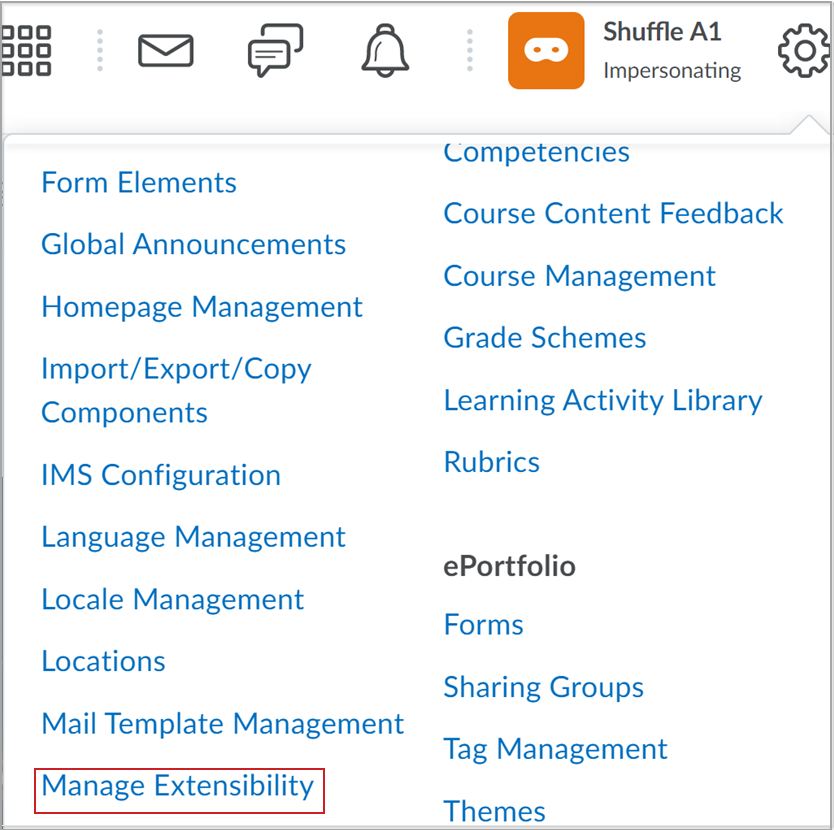
الشكل: من قائمة أدوات المسؤول، حدد إدارة قابلية التوسع.
- ضمن علامة التبويب LTI Advantage، انقر فوق أداة التسجيل.
- في صفحة تسجيل أداة، أدخل التفاصيل الآتية:
- ما الطريقة التي تريد استخدامها لتسجيل أداتك؟: حدد التسجيل القياسي.
- الاسم: أدخل اسمًا مفضلاً للأداة. على سبيل المثال، Microsoft Teams.
- المجال:
- عناوين URL لإعادة التوجيه:
- عنوان URL لتسجيل الدخول إلى OpenID Connect
- عنوان URL لمجموعة المفاتيح:
اترك كل القيم الافتراضية المتبقية وانقر فوق تسجيل. تظهر تفاصيل التسجيل.
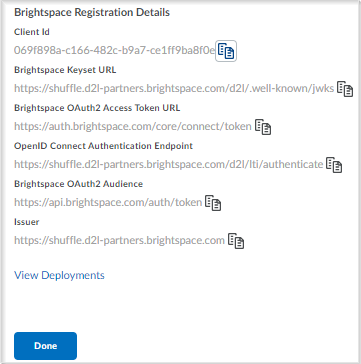
الشكل: راجع تفاصيل تسجيل أداة LTI Advantage.
دوّن معرِّف العميل وعنوان URL لجهة الإصدار.
يمكنك الآن تكوين بدء تشغيل LTI لـ Course Connector.
لتكوين بدء تشغيل LTI لـ Course Connector
- انقر فوق عرض عمليات النشر.
- ضمن علامة التبويب LTI Advantage، انقر فوق عملية نشر جديدة.
- لتوفير الأداة لكل الوحدات التنظيمية، على صفحة أداة النشر، أدخل التفاصيل الآتية:
- الأداة: حدد اسم الأداة الذي حددته في الخطوة 4 أعلاه.
- الاسم: الاسم المفضل لعملية النشر. على سبيل المثال، Microsoft Teams.
- إعدادات الأمان: حدد معلومات الوحدة التنظيمية، ثم معرِّف المستخدم.
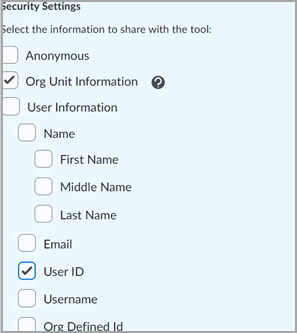
الشكل: حدد خيارات معلومات الوحدة التنظيمية ومعرِّف المستخدم.
- توفير الأداة لـ: انقر فوق إضافة وحدات تنظيمية وحدد كل مضامين المقررات التعليمية التي يجب أن تتوفر فيها الأداة وانقر فوق إضافة.
اترك كل القيم الافتراضية المتبقية وانقر فوق إنشاء عملية نشر. تظهر تفاصيل تسجيل النشر.
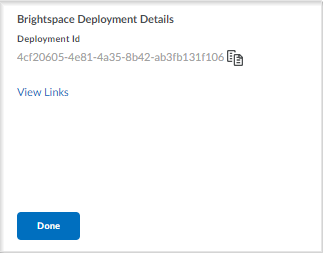
الشكل: راجع تفاصيل نشر Brightspace.
دوِّن معرِّف النشر.
لتكوين أداة برمجية
- انقر فوق إدارة ارتباطات أداة التعلّم الخارجية.
- انقر فوق ارتباط جديد وقم بتوفير التفاصيل الآتية:
- الاسم: الاسم المفضل للأداة. على سبيل المثال، Microsoft Teams.
- عنوان URL:
- النوع: أداة برمجية للتشغيل الأساسي، الارتفاع: 300.
اترك كل القيم الافتراضية المتبقية وانقر فوق حفظ وإغلاق.
تسجيل تطبيق جديد لواجهة برمجة تطبيقات Valence الخاصة بـ Course Connector في Brightspace
يستخدم Brightspace Course Connector لـ Microsoft Teams واجهة برمجة تطبيقات Valence للوصول إلى معلومات المقرر التعليمي والمقطع والتسجيل. يُفصِّل هذا المقطع خطوات تسجيل تطبيق Valence وإنشاء بيانات الاعتماد للوصول إلى واجهات برمجة تطبيقات Brightspace.

|
ملاحظة: يتطلب تسجيل تطبيق Valence وإنشاء بيانات الاعتماد امتيازات مسؤول Brightspace. |
لتسجيل تطبيق جديد لواجهة برمجة تطبيقات Valence الخاصة بـ Course Connector
- قم بتسجيل الدخول إلى Brightspace.
- من قائمة أدوات المسؤول، انقر فوق إدارة قابلية التوسع.
- ضمن علامة التبويب تخويل مفتاح المعرِّف، انقر فوق تسجيل تطبيق.
- في صفحة تسجيل تطبيق، قم بتوفير التفاصيل الآتية:
- اترك كل القيم الافتراضية المتبقية وانقر فوق تسجيل التطبيق. تظهر تفاصيل التسجيل.
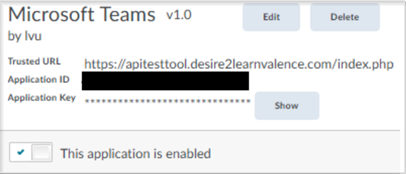
الشكل: سجل تفاصيل تسجيل Valence API، التي تحتاج إليها لاحقًا في عملية التسجيل.
- دوِّن معرِّف التطبيق ومفتاح التطبيق.
- في وضع الاستعراض المتخفي، انتقل إلى صفحة أداة اختبار واجهة برمجة التطبيقات وحدد التفاصيل الآتية:
- المضيف: عنوان URL لمضيف Brightspace من دون https أو شرطة مائلة لاحقة. على سبيل المثال، d2l.com.
- المنفذ: 443
- معرِّف التطبيق: معرِّف التطبيق من الخطوة 6 أعلاه.
- مفتاح التطبيق: مفتاح التطبيق من الخطوة 6 أعلاه.
- انقر فوق مصادقة. تظهر رسالة تأكيد الوصول.

الشكل: راجع رسالة تأكيد الوصول.
- لتعبئة معرِّف المستخدم ومفتاح المستخدم، انقر فوق متابعة.
- دوِّن معرِّف المستخدم ومفتاح المستخدم.
أنت الآن جاهز للحصول على أدوار الطالب والمعلّم.
الحصول على أدوار المتعلّم والمعلّم
لضمان إنشاء المستخدمين الصحيحين كمالكي فرق وأعضاء في Microsoft Teams، تتطلب ShuffleExchange، المنصة الشريكة، معرِّفات الأدوار المقترنة المعيّنة للمعلّمين والمتعلّمين في المقرر التعليمي.
للحصول على معرِّفات أدوار المتعلّم والمعلّم:
- قم بتسجيل الدخول إلى Brightspace.
- من قائمة أدوات المسؤول، انقر فوق الأدوار والأذونات.
-
انقر فوق دور المتعلّم أو المعلّم. راجع حقل عنوان URL الخاص بالمستعرض لتدوين معرِّف الدور.
- كرر الخطوة 3 لكل دور ودوِّن كل معرِّفات الأدوار الخاصة بالطلاب والمعلّمين بشكل منفصل.
تسجيل أداة ShuffleExchange LTI
تتطلب أداة ShuffleExchange (SE) LTI التفاصيل التي تم التقاطها في الخطوات السابقة لتمكين تكامل Teams مع مثيل Brightspace.
لتسجيل أداة SuffleExchange LTI
- في وضع التصفح المتخفي، انتقل إلى أحد الخيارات التالية:
-
https://Teams-asia.shuffleexchange.com (لسنغافورة)
سجِّل دخولك باستخدام بيانات الاعتماد المقدمة إليك من شريكك في D2L بعد شراء هذه الوظيفة الإضافية.
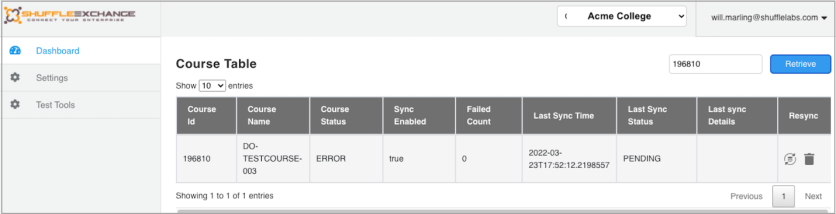
الشكل: صورة لوحة إدارة ShuffleLabs
إعدادات التكامل
أدخل إعدادات التكامل الآتية:
- نوع التكامل: حدد نوع التكامل الذي تريد استخدامه للاتصال ببيئة Office 365:
- لا يتطلب Standard Team (أذونات التطبيق) حساب خدمة لكنه يتطلب موافقة المسؤول لكي يتم تشغيل التطبيق بالنيابة عن المستأجر.
- يتطلب Standard Team (الأذونات المفوضة) حساب خدمة. حساب الخدمة هو المالك الافتراضي لكل فريق يتم إنشاؤه.
- يتم إنشاء Class Team كـ Class Team بدلاً من Standard Team. يتبع إنشاء الفريق الإرشادات التي اقترحتها Microsoft، ما يجعل الفريق متوافقًا مع أدوات Microsoft LTI الأخرى. يتم إنشاء فرق Class Team من خلال أذونات التطبيق.
- الرمز المميز للتحديث: انقر فوق اتصال وسجّل الدخول كمسؤول عالمي لتثبيت Brightspace Teams Connector. يظهر الرمز المميز للمستأجر.
- عنوان URL لـ Brightspace: اسم مجال Brightspace/عنوان URL لمستأجر D2L من دون الشرطة المائلة اللاحقة
- معرِّف العميل: معرِّف العميل المذكور في مقطع تسجيل أداة LTI Advantage جديدة لـ Course Connector في Brightspace (الخطوة 6)
- معرِّف النشر: معرِّف النشر المذكور في مقطع تسجيل أداة LTI Advantage جديدة لـ Course Connector في Brightspace (الخطوة 11)
- عنوان URL لجهة الإصدار: عنوان URL لجهة الإصدار المذكور في مقطع تسجيل أداة LTI Advantage جديدة لـ Course Connector في Brightspace (الخطوة 6)
- معرِّف (معرِّفات) دور المعلّم: قائمة مفصولة بفواصل لمعرِّفات أدوار المعلّم المذكورة في مقطع الحصول على أدوار الطالب والمعلّم (الخطوة 4)
- معرِّف (معرِّفات) دور الطالب: قائمة مفصولة بفواصل لمعرِّفات أدوار الطلاب المذكورة في مقطع الحصول على أدوار الطالب والمعلّم (الخطوة 4)
- معرِّف التطبيق: معرِّف التطبيق المذكور في مقطع تسجيل تطبيق جديد لواجهة برمجة تطبيقات Valence الخاصة بـ Course Connector في Brightspace (الخطوة 6)
- مفتاح التطبيق: مفتاح التطبيق المذكور في مقطع تسجيل تطبيق جديد لواجهة برمجة تطبيقات Valence الخاصة بـ Course Connector في Brightspace (الخطوة 6)
- معرِّف المستخدم: معرِّف المستخدم المذكور في مقطع تسجيل تطبيق جديد لواجهة برمجة تطبيقات Valence الخاصة بـ Course Connector في Brightspace (الخطوة 10)
- مفتاح المستخدم: مفتاح المستخدم المذكور في مقطع تسجيل تطبيق جديد لواجهة برمجة تطبيقات Valence الخاصة بـ Course Connector في Brightspace (الخطوة 10)
- اسم علامة تبويب Brightspace: اسم علامة التبويب في القناة العامة للفريق حيث يمكنك الوصول إلى المقرر التعليمي في Brightspace.
- بادئة بريد المجموعة (قديمة): يتم استبدال هذا الإعداد بتنسيق بريد المجموعة.
- تنسيق بريد المجموعة: تنسيق عنوان البريد الإلكتروني الذي سيتم استخدامه في أثناء إنشاء المجموعة. قم بتضمين {0} في سلسلة التنسيق لإدخال معرِّف المقرر التعليمي. على سبيل المثال، عندما يكون معرِّف المقرر التعليمي هو 6744، يقوم course-{0}-group بإنشاء course-6744-group@yourdomain.com.
- تنسيق اسم الفريق: التنسيق الذي سيتم استخدامه لتسمية الفريق. قم بتضمين {0} في سلسلة التنسيق لإدخال اسم المقرر التعليمي. على سبيل المثال، عندما يكون اسم المقرر التعليمي "بدء استخدام"، يقوم Brightspace {0} Team بإنشاء فريق بدء استخدام Brightspace.
- الكلمات المحظورة في الاسم: الكلمات التي تريد إزالتها من اسم المقرر التعليمي في Brightspace قبل استخدامه في تنسيق اسم المقرر التعليمي. تُستخدم هذه الميزة عادةً عندما يحتوي Office 365 على قيود على اسم الفريق/المجموعة.
- إخفاء خيار "يمكن للمتعلّمين إنشاء قنوات خاصة جديدة": يتوفر هذا الخيار عادةً في الأداة البرمجية للمقرر التعليمي. سيؤدي تحديد هذا العنصر إلى إخفاء هذا الخيار وسيتبع الفريق السياسات التي تم تعيينها بواسطة سياسات Microsoft Teams
- الانتظار حتى تاريخ بدء المقرر التعليمي (بالأيام): عدد أيام الانتظار قبل تاريخ بدء مقرر تعليمي قبل إنشاء الفريق في Microsoft. تشير القيمة صفر (افتراضي) إلى أنه سيتم إنشاء الفريق على الفور. إذا تمت مزامنة المقرر التعليمي والفريق بالفعل ثم إزالة تاريخ البدء أو تعيينه على تاريخ مستقبلي، فلن تتم إزالة الفريق.
- خيار مسح المقرر التعليمي للفريق: اختر ما يجب القيام به عند تجاوز تاريخ نهاية مقرر تعليمي. الخيارات هي "لا شيء" أو "حذف" أو "أرشفة". راجع خيار فترة الانتظار قبل مسح المقرر التعليمي للفريق للاطلاع على مزيد من الإعدادات.
- فترة الانتظار قبل مسح المقرر التعليمي للفريق (بالأيام): عدد أيام الانتظار بعد تاريخ نهاية المقرر التعليمي قبل مسح (حذف أو أرشفة) الفريق. 0 يشير إلى عدم حدوث أي إجراء. لا تنطبق هذه الميزة عند حذف مقرر تعليمي يدويًا في Brightspace. إذا تم حذف مقرر تعليمي في Brightspace، فسيتم ببساطة إلغاء ارتباط الفريق المعني. لا توجد قيمة قصوى. إذا تم تجاوز تاريخ النهاية وتمت أرشفة/حذف الفريق (وفقًا لهذا الخيار) ثم إزالة تاريخ النهاية أو تعيينه على تاريخ سابق في ما بعد، فلن تتم إعادة إضافة الفريق أو إعادة مزامنته.
- إخفاء الفرق المتزامنة من قائمة العناوين العمومية (GAL): سيتم تطبيق هذا الخيار على الفرق التي تمت مزامنتها حديثًا وسيُخفي عنوان البريد الإلكتروني الأساسي الخاص بها من قائمة العناوين العمومية (GAL) في Microsoft Exchange للحد من فوضى عناوين البريد الإلكتروني. لا تقوم هذه الميزة بإيقاف تشغيل العنوان أو تعطيله. إنه يخفي ببساطة عنوان البريد الإلكتروني من القائمة. لا يؤدي تحديد هذا الخيار إلى تعديل إدخالات GAL للفرق التي تم إنشاؤها بالفعل، ولن يؤدي إلغاء تحديد هذا الخيار إلى إنشاء إدخالات GAL للفرق الموجودة تلقائيًا. ثمة حالات قليلة لا يمكن فيها منع الإدراج في GAL. سيتم توفير تحذيرات في لوحة الإدارة لهذه الحالات.
- إخفاء تطبيق تقويم Teams: توفر كل من Brightspace وTeams تقويمات. لا تتم مزامنة هذين التقويمين، وقد يخلط الطلاب بينهما. يخفي هذا الخيار تقويم Teams من العرض. لم تتم إزالة التقويم، بل إنه مخفي. يمكن لمالك الفريق إظهار التقويم، ولكن في حدث المزامنة التالي، سيتم إخفاء التقويم مرة أخرى.
- إخفاء تطبيق Teams للواجبات: توفر كل من Brightspace وTeams واجبات. لا تتم مزامنة هذه الواجبات، وقد يخلط الطلاب بينهما. يخفي هذا الخيار واجبات Teams من العرض. لم تتم إزالة الواجبات، بل إنها مخفية. يمكن لمالك الفريق إظهار تطبيق الواجبات، ولكن في حدث المزامنة التالي، سيتم إخفاء الواجبات مرة أخرى.
- إضافة بادئة إلى أسماء الفرق المؤرشفة: يمكن إعادة تسمية الفرق المؤرشفة عن طريق إضافة بادئة إلى أسمائها، بوصف ذلك أفضل ممارسة. يساعد ذلك على منع حدوث تعارضات إذا تمت إعادة استخدام أسماء المقررات التعليمية أو المقاطع في الجلسات الأكاديمية المستقبلية. يكون هذا الخيار مناسبًا إذا تم تعيين خيار مسح المقرر التعليمي للفريق على "أرشفة" فقط.
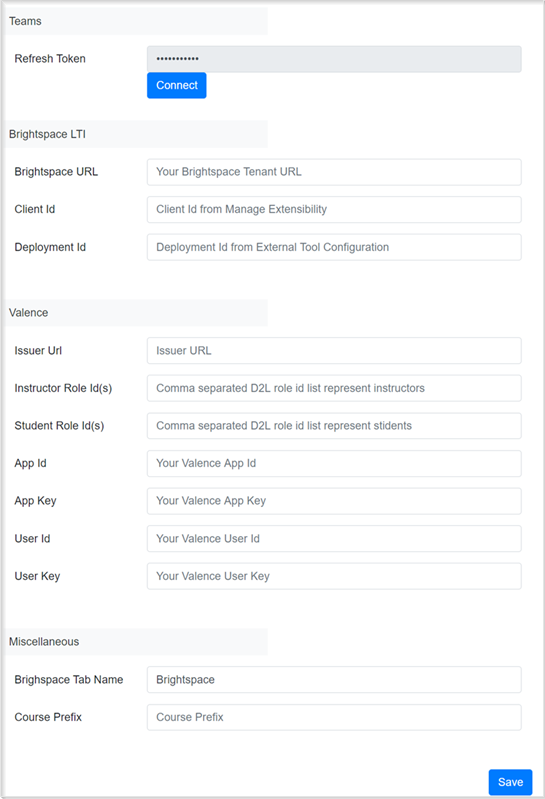
الشكل: بعد إدخال كل تفاصيل تسجيل أداة ShuffleExchange LTI، انقر فوق حفظ.
لمحة عن الأداة البرمجية Course Connector
تسمح الأداة البرمجية Course Connector للمعلّم بإنشاء فريق وتحرير الإعدادات والسماح للمتعلّمين والمعلّمين بالوصول مباشرة إلى فريقهم باستخدام الارتباطات إلى فرقهم المتوفرة.
إذا تم تمكين الأداة، فيمكن للمعلّمين عرض عدد الرسائل لكل فريق من الأداة البرمجية من أجل مراقبة مستوى نشاط الفرق في المقرر التعليمي بسهولة.
يمكن للمعلّمين إضافة الأداة البرمجية Brightspace Course Connector لـ Microsoft Teams إلى الصفحة الرئيسية للمقرر التعليمي من أجل الوصول بسهولة إلى Teams.
لإضافة الأداة البرمجية Brightspace Course Connector لـ Microsoft Teams إلى الصفحة الرئيسية للمقرر التعليمي:
- من الصفحة الرئيسية للمقرر التعليمي، انقر فوق إدارة المقرر التعليمي > الصفحات الرئيسية.
- انقر لتحديد الصفحة الرئيسية التي تريد تحريرها.
- في منطقة الأدوات البرمجية، انقر فوق إضافة أدوات برمجية.
- حدد Microsoft Teams وانقر فوق إضافة.
- انقر فوق حفظ وإغلاق.
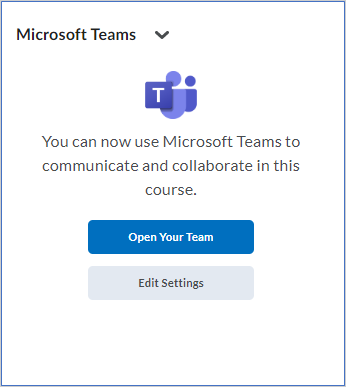
الشكل: بعد مزامنة المقرر التعليمي، انقر فوق فتح فريقك، أو قم بتحرير الإعدادات.
بعد مزامنة الفريق، تسمح اللوحة الرئيسية لعامل التشغيل بالانتقال إلى الفريق أو ضبط الإعدادات. إذا كان ثمة فرق عديدة، فستعرض اللوحة كل الفرق المتوفرة لهذا المستخدم.
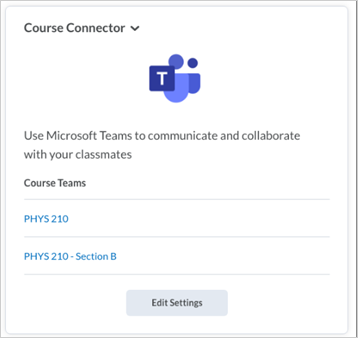
الشكل: حدد الفريق الذي تريد التفاعل معه.
عرض عدد الرسائل للفرق في الأداة البرمجية Course Connector
يمكن للمعلّمين عرض عدد الرسائل لكل فريق متصل في الأداة البرمجية Course Connector. تشير أعداد الرسائل إلى عدد الرسائل الجديدة المنشورة للفريق خلال النطاق الزمني المُكوَّن.
يمكن للمسؤولين تحديد المدة السابقة لاسترجاع أعداد الرسائل حتى 72 ساعة (الإعداد الافتراضي هو 24 ساعة). هذه الميزة مفيدة للمعلّمين لأنها توفر نظرة عامة سريعة على نشاط الفريق، ما يسمح لك بمراقبة تفاعل الطلاب ومشاركتهم في مناقشات المقرر التعليمي.
لاسترجاع عدد الرسائل، يجب أن تحصل الأداة البرمجية Course Connector أولاً على الإذن من Microsoft Teams. يتطلب ذلك تقديم موافقة للسماح للموصل بالوصول إلى بيانات الرسالة. عند تمكين ميزة عدد الرسائل في البداية، تظهر رسالة موافقة وارتباط مقابل في الأداة البرمجية. يمكنك إلغاء الموافقة التي قدمتها سابقًا لهذه الميزة في أي وقت.
لتقديم الموافقة على عرض أعداد الرسائل في الأداة البرمجية Course Connector:
- في الأداة البرمجية Course Connector، انقر هنا في نص الرسالة التالية: لعرض أعداد الرسائل، قدِّم الموافقة هنا.
لإلغاء الموافقة على عرض أعداد الرسائل في الأداة البرمجية Course Connector:
- قم بالوصول إلى صفحة تحرير أذونات التطبيق أو إلغاؤها في مدخل تطبيقاتي في Microsoft.
- اتبع التعليمات كما هو مطلوب.
تحرير إمكانية رؤية عدد الرسائل في الأداة البرمجية Course Connector
إذا تم تمكين الميزة، فيمكن للمعلّمين التحكم يدويًا في عرض عدد الرسائل أو إخفائه داخل الأداة البرمجية Course Connector في أي وقت.
لتعيين إمكانية رؤية عدد الرسائل في الأداة البرمجية Course Connector:
- انتقل إلى الأداة البرمجية Course Connector على الصفحة الرئيسية للمقرر التعليمي.
- انقر فوق القائمة المنسدلة للمجموعات أو المقاطع التي تريد تحريرها.
- حدد كتم الصوت أو إلغاء كتم الصوت كما هو مطلوب.
تحرير الإعدادات في الأداة البرمجية Course Connector
يمكنك تحرير الإعدادات التالية في الأداة البرمجية Course Connector:
- إنشاء فريق لكل مقطع: للمساعدة على تنظيم المقررات التعليمية في Brightspace، يمكن للمعلّمين تقسيم الطلاب إلى مقاطع. يؤدي تحديد هذه الميزة إلى إنشاء فريق منفصل لكل مقطع، وإعداد لائحة لهذه الفرق بأسماء المتعلّمين من المقطع. وتتم مزامنة لوائح الأسماء بشكل دوري. المعلّمون أعضاء في كل فريق. ويصبح المتعلّمون الأعضاء في مقاطع عديدة أعضاءً في فرق عديدة. ينشئ Course Connector دائمًا فريقًا أساسيًا مرتبطًا بالمقرر التعليمي، ثم ينشئ فريقًا واحدًا لكل مقطع. (تتم إدارة تنسيق اسم الفريق بواسطة المسؤولين). بعد إنشاء الفرق، تعرض الأداة البرمجية للمقرر التعليمي قائمة بالارتباطات إلى الفرق المتوفرة. يمكن للمعلّم أو المتعلّم تحديد الارتباط للانتقال إلى ذلك الفريق. إذا كان لمقطع المقرر التعليمي فريق ذو صلة وتم حذف المقطع، فإن قواعد "فترة الانتظار قبل مسح المقرر التعليمي" ستحدد ما سيفعله Microsoft Course Connector مع الفريق المتصل.
- يمكن للمتعلّمين إنشاء قنوات خاصة جديدة: يمكن للمستخدمين الذين لديهم أدوار المتعلّم إنشاء قنوات خاصة. يكون هذا الخيار مرئيًا فقط إذا سمح المسؤول بهذا التكوين من خلال لوحة الإدارة في أداة ShuffleExchange.
- إنشاء فريق للمجموعات: للمساعدة على تنظيم المقررات التعليمية في Brightspace، يمكن للمعلّمين تقسيم الطلاب إلى مجموعات يتم تنظيمها حسب الفئة. يمكن للمعلّمين تحديد فئات فردية، وسينشئ Course Connector فرقًا لكل مجموعة ضمن تلك الفئة. وتتم مزامنة لوائح الأسماء بشكل دوري. المعلمون مالكو كل فريق يتم إنشاؤه. ويصبح المتعلّمون الأعضاء في مجموعات Brightspace عديدة أعضاءً في فرق عديدة.
- إضافة معلّمين تلقائيًا إلى كل القنوات: يضمن تحديد هذا الخيار وصول المعلّمين إلى كل القنوات. يمكن تغيير هذا الخيار بعد إنشاء الفريق، وسيتم تنفيذ التغيير في نشاط المزامنة التالي. إذا أزال مالك الفريق معلّمًا عن طريق الخطأ، فسيعيد نشاط المزامنة التالي إضافة أي مالك استنادًا إلى قيمة الخيار. لن يؤدي تغيير هذا الخيار إلى الخيار غير الافتراضي (لا تتم الإضافة تلقائيًا) إلى إزالة المعلّمين من أي قنوات موجودة. بمجرد إنشاء المقرر التعليمي، تعرض الأداة البرمجية Course Connector ارتباطات للانتقال إلى فريق (فرق) Microsoft. إذا تم تعيين المقاطع إلى الفرق، فسيظهر ارتباط للفريق الأساسي ولكل فريق يكون المستخدم عضوًا في المقطع المرتبط به. إذا تم تحرير أي إعدادات، فسيتم تحديث تغييرات المزامنة في أثناء حدث المزامنة المتكرر بانتظام التالي (عادةً خلال الـ 24 ساعة المقبلة).
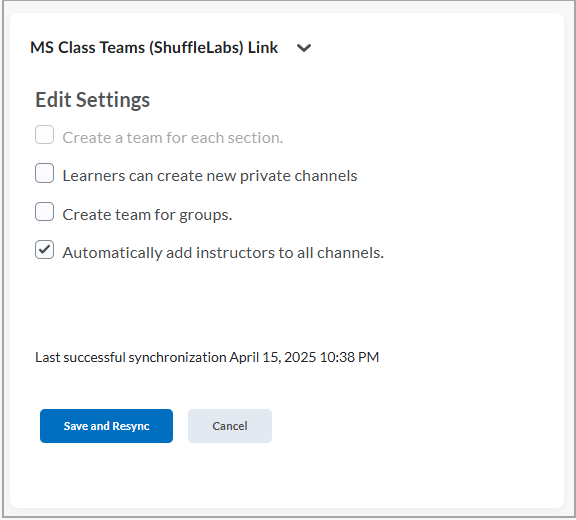
الشكل: اختر الخيارات القابلة للتطبيق لتنفيذها من لوحة تحرير الإعدادات. قد تختلف الإعدادات وفقًا للخيارات العمومية.
لتحرير الإعدادات في الأداة البرمجية Course Connector:
- انتقل إلى الأداة البرمجية Course Connector على الصفحة الرئيسية للمقرر التعليمي.
- انقر فوق تحرير الإعدادات.
- حدد خانات الاختيار لخيارات الإعداد التي تريد تمكينها أو تعطيلها.
- انقر فوق حفظ وإعادة المزامنة.

|
ملاحظة: يجبر الإجراء حفظ وإعادة المزامنة Course Connector على إجراء مزامنة كاملة للمقرر التعليمي باستخدام الإعدادات الحالية. وهذا الإجراء ليس فوريًا. ومن المقرر تنفيذه وسوف يستغرق بضع دقائق لإكماله. يكون هذا الإجراء مفيدًا إذا تغيرت قائمة الطلاب أو كانت هناك تغييرات في مجموعة أو مقاطع المقرر التعليمي. |
إعداد تقارير عن الأخطاء عند المزامنة الأولى
إذا حدثت أي أخطاء بعد المزامنة الأولى، فسيتم إعداد تقارير بها ضمن الأداة البرمجية للمقرر التعليمي.
يتم سرد الأخطاء للمزامنة الأولى فقط، وتختفي إذا تم تحديث الشاشة. تعرض لوحة الإدارة في أداة ShuffleExchange كل الأخطاء في عمليات المزامنة الأولية واللاحقة.
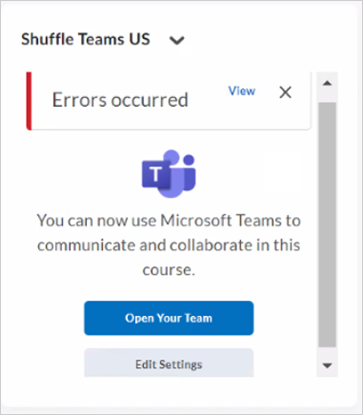
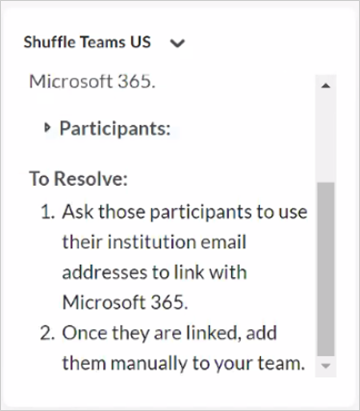
الشكل: تقرير الأخطاء بعد المزامنة الأولى. قد يشير الخطأ إلى قائمة مستخدمين. انقر فوق القائمة المنسدلة "المشاركون" لتوسيع القائمة لعرض المستخدمين.
قائمة عناوين IP الموثوق بها في Office 365
قد ترفض بيئات Microsoft 365 الطلبات التي تقدمها منصة ShuffleExchange بسبب عنوان IP غير معروف.
لاستكشاف أخطاء عنوان IP غير معروف وإصلاحها، أضِف نطاق عناوين IP الخاص بـ ShuffleExchange إلى بيئة Microsoft 365 لديك. لأسباب أمنية، تواصل مع قسم الدعم في D2L أو ممثل حساب D2L للحصول على مزيد من الدعم.
إدارة الإعدادات والمقررات التعليمية المتصلة في لوحة إدارة ShuffleExchange
ستستخدم عوامل التشغيل لوحة الإدارة لإدارة الإعدادات والمقررات التعليمية المتزامنة وإجراء التحقق من الصحة.
علامة التبويب "لوحة المعلومات"
تسرد علامة التبويب لوحة المعلومات كل المقررات التعليمية المتزامنة. يمكنك البحث عن مقررات تعليمية محددة في هذه القائمة، ويمكنك تنفيذ إجراءين على مقررات تعليمية فردية.
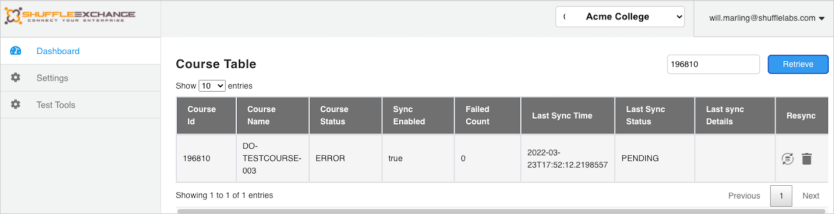
الشكل: راجع معرِّف المقرر التعليمي واسمه وتفاصيل التزامن لكل مقرر تعليمي.
حالة المقرر التعليمي
يمكن أن يأخذ عمود حالة المقرر التعليمي القيم الآتية:
| الحالة |
الوصف |
| الخطأ |
فشل إنشاء الفريق. |
| معلّق |
يتم إنشاء المقرر التعليمي حاليًا أو من المقرر إنشاؤه. |
| مكتمل |
تم إنشاء المقرر التعليمي وهو قيد المزامنة. |
تم تمكين المزامنة
يشير العمود تم تمكين المزامنة إلى ما إذا كان موصل ShuffleExchange يحاول مزامنة مقرر تعليمي محدد. تكون هذه القيمة "صواب" حتى تحدث عشر حالات فشل متتالية للمزامنة. تتوقف محاولات المزامنة بعد حدوث عشر حالات فشل متتالية. تعيد عملية إعادة المزامنة اليدوية الناجحة هذا الحقل إلى "صواب" وحقل حالة المقرر التعليمي إلى مكتمل.
عدد مرات الفشل
يُظهر الحقل عدد مرات الفشل عدد محاولات المزامنة الفاشلة المتتالية منذ آخر حدث مزامنة ناجح. من دون أي تدخل يدوي آخر، يقوم النظام بإجراء محاولة مزامنة واحدة يوميًا.
حالة المزامنة الأخيرة
يشير عمود حالة المزامنة الأخيرة إلى حالة أحدث محاولة مزامنة. يعرض إحدى القيم الآتية:
| الحالة |
الوصف |
| معلّق |
تتم المزامنة حاليًا. إذا لم تتغير إلى "مكتمل"، فقد يكون ثمة خطأ في المزامنة. |
| مكتمل |
كانت أحدث مزامنة ناجحة. |
قد يتضمن عمود تفاصيل المزامنة الأخيرة تفاصيل إضافية عن محاولة مزامنة حديثة.
الإجراءات
إعادة مزامنة المقرر التعليمي: مزامنة مقرر تعليمي يدويًا مع الفريق.
حذف اتصال المزامنة: حذف اتصال المقرر التعليمي في Course Connector.
مهم: لا يؤدي حذف اتصال المزامنة إلى تعديل الفريق أو المقرر التعليمي. إذا حذفت الاتصال، فثمة طريقتان لإعادة إنشاء الاتصال. (أ) حذف فريق Microsoft المطابق والرجوع إلى الأداة البرمجية للمقرر التعليمي لإنشاء فريق جديد، أو (ب) تقديم تذكرة دعم إلى ShuffleLabs لإعادة ربط المقرر التعليمي بالفريق الأصلي.
علامة التبويب "الإعدادات"
توجد الإعدادات في علامة التبويب هذه في مقطع إعدادات التكامل في هذه الصفحة.
علامة التبويب "أدوات الاختبار"
يمكن للمسؤولين التحقق من صحة إعدادهم باستخدام علامة التبويب "أدوات الاختبار" على منصة ShuffleExchange.
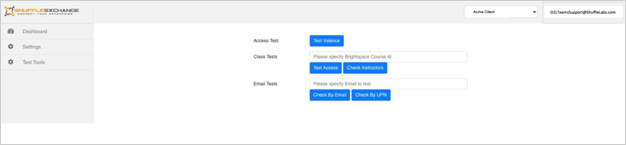
الشكل: تحقق من صحة الإعداد باستخدام أدوات اختبار ShuffleExchange.
اختبار الوصول: قم بتشغيل هذه الأداة لتأكيد صحة إعدادات واجهة برمجة تطبيقات Valence. يُعلم مربع حوار المستخدم بأن الإعدادات صحيحة ويمكن للأداة الاتصال بها، أو أن الإعدادات غير صحيحة.
اختبارات الصف: قم بتشغيل هذه الأداة للتأكد من أن Course Connector متصل بصف الفريق المطابق. يتحقق الخيار التحقق من المعلّمين من وجود معلّمين في هذا الصف، ومن أن حساب المعلّم صالح في Office 365.
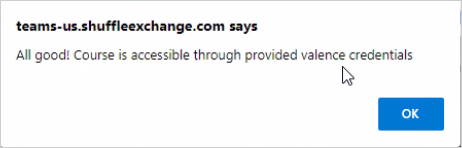
الشكل: تشير رسالة التحقق إلى ما إذا كان المقرر التعليمي متاحًا. انقر فوق موافق لرفض الرسالة.
اختبارات البريد الإلكتروني: قم بتشغيل هذه الأداة لتأكيد تكوين هذا المستخدم في بيئة Microsoft Office 365. يمكنك إدخال البريد الإلكتروني أو UPN للمستخدم. يعرض مربع حوار نتائج الاختبار.
القيود
ثمة عدة قيود يفرضها Microsoft Teams:
- توجد قيود على عدد الفرق التي يمكن إنشاؤها.
- إذا قمت بتحديد الأذونات المفوضة، فيمكنك إنشاء 1000 فريق بحد أقصى و250 عضو فريق بحد أقصى.
- إذا حددت أذونات تطبيق Class Teams، فسينشئ النظام الفرق، بدلاً من حساب مستخدم مفوض. لا توجد قيود على عدد الفرق أو عدد أعضاء الفريق.
- إذا تمت أرشفة فريق، فسيظل الأعضاء جزءًا من هذا الفريق. لإزالة العضوية، قم إما بإلغاء تسجيل المستخدم أو حذف الفريق.
- يمكنك حاليًا إنشاء 30 قناة خاصة بحد أقصى لكل فريق ويمكن لكل قناة خاصة تسجيل 250 عضوًا بحد أقصى.
التحقق من صحة إعدادات Brightspace Course Connector
يمكن للمسؤولين التحقق من صحة إعدادهم باستخدام علامة التبويب "أدوات الاختبار" على منصة ShuffleExchange.
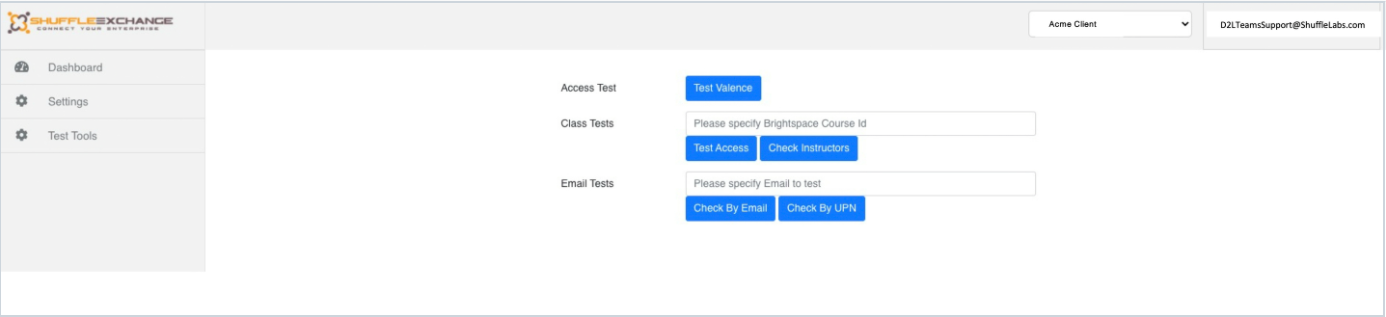
الشكل: قم بتشغيل أدوات اختبار ShuffleExchange للتحقق من الإعداد.
تتوفر الاختبارات الآتية:
-
استخدم اختبار الوصول لتأكيد صحة إعدادات واجهة برمجة تطبيقات Valence. يظهر مربع حوار يشير إلى ما إذا كانت الإعدادات صحيحة أم لا ويمكن للأداة الاتصال بـ Microsoft Office 365.
-
استخدم اختبارات الصف للتأكد من أن Course Connector متصل بصف الفريق المطابق. يتحقق الخيار "التحقق من المعلّمين" من وجود معلّم في الصف، ومن أن حساب المعلّم صالح في Office 365.
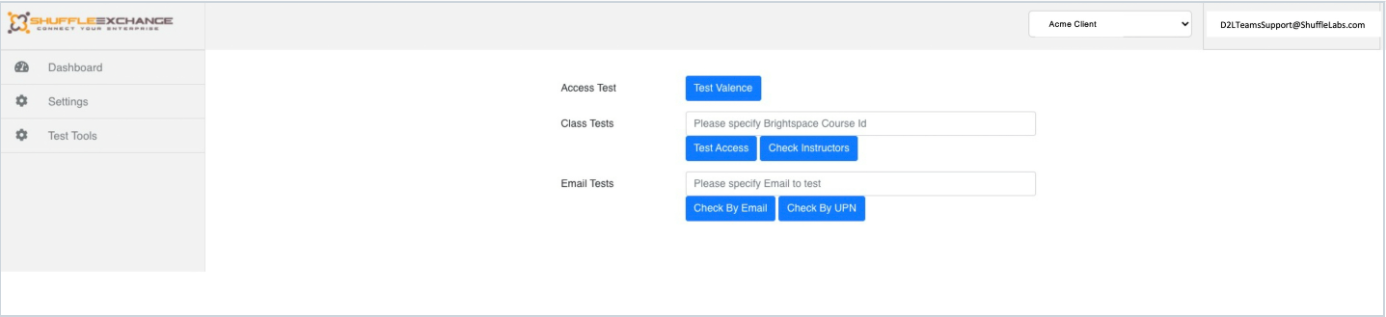
الشكل: معلومات التحقق لتأكيد صلاحية بيانات اعتماد Valence.
ترقية Brightspace Course Connector
- سجّل الدخول إلى منصة ShuffleExchange.
- من محدد البيئة في الزاوية العلوية اليسرى من الشاشة، حدد البيئة التي تريد ترقيتها.
- في جزء التنقل الأيمن، انقر فوق إعدادات ثم فوق اتصال.
- يجب أن يمنح مسؤول Microsoft 365 العالمي الموافقة لتثبيت تطبيق Brightspace Teams Course Connector الجديد.
- بمجرد تثبيت التطبيق، انقر فوق حفظ.
- كرر خطوات الترقية المذكورة أعلاه لكل بيئة في حساب ShuffleExchange.
- بمجرد اكتمال كل عمليات الترقية، يمكن لمسؤول Microsoft 365 إلغاء تثبيت ما يأتي بأمان:
- ShuffleTeamsApp (الإصدار السابق من تطبيق Course Connector).
- مستخدم خدمة Microsoft 365 الذي تم إنشاؤه سابقًا.

|
ملاحظة: يجب أن يكون لدى المستخدم أذونات لمنح موافقة على مستوى المستأجر لتطبيق Brightspace Course Connector. تشير مستندات Microsoft (منح موافقة المسؤول على مستوى المستأجر لتطبيقٍ ما - Azure AD | Microsoft Docs) إلى أن: منح موافقة المسؤول على مستوى المستأجر يتطلب تسجيل الدخول كمستخدم مخوّل للموافقة بالنيابة عن المؤسسة. ويشمل ذلك المسؤول العالمي ومسؤول الدور المميز، وبالنسبة إلى بعض التطبيقات، مسؤول التطبيق ومسؤول التطبيق السحابي. كما يمكن تخويل المستخدم لمنح موافقة على مستوى المستأجر إذا تم تعيين دور دليل مخصص إليه يتضمن الإذن لمنح الأذونات للتطبيقات. |
عند التخويل بصفتك مسؤولاً، فإنك توفر أذونات لواجهة برمجة تطبيقات الرسم البياني للقيام بالآتي:
- إنشاء فرق
- إضافة أعضاء إلى كل الفرق وإزالتهم منها
- قراءة كل إعدادات الفرق وتغييرها
- قراءة علامات التبويب في Microsoft Teams.
- إنشاء علامات تبويب في Microsoft Teams.
- إنشاء مجموعات
- قراءة بيانات الدليل
- تسجيل الدخول وقراءة ملف تعريف المستخدم
توصيات استكشاف الأخطاء وإصلاحها
يسمح تكامل Brightspace مع Microsoft Teams Course Connector (MTCC) للمستخدمين بتوصيل مثيل Brightspace بـ Microsoft Teams، ما يتيح التعاون والتواصل السلسين بين المنصتين. ومع ذلك، قد تكون ثمة حالات يتعذر فيها اتصال التكامل بنجاح. يوفر مقطع المستندات هذا خطوات استكشاف الأخطاء وإصلاحها لمساعدتك على حل أي مشكلات تواجهها في أثناء عملية الإعداد.
إذا ظهرت لك أي من الصور الآتية في أثناء محاولة توصيل أداة MTCC البرمجية، فيُرجى الرجوع إلى خطوات استكشاف الأخطاء وإصلاحها أدناه.
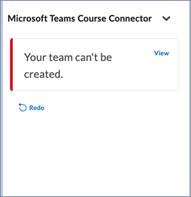
الشكل: رسالة الخطأ التي تظهر عندما يتعذر إنشاء فريق.
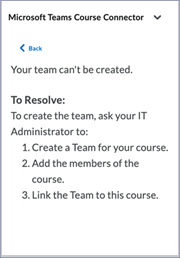
الشكل: رسالة خطأ مع خطوات حل المشكلة.
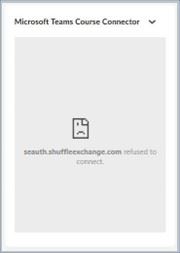
الشكل: رسالة خطأ خاصة بفشل الاتصال.
خطوات استكشاف الأخطاء وإصلاحها
- التأكد من الإعداد بشكل صحيح: قبل استكشاف أي مشاكل تتعلق بالتكامل وإصلاحها، من الضروري التأكد من اتباع خطوات الإعداد بدقة. لتأكيد ذلك، راجع قائمة التحقق الآتية:
- التحقق مرة أخرى من بيانات الاعتماد والأذونات: تأكد من أنك أدخلت بيانات الاعتماد الصحيحة ولديك الأذونات اللازمة لتوصيل Brightspace بـ Microsoft Teams.
- تأكد من حصولك على حقوق الوصول المناسبة التي تمنحها مؤسستك. إذا لم تكن متأكدًا من الأذونات الممنوحة لك، فاستشر مسؤول تكنولوجيا المعلومات في مؤسستك أو مسؤول Microsoft للتحقق منها.
- مراجعة إعداد التطبيق: تؤدي إعدادات تكوين MTCC دورًا حاسمًا في نجاح التكامل مع Microsoft Teams. من الضروري مراجعة الإعدادات الآتية والتحقق منها:
- مفتاح واجهة برمجة التطبيقات: تأكد من إدخال مفتاح واجهة برمجة التطبيقات الصحيح في أثناء عملية الإعداد. يمكن أن يؤدي خطأ إملائي بسيط أو حرف تم إدخاله بشكل غير صحيح في مفتاح واجهة برمجة التطبيقات إلى إعاقة تكوين Course Connector بشكل صحيح. راجع مفتاح واجهة برمجة التطبيقات الذي وفره مسؤول Brightspace وتأكد من دقته.
- عنوان URL للمؤسسة: تحقق من دقة عنوان URL للمؤسسة الذي تم إدخاله لـ MTCC. ستمنع أي اختلافات أو عناوين URL غير الصحيحة التكامل من إنشاء اتصال. تأكد من إدخال عنوان URL الكامل لمثيل Brightspace الخاص بمؤسستك.
- إعدادات التكوين: راجع كل المعلومات الأخرى المطلوبة وإعدادات التكوين لـ MTCC. تأكد من إدخالها بشكل صحيح وفق الإرشادات المقدمة خلال عملية الإعداد. تحقق من وجود أي أخطاء إملائية أو أخطاء في هذه الإعدادات قد تعوق التكامل.
- إعادة تشغيل عملية الإعداد: إذا تحققت من الخطوات المذكورة أعلاه ولا تزال تواجه مشكلات في تكامل MTCC، فقد تساعد إعادة تشغيل عملية الإعداد على حل المشكلة. اتبع هذه الخطوات لإعادة تشغيل عملية الإعداد:
- قطع اتصال التكامل: ضمن واجهة Microsoft Teams، انتقل إلى مقطع التطبيقات وحدد موقع Brightspace Course Connector. اقطع اتصال التكامل بـ Microsoft Teams عن طريق إزالته من قائمة التطبيقات المثبتة.
- إعادة تشغيل الإعداد: قم بالوصول إلى واجهة مسؤول Brightspace وابدأ عملية الإعداد لـ MTCC مرة أخرى. اتبع التعليمات المقدمة بعناية، وتأكد من إدخال المعلومات الصحيحة وإتمام جميع الخطوات بدقة.
- اختبار التكامل: بمجرد الانتهاء من عملية الإعداد، من المهم اختبار التكامل للتأكد من تكوينه بشكل صحيح. للقيام بذلك، انتقل إلى علامة التبويب أدوات الاختبار في موقع مسؤول ShuffleExchange. ابحث عن زر اختبار Valence الأزرق وانقر فوقه للتحقق من إنشاء الاتصال بنجاح. إذا ظهرت لك رسالة مفادها "ثمة مشكلة! بيانات اعتماد Valence غير صالحة، يُرجى إعادة التكوين"، فإن الأداة تشير إلى حدوث خطأ في مرحلة إعداد التكوين. في مثل هذه الحالات، يجب مراجعة إعدادات التكوين للتأكد من إدخال بيانات الاعتماد بشكل صحيح. إذا استمرت المشكلة حتى بعد التحقق من التكوين مرة أخرى، فيوصى بطلب مساعدة إضافية من الدعم الفني. سيتمكن من تقديم إرشادات الخبراء والمساعدة على استكشاف المشكلة وإصلاحها بشكل فعال.
موارد إضافية
راجع الموارد التالية للحصول على مزيد من المعلومات:
ملاحظات الإصدار
اشترك في تحديثات ملاحظات الإصدار في Brightspace لضمان تلقي إشعارات بشأن التحديثات الجديدة. يمكنك أيضا عرض الجديد في Microsoft Teams .
هل تبحث عن المساعدة؟
تواصل مع مدير حسابك لطرح الأسئلة حول:
- شراء Brightspace Course Connector لـ Microsoft Teams
- إعداد الحساب
- الفوترة
تواصل مع دعم D2L إذا كنت بحاجة إلى دعم فني يتعلق بالتكامل مع Brightspace.
اتصل بمساعدة وتعليم Microsoft Teams إذا كان Brightspace Course Connector لـ Microsoft Teams لا يعمل على النحو المتوقع.