استخدام ممارسات Creator+
يمكّنك إدراج تدريب في Creator+ من إنشاء أنشطة تعليمية شكلية وتفاعلية للسماح للمتعلّمين باختبار استيعابهم والحصول على تعليقات فورية على فهمهم لموضوع خارج التقييم الرسمي.

|
مهم: لا تعرض المقررات التعليمية محدودة الوصول التدريبات.
|
لتشغيل ميزة التدريبات
- من الصفحة الرئيسية للمؤسسة، انقر فوق أدوات المسؤول.
- ضمن مرتبط بالمؤسسة، انقر فوق أدوات المؤسسة.
- مرر إلى أسفل في قائمة توفر الأداة للعثور على التدريبات.
- انقر فوق زر تبديل التوفر إلى تشغيل.

|
ملاحظة: لا توجد أذونات مطلوبة لاستخدام أداة التدريبات، ومع ذلك، يتم التحكم في الوصول إلى كل أدوات Creator+ من خلال متغير التكوين d2l.Tools.CreatorPlus.IsEnabled. |
بعد تشغيل أداة التدريبات، يظهر إدراج تدريب في قائمة أدوات التأليف Creator+ في محرر Brightspace.
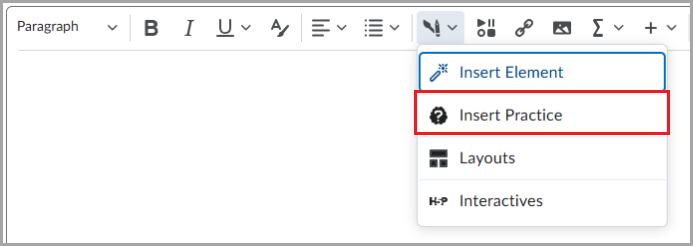
يمكن للمستخدمين تحديد نوع تدريب من إحدى القوائم، بما في ذلك:
- ملء الفراغات: اختيارات من قائمة منسدلة أو إجابات مكتوبة
- متعدد التحديدات
- متعدد الخيارات
- تسلسل
- فرز
- صواب أو خطأ
لكل تدريب سير عمل خاص به لإكمال المعلومات المطلوبة، وترافق المعاينة عملية الإنشاء حتى يتمكن منشئو المقررات التعليمية من رصد كيف ستكون تجربة المتعلّمين للتدريب الذي يتم إنشاؤه. ترافق المعاينة عملية الإنشاء بحيث يتمكن منشئو المقررات التعليمية من رصد كيف ستكون تجربة المتعلّم للتدريب الذي يتم إنشاؤه.

|
ملاحظة: لا يتم حفظ درجات التدريبات أو تعقبها؛ إذ إنها تهدف إلى تزويد المتعلّم بتعليقات فورية فقط. |
إنشاء أسئلة التدريب باستخدام D2L Lumi المخصَّصة لـ Creator+
يمكنك استخدام وظيفة إدراج تدريب لإنشاء أسئلة تدريب للمتعلّمين في المحتوى. استخدم إدراج تدريب للسماح للمتعلّمين باختبار معرفتهم بمادة المقرر التعليمي.

|
ملاحظة: يجب أن يكون المحتوى المحدد إما صفحة، أو موضوع وسائط يحتوي على تسميات توضيحية باللغة الإنجليزية، أو معظم أنواع الملفات باستثناء PDF. |

|
تلميح: توصي D2L بأن تكون المدخلات المرسلة إلى D2L Lumi باللغة الإنجليزية. ولا تمنع Brightspace إرسال محتوى بلغة غير الإنجليزية بوصفه مدخلات. |
لإنشاء أسئلة التدريب باستخدام D2L Lumi
- انتقل إلى المحتوى.
- نفذ أحد الإجراءات الآتية:
- انقر فوق إنشاء جديد > صفحة.
- حدِّد ملفًا موجودًا وانقر فوق خيارات (...) > تحرير.
- أدخِل عنوان ملف.
- حدد موقعًا في حقل محتوى الصفحة.
- انقر فوق أدوات التأليف Creator+ > إدراج تدريب.
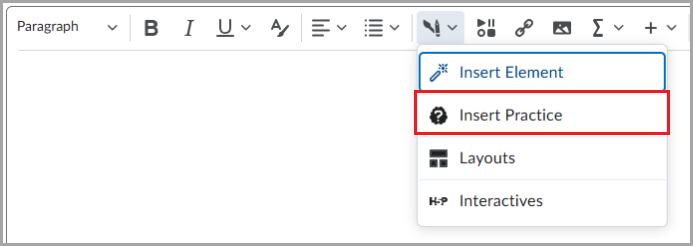
- حدد نوع تدريب مدعومًا:
- القائمة المنسدلة لملء فراغات
- ملء الفراغات
- متعدد التحديدات
- متعدد الخيارات
- صواب أو خطأ
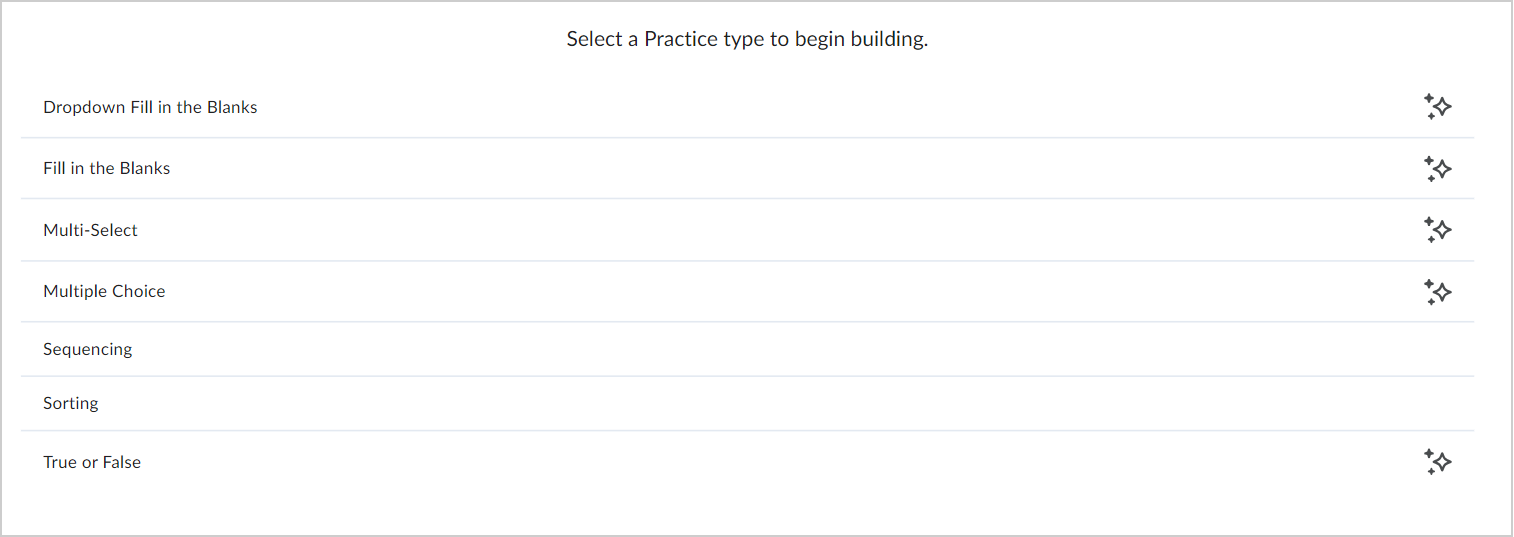
- انقر فوق إنشاء سؤال.
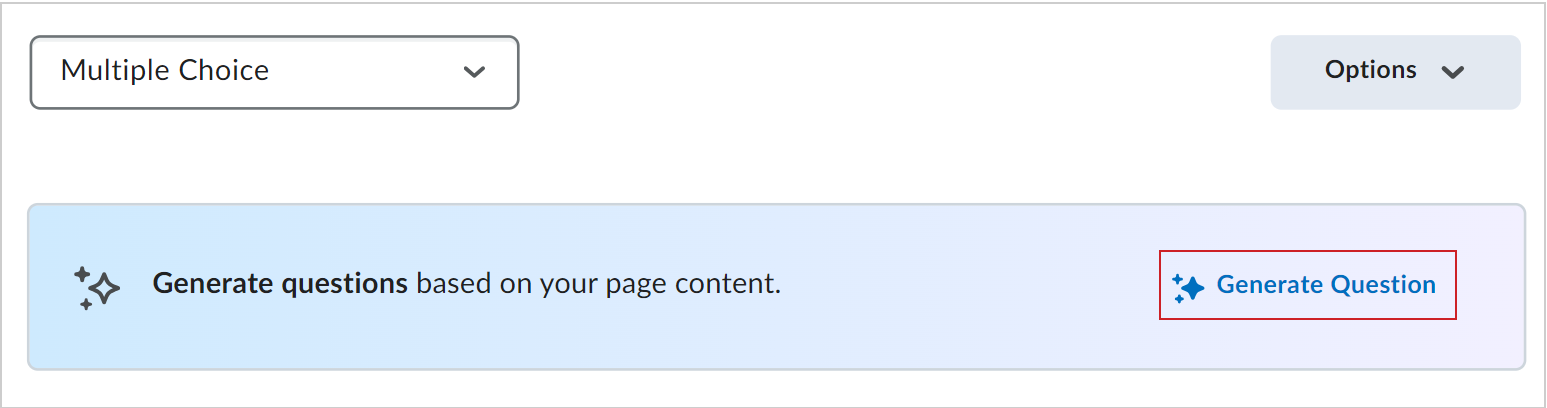
- إذا لزم الأمر، فقم بتحرير حقل النص المصدر في مربع الحوار إنشاء سؤال.
- انقر فوق إنشاء سؤال.
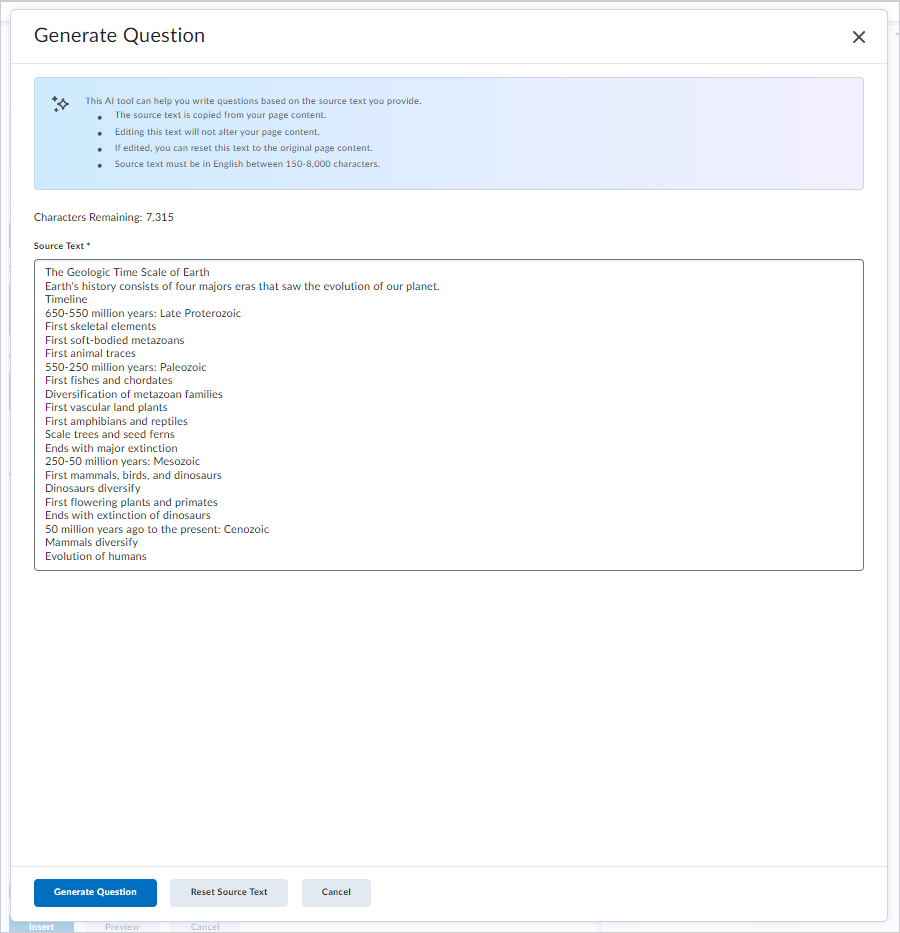
- عند إنشاء سؤال التدريب، راجع السؤال ونفذ أحد الإجراءات الآتية:
- إعادة إنشاء سؤال: انقر لإنشاء سؤال جديد.
- تحرير النص المصدر: انقر لتحرير النص المصدر ثم انقر فوق إعادة إنشاء سؤال.
- تجاهل السؤال: حذف سؤال التدريب الذي تم إنشاؤه.
- اختياريًا، قم بتقييم جودة السؤال عن طريق تحديد علامات الاستحسان أو علامات عدم الاستحسان.
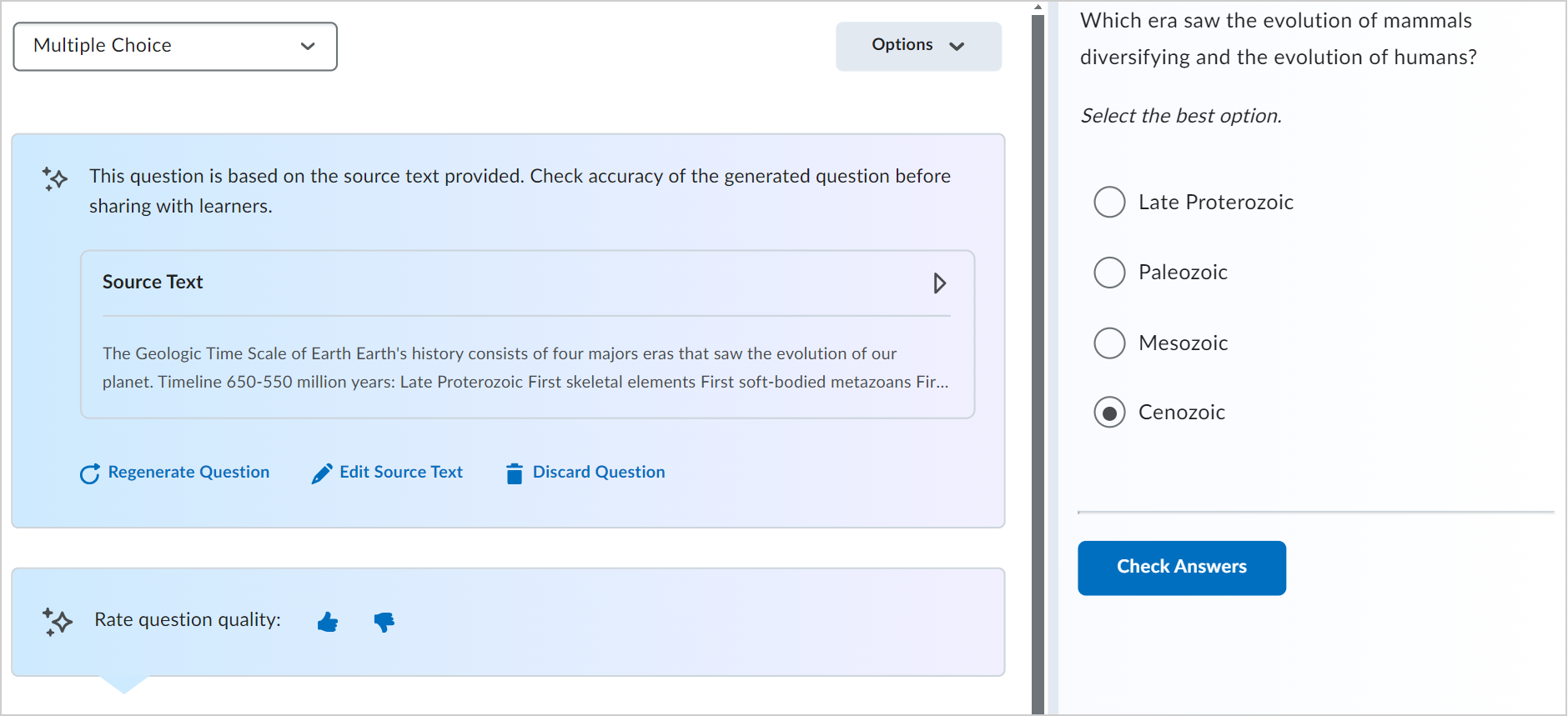
- انقر فوق إدراج.
- حدد رمز إغلاق (X) في مربع الحوار بعد إدراج التدريب.
- انقر فوق حفظ وإغلاق لموضوع المحتوى الخاص بك.
إدراج تدريب القائمة المنسدلة لملء الفراغات
تمكِّن أسئلة ملء الفراغات المستخدمين من المشاركة بنشاط في مواد المقرر التعليمي من خلال مطالبتهم بتذكر المعرفة وتطبيقها، وتعزيز الاستبقاء والفهم. يدعم هذا النوع من الأسئلة التفاعلية أهداف التعلّم المتنوعة من خلال تعزيز التفكير النقدي وتعزيز المفاهيم الأساسية في شكل يسهل الوصول إليه.
لإضافة سؤال تدريب ملء الفراغات من خلال القائمة المنسدلة
- في أداة المحتوى، انقر لفتح محرر Brightspace في موضوع محتوى جديد أو موجود.
- من شريط تنقل محرر Brightspace، انقر فوق أدوات تأليف Creator+ > إدراج تدريب.
- انقر فوق القائمة المنسدلة لملء الفراغات.
- أضف عنوانًا ووصفاً قصيرًا وتعليمات.
 | ملاحظة: يظهر حقل الوصف المختصر لمحرري المحتوى فقط عند تحرير "موضوع المحتوى". |
- أضِف نص السؤال. لإنشاء مساحة فارغة، اكتب كلمة 'blank' (أي "فارغ") ورقمًا داخل أقواس مربعة مزدوجة، على سبيل المثال [[blank1]].
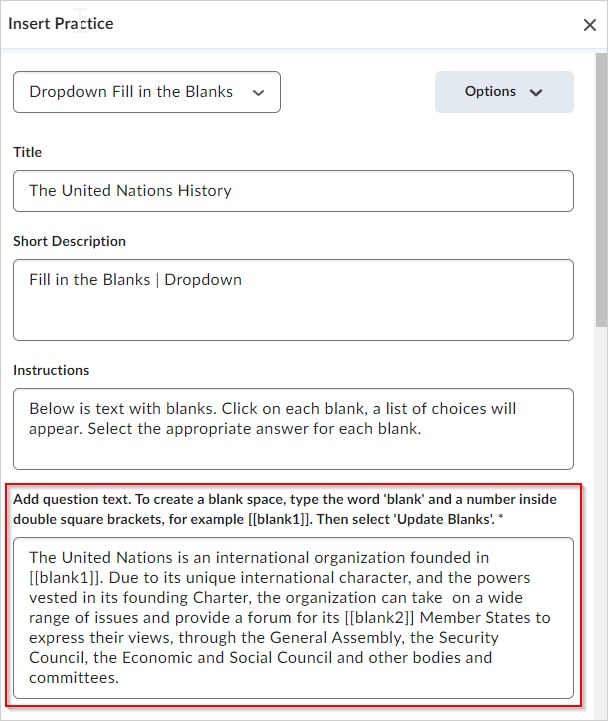
- انقر فوق تحديث الفراغات.
- أضِف الإجابة الصحيحة وإجابة غير صحيحة واحدة على الأقل لكل مساحة فارغة. استخدم إضافة إجابة غير صحيحة لإضافة إجابات إضافية غير صحيحة. لحذف إجابة، انقر فوق رمز صندوق المهملات.
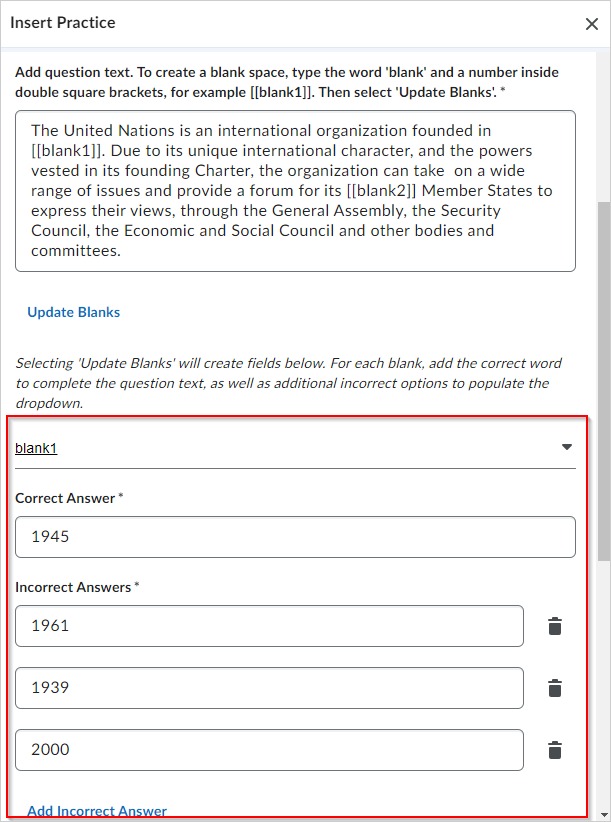
- في الحقل كيف سيتم وضع درجات لهذا التدريب؟، حدد أحد الخيارات التالية:
- الكل أو لا شيء (افتراضي)
- التحديدات الصحيحة
تظهر معاينة للتدريب على يمين الواجهة. يمكنك التحقق من الإجابات بالنقر فوق الزر المناسب.
- لعرض التدريب كما يراه المستخدم، انقر فوق معاينة.
- انقر فوق إدراج بعد إكمال التدريب.
- انقر فوق الزر X لإغلاق واجهة التدريب.
- لتحرير التدريب، حدِّد التدريب القائمة المنسدلة لملء الفراغات وحدِّد تحرير. يمكنك أيضًا استخدام هذه اللوحة لحذف التدريب أو نقله.
إدراج تدريب متعدد التحديدات
تشجع الأسئلة متعددة التحديدات المستخدمين على تحليل الخيارات وتحديد إجابات صحيحة متعددة، ما يعزز الفهم الأعمق والتفكير النقدي. يدعم هذا النوع من الأسئلة التقييمات الدقيقة من خلال تقييم قدرة المستخدم على التمييز بين المفاهيم المتشابهة وتطبيق المعرفة في السيناريوهات المعقدة.
لإدراج سؤال تدريب متعدد التحديدات
- في أداة المحتوى، انقر لفتح محرر Brightspace في موضوع محتوى جديد أو موجود.
- من شريط تنقل محرر Brightspace، انقر فوق أدوات تأليف Creator+ > إدراج تدريب.
- انقر فوق تدريب متعدد التحديدات.
- أضف عنوانًا ووصفاً قصيرًا وتعليمات.
 | ملاحظة: يظهر حقل الوصف المختصر لمحرري المحتوى فقط عند تحرير "موضوع المحتوى". |
- أضِف نص السؤال. لإضافة صورة إلى سؤالك، انقر فوق إضافة صورة > اختيار ملف، ثم انتقل إلى موقع الصورة وحددها.
- لتوفير معلومات للأشخاص الذين يعانون من ضعف بصري، أدخلها في حقل النص البديل.
- انقر فوق خانة الاختيار هذه الصورة تزيينية إذا لم تكن الصورة تنقل أي معلومات ضرورية لإكمال السؤال.
- انقر فوق حفظ.
- أضِف إجابات. استخدم الارتباط إضافة إجابة لإضافة المزيد من الإجابات. لحذف إجابة، انقر فوق حذف (رمز صندوق المهملات). إذا لزم الأمر، أضِف صورة إلى إجابتك عن طريق النقر فوق إضافة صورة > اختيار ملف. ثم انتقل إلى الصورة على الكمبيوتر وحددها.
- أضف نصًا بديلاً إلى أي صورة لتوفير معلومات للأشخاص الذين يعانون من ضعف بصري عن طريق إدخالها في حقل النص البديل.
- انقر فوق خانة الاختيار هذه الصورة تزيينية إذا لم تكن الصورة تنقل المعلومات.
- انقر فوق حفظ.
- حدد كل الإجابات الصحيحة.
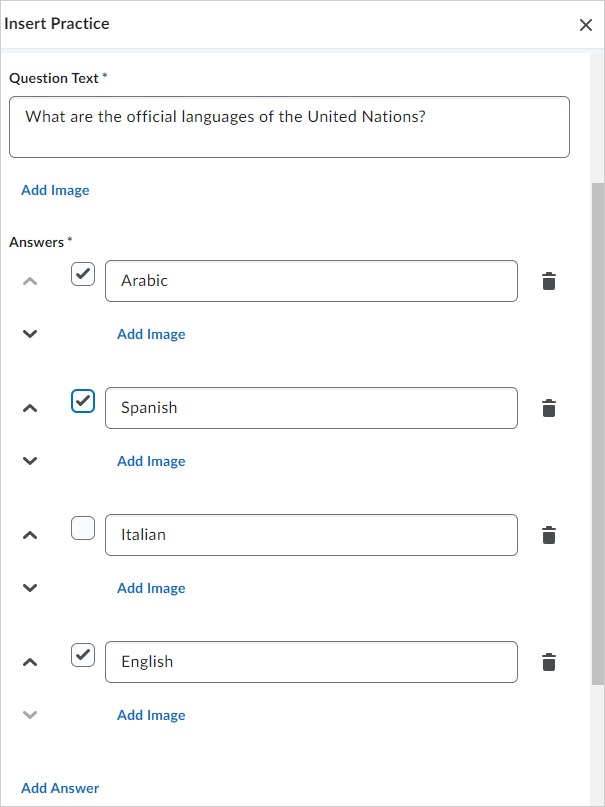
- لترتيب الإجابات عشوائيًا، حدد ترتيب الإجابات عشوائيًا.
- في الحقل كيف سيتم وضع درجات لهذا التدريب؟، حدد أحد الخيارات التالية:
- لعرض التدريب كما يراه المستخدم، انقر فوق معاينة.
- انقر فوق إدراج بعد إكمال التدريب.
- انقر فوق الزر X لإغلاق واجهة التدريب.
- لتحرير التدريب، حدِّد التدريب متعدد التحديدات وانقر فوق تحرير. يمكنك أيضًا استخدام هذه اللوحة لحذف التدريب أو نقله.
إدراج تدريب متعدد الخيارات
توفر الأسئلة متعددة الخيارات طريقة مركزة وفعالة لتقييم فهم المستخدم من خلال مطالبته بتحديد الإجابة الأفضل. يدعم هذا النوع من الأسئلة التقييم المستهدف للمعرفة والفهم مع توفير فرص فورية للتعليقات وتعزيز التعلّم.
لإدراج تدريب متعدد الخيارات
- في أداة المحتوى، انقر لفتح محرر Brightspace في موضوع محتوى جديد أو موجود.
- من شريط التنقل الخاص بالمحرر، انقر فوق أدوات تأليف Creator+ > إدراج تدريب.
- انقر فوق تدريب متعدد الخيارات.
- أضف عنوانًا ووصفاً قصيرًا وتعليمات.
 | ملاحظة: يظهر حقل الوصف المختصر لمحرري المحتوى فقط عند تحرير "موضوع المحتوى". |
- أضِف نص السؤال. لإضافة صورة إلى سؤالك، انقر فوق إضافة صورة > اختيار ملف، ثم انتقل إلى موقع الصورة وحددها.
- لتوفير معلومات للأشخاص الذين يعانون من ضعف بصري، أدخلها في حقل النص البديل.
- انقر فوق خانة الاختيار هذه الصورة تزيينية إذا لم تكن الصورة تنقل أي معلومات ضرورية لإكمال السؤال.
- انقر فوق حفظ.
- أضِف إجابات. انقر فوق الارتباط إضافة إجابة لإضافة إجابات إضافية. لحذف إجابة، انقر فوق حذف (رمز صندوق المهملات). لإضافة صورة إلى إجابتك، انقر فوق إضافة صورة > اختيار ملف. ثم انتقل إلى موقع الصورة وحددها.
- لتوفير معلومات للأشخاص الذين يعانون من ضعف بصري، أدخلها في حقل النص البديل.
- انقر فوق خانة الاختيار هذه الصورة تزيينية إذا لم تكن الصورة تنقل أي معلومات ضرورية لإكمال الإجابة.
- انقر فوق حفظ.
- حدد الإجابة الصحيحة. يمكنك تحديد إجابة صحيحة واحدة فقط لكل سؤال.
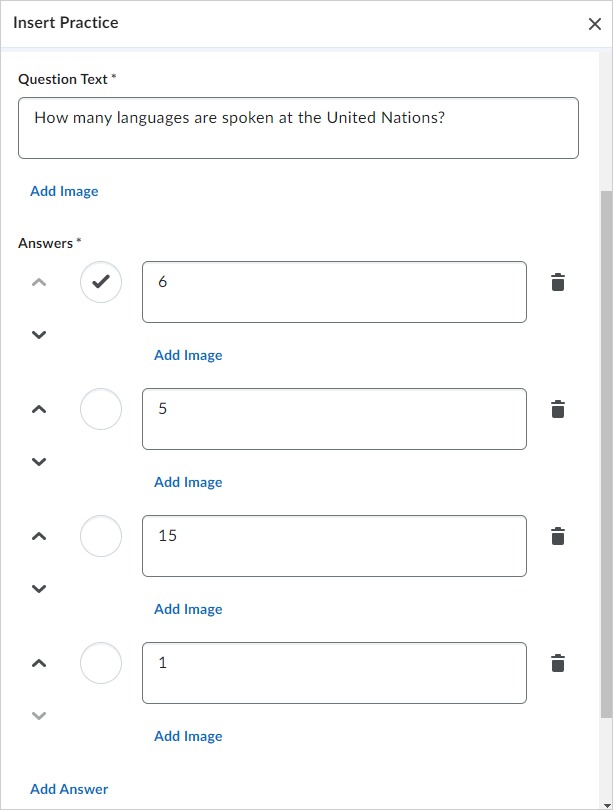
- لترتيب الإجابات عشوائيًا، حدد ترتيب الإجابات عشوائيًا.
تظهر معاينة للتدريب على يمين الواجهة. يمكنك التحقق من الإجابات بالنقر فوق الزر المناسب.
- لعرض التدريب كما يراه المستخدم، انقر فوق معاينة.
- انقر فوق إدراج بعد إكمال التدريب.
- انقر فوق الزر X لإغلاق واجهة التدريب.
- لتحرير التدريب، حدِّد التدريب متعدد الخيارات وانقر فوق تحرير. يمكنك أيضًا استخدام هذه اللوحة لحذف التدريب أو نقله.
إدراج تدريب فرز
يعزز فرز الأسئلة التعلّم النشط من خلال مطالبة المستخدمين بتنظيم العناصر في تسلسل أو فئة منطقية، ما يعزز مهاراتهم التحليلية والتنظيمية. يدعم هذا التنسيق التفاعلي فهمًا أعمق من خلال تشجيع المستخدمين على التعرف على الأنماط والعلاقات والتسلسل الهرمي داخل المحتوى.
لإدراج تدريب فرز
- في أداة المحتوى، انقر لفتح محرر Brightspace في موضوع محتوى جديد أو موجود.
- من شريط تنقل محرر Brightspace، انقر فوق أدوات تأليف Creator+ > إدراج تدريب.
- انقر فوق فرز.

- أضف عنوانًا ووصفاً قصيرًا وتعليمات.
 | ملاحظة: يظهر حقل الوصف المختصر لمحرري المحتوى فقط عند تحرير "موضوع المحتوى". |
- للإشارة إلى إجمالي عدد العناصر في كل فئة، انقر فوق خانة الاختيار عرض عدد العناصر لكل فئة.
- أضف تسمية فئة لكل فئة. علاوةً على ما سبق، تتوفر لديك الخيارات التالية:
- توجد أربع فئات بشكل افتراضي.
- استخدم أزرار الأسهم لإعادة ترتيب الفئات.
- لحذف فئة، انقر فوق رمز صندوق المهملات.
- لإضافة صورة إلى فئة، انقر فوق إضافة صورة > اختيار ملف، وانتقل إلى موقع الصورة وحددها.
- لتوفير معلومات للأشخاص الذين يعانون من ضعف بصري، أدخلها في حقل النص البديل.
- انقر فوق خانة الاختيار هذه الصورة تزيينية إذا لم تكن الصورة تنقل أي معلومات ضرورية لفهم هذه الفئة.
- انقر فوق حفظ.
- لإضافة عناصر قابلة للفرز إلى فئة ما، انقر فوق مربع الفئة، ثم أدخل اسم العنصر. علاوةً على ما سبق، تتوفر لديك الخيارات التالية:
- تحتوي كل فئة على عنصر واحد قابل للفرز بشكل افتراضي.
- لحذف عنصر قابل للفرز، انقر فوق رمز صندوق المهملات.
- لإضافة عناصر قابلة للفرز إضافية إلى الفئة، انقر فوق إضافة عنصر قابل للفرز.
- لإضافة صورة إلى عنصر قابل للفرز، انقر فوق إضافة صورة > اختيار ملف، ثم انتقل إلى موقع الصورة وحددها.
- لتوفير معلومات للأشخاص الذين يعانون من ضعف بصري، أدخلها في حقل النص البديل.
- انقر فوق خانة الاختيار هذه الصورة تزيينية إذا لم تكن الصورة تنقل المعلومات.
- انقر فوق حفظ. تظهر معاينة للتدريب على يمين الواجهة.
- لعرض التدريب كما يراه المستخدم، انقر فوق معاينة.
- انقر فوق إدراج بعد إكمال التدريب.
- انقر فوق الزر X لإغلاق واجهة التدريب.
- لتحرير التدريب، حدِّد تدريب الفرز ثم انقر فوق تحرير. يمكنك أيضًا استخدام هذه اللوحة لحذف التدريب أو نقله.
إضافة تدريب تسلسل
تتحدى أسئلة التسلسل المستخدمين لترتيب الخطوات أو الأحداث بالترتيب الصحيح، ما يعزز فهمهم للعمليات والعلاقات الزمنية. يدعم هذا النوع من الأسئلة بناء المهارات في التفكير المنطقي ومهام فهم سير العمل أو المخططات الزمنية.
لإضافة تدريب تسلسل
- في أداة المحتوى، انقر لفتح محرر Brightspace في موضوع محتوى جديد أو موجود.
- من شريط تنقل محرر Brightspace، انقر فوق أدوات تأليف Creator+ > إدراج تدريب.
- انقر فوق تسلسل.

- أضف عنوانًا ووصفاً قصيرًا وتعليمات.
 | ملاحظة: يظهر حقل الوصف المختصر لمحرري المحتوى فقط عند تحرير "موضوع المحتوى". |
- لكي يتم ترقيم التسلسل، انقر فوق خانة الاختيار عرض تسلسل رقمي.
- أضف خطوة تسلسل وعنصرًا قابلاً للتسلسل لكل خطوة تسلسل. علاوةً على ما سبق، تتوفر لديك الخيارات التالية:
- توجد أربع خطوات تسلسل بشكل افتراضي.
- لحذف خطوة تسلسل، انقر فوق رمز صندوق المهملات.
- لإضافة خطوات تسلسل إضافية، انقر فوق إضافة خطوة تسلسل.
- لإضافة صورة إلى "خطوة تسلسل" أو "عنصر قابل للتسلسل"، انقر فوق إضافة صورة > اختيار ملف. ثم انتقل إلى موقع الصورة وحددها.
- لتوفير معلومات للأشخاص الذين يعانون من ضعف بصري، أدخلها في حقل النص البديل.
- انقر فوق خانة الاختيار هذه الصورة تزيينية إذا لم تكن الصورة تنقل المعلومات.
- انقر فوق حفظ.
تظهر معاينة للتدريب على يمين الواجهة.
- لعرض التدريب كما يراه المستخدم، انقر فوق معاينة.
- انقر فوق إدراج بعد إكمال التدريب.
- انقر فوق الزر X لإغلاق واجهة التدريب.
- لتحرير التدريب، حدِّد تدريب التسلسل ثم انقر فوق تحرير. يمكنك أيضًا استخدام هذه اللوحة لحذف التدريب أو نقله.
إدراج تدريب صواب أو خطأ
توفر أسئلة صواب أو خطأ طريقة سريعة وفعالة لتقييم فهم المستخدمين للمفاهيم الرئيسية من خلال تقييم قدرتهم على التمييز بين البيانات الدقيقة وغير الدقيقة. يدعم هذا النوع من الأسئلة التقييمات المباشرة مع توفير فرص للتعليقات الفورية وتعزيز الأفكار الأساسية.
لإدراج تدريب صواب أو خطأ
- في أداة المحتوى، انقر لفتح محرر Brightspace في موضوع محتوى جديد أو موجود.
- من شريط تنقل محرر Brightspace، انقر فوق أدوات تأليف Creator+ > إدراج تدريب.
- انقر فوق صواب أو خطأ.
- أضف عنوانًا ووصفاً قصيرًا وتعليمات.
 | ملاحظة: يظهر حقل الوصف المختصر لمحرري المحتوى فقط عند تحرير "موضوع المحتوى". |
- في حقل نص السؤال، أدخل عبارة.
- في الإجابات، حدد ما إذا كان كل جزء من العبارة صحيحًا أم خطأ.
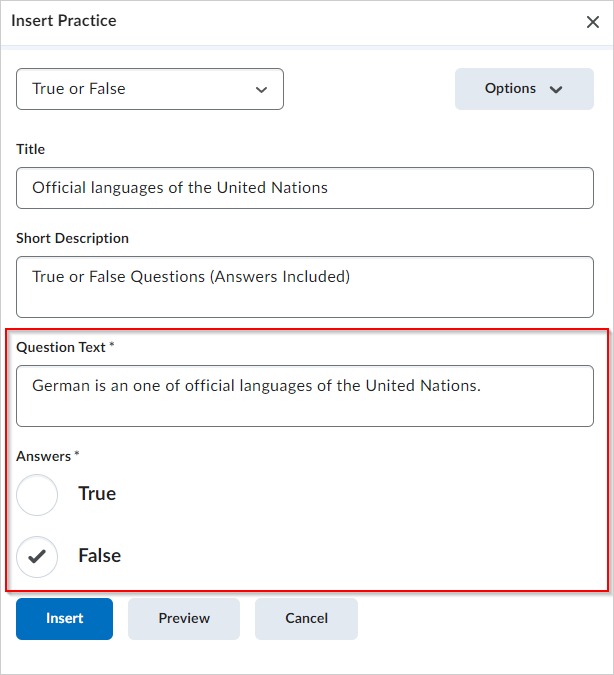
- تظهر معاينة للتدريب على يمين الواجهة.
- لعرض التدريب كما يراه المستخدم، انقر فوق معاينة.
- انقر فوق إدراج بعد إكمال التدريب.
- انقر فوق الزر X لإغلاق واجهة التدريب.
- لتحرير التدريب، حدِّد التدريب صواب أو خطأ وانقر فوق تحرير. يمكنك أيضًا استخدام هذه اللوحة لحذف التدريب أو نقله.
تحرير تدريب
- في محرر Brightspace، في أثناء تحرير صفحة محتوى، حدِّد التدريب الذي أضفته.
- انقر فوق تحرير باستخدام الرمز الموجود أعلى العنصر لفتح واجهة التحرير. يمكنك أيضًا نقل المادة إلى أعلى أو إلى أسفل لتغيير الترتيب أو حذف المادة من هذه اللوحة.
 | ملاحظة: يمكنك تحرير بعض جوانب العناصر باستخدام محرر الأكواد، لكن لا يمكن تحرير العناصر التي تم إدراجها مباشرةً خارج سير عمل التحرير في واجهة ما تراه هو ما تحصل عليه. يجب تشغيل سير عمل التحرير الخاص بإدراج عنصر. |